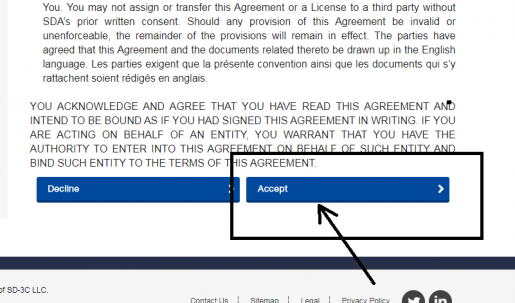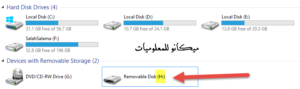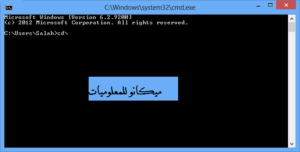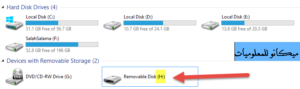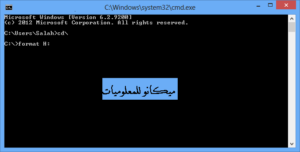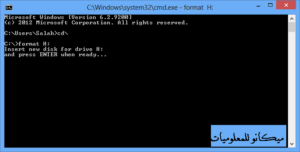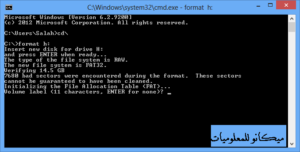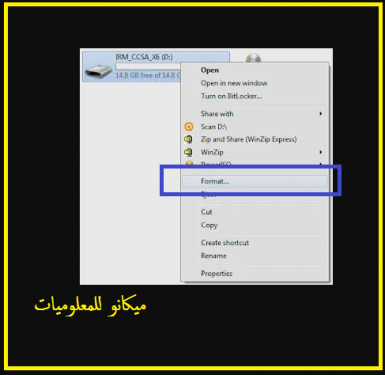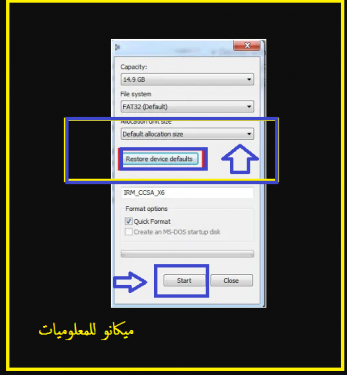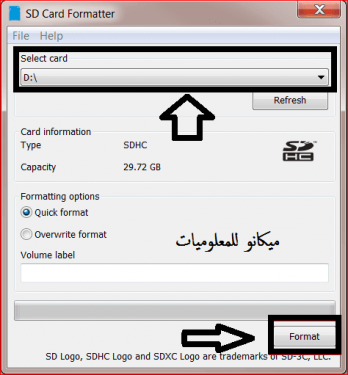Как да форматирате флаш памет
Нека мирът, милостта и благословиите на Всемогъщия Бог да бъдат върху вас Братя мои в Бога, днес ще обясним формата на флаш паметта чрез тъпчене и този метод е един от най-важните начини за решаване на този проблем
Всички страдаме от този проблем, независимо дали е флашка или карта с памет
Понякога възникват проблеми при четенето на флаш паметта, така че не можете да влезете в нея и устройството ви моли да форматирате този дял, който е паметта или флаш паметта, за да можете да го отворите и веднага щом се опитате да го форматирате в традиционния начин (като щракнете с десния бутон на мишката върху флаш дяла и след това форматирайте), освен ако не ви каже, че не е възможно да форматирате този дял,
И първото и най-добро решение в този случай е да форматирате флашката през DOS.
Важна забележка: Докато прилагате тези стъпки, трябва да се уверите, че използвате правилната буква за флаш дяла; Форматирането ще се извърши с това писмо.
Бъдете внимателни и се уверете, че писмото пред вас е това, което искате да го форматирате
. Следната снимка показва, че буквата на моя дял с флаш памет е H
Обяснение как да форматирате флаш памет от DOS
1 - Отворете менюто Run и можете да отворите менюто Run, като натиснете клавиша Windows + R на клавиатурата.
2 - В полето, което се показва (поле Run), въведете cmd и натиснете Enter.
3 - Въведете \cd в черния екран на DOS и натиснете Enter
4 - Въведете формат H: имайте предвид, че буквата H е пътят на флаш паметта на твърдия диск, така че се уверете, че сте на вашето устройство, пътят на флаш паметта е всяка от буквите, които имате, и можете да знаете правилния път на вашата флаш памет, като влезете в Моят компютър и прочетете буквата, написана до дяла на флаш паметта, както е на следващата снимка.
5 - Тук ще бъдете помолени да поставите флаш паметта, натиснете Enter директно и DOS ще започне да форматира вашия дял, изчакайте, докато видите следния екран
6 - На следващия екран DOS ви моли да въведете името на дяла, при условие че името не надвишава само 11 знака и можете да пропуснете тази стъпка, като натиснете Enter.
Форматиране на флаш работа:
В случай, че традиционният метод за форматиране на флаш паметта не работи, можете да прибягвате до изпробване на други средства в операционната система Windows. За да коригирате дефекта, включително следното:
Отидете на "Управление на дискове"; За да се гарантира, че компютърът е разпознал флаш устройството, това се прави чрез натискане на бутона „Старт“ на клавиатурата едновременно с натискането на бутона „R“, след което се въвежда фразата „diskmgmt.msc“ и ако името на устройството е намерено Флаш устройството е в списъка с носители за съхранение и може да бъде форматирано, като щракнете върху него с десния бутон на мишката, след което изберете „Форматиране“.
Опитайте с друг USB порт на същия компютър. Опитайте да поставите флаш паметта в друг компютър.
Ако нито един от горните методи не работи, USB устройството може да бъде предефинирано, както следва:
Натискане на бутона „Старт“ на клавиатурата едновременно с натискане на бутона „R“, след което въвеждане на фразата „diskmgmt.msc“; За да отворите диспечера на устройства.
Щракнете с десния бутон върху името на флаш устройството, след което изберете „Деинсталиране“ от секцията „Дискови устройства“.
изключете флаш паметта от компютъра и я поставете отново; Докато започне автоматичното изтегляне на драйвера на частта.
Щракнете върху жълтия удивителен знак до името на USB паметта в Update Driver Software с десния бутон на мишката, след което изберете Update Driver Software, докато бъде избран, в случай че паметта не бъде разпозната автоматично.
Форматиране на флаш, който не приема форматиране
Първо отворете иконата на моя компютър и намерете устройството
Флаш устройството и щракнете с десния бутон върху него, след което изберете Форматиране
Сега виждаме прозореца за форматиране, след което от него изберете „Възстановяване на настройките на устройството по подразбиране“ и кликнете върху „Старт“
Целта е да върнете флашката към нейните първоначални и оригинални настройки и сега да проверите дали флашката работи правилно или не.
Програма за форматиране за флаш:
Първо, трябва да инсталирате програмата на вашето устройство и можете да я изтеглите от последната статия. След като изтеглите и инсталирате софтуера на вашето устройство, включете форматираната флаш памет в един от USB портовете, след което директно отворете софтуера за форматиране на SD карта с памет. След това ще видите главния прозорец на програмата, който съдържа много прости опции, както е показано.
Чрез Select Card ще изберете светкавицата, която има проблем, след това натиснете бутона Format по-долу и след това изчакайте програмата да завърши работата си. Моля, имайте предвид, че програмата отнема време за инициализиране в зависимост от общия размер на флаш устройството и пространството, което използва, а също така си струва да се отбележи, че всички файлове, съхранявани в нея, ще бъдат изтрити за постоянно и за постоянно.
За да изтеглите програма за форматиране на флаш паметта: SD Memory Card Formatter Натисни тук
След като влезете в сайта за изтегляне на програмата, превъртете надолу до дъното и щракнете върху думата Приемам, както е показано пред вас на следното изображение, за да завършите изтеглянето правилно