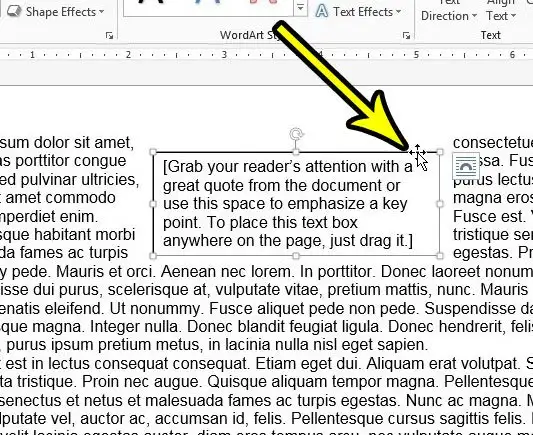Как да изтриете текстово поле в Word 2013 и други версии
Microsoft Word ви предоставя редица инструменти за форматиране на текст и други обекти, които добавяте към текста на документ. Но някои от тези обекти се държат малко по-различно от текста на стандартния документ, по-специално текстовите полета. Ако установите, че текстово поле или текстът вътре е проблем, може да търсите начин да изтриете текстово поле в Microsoft Word 2013.
Текстовото поле е полезен обект, който може да бъде добавен към документ, който редактирате в Microsoft Word. Текстовите полета са гъвкави, лесни за преместване в целия документ и можете да ги форматирате отделно от останалото съдържание.
Но вероятно работите върху документ, който съдържа текстово поле, което вече не е необходимо, което може да ви накара да потърсите начин да го премахнете от документа. Нашето ръководство по-долу ще ви преведе през кратък метод, който може да ви помогне да изтриете това текстово поле.
Как да премахнете текстово поле от документ на Word
- Отворете документа.
- Щракнете върху границата на текстовото поле.
- Кликнете върху Изтрий أو Backspace на клавиатурата.
Нашето ръководство по-долу продължава с допълнителна информация за изтриването на текстови полета в Word 2013, включително изображения на тези стъпки.
Как да се отървете от текстови полета в Microsoft Word (Ръководство със снимки)
Стъпките в тази статия са внедрени в Microsoft Word 2013, но ще работят и в други версии на Word. Имайте предвид, че този метод за премахване на текстовото поле от вашия документ ще изтрие текстовото поле и неговата информация, така че се уверете, че можете да загубите тази информация, преди да завършите тези стъпки.
Стъпка 1: Отворете документа в Word.
Стъпка 2: Намерете текстовото поле, което искате да изтриете, след което докоснете границата на текстовото поле веднъж, за да го изберете.
Стъпка 3: Натиснете клавиша Изтрий أو Клавиш Backspace клавиатура, за да изтриете текстовото поле от документа.
Нашият урок по-долу продължава с повече информация за премахването на текстови полета на Word, включително как да премахнете рамка от текстово поле, ако все пак искате да запазите полето и текста вътре.
Мога ли да премахна текстово поле в wordpress, без да премахвам текста?
Ако имате информация, съдържаща се в текстово поле, но искате този текст да бъде част от документа, винаги можете да изрежете и поставите текста от текстовото поле на желаното място в документа. След това можете да следвате горните стъпки, за да изтриете оставащия празен обект с текстово поле.
За да намалите текста, можете да използвате мишката, за да го изберете, след което да използвате клавишната комбинация Ctrl + X . Това временно премахва съдържанието от текущото му местоположение и го поставя във вашия клипборд. След това можете да щракнете върху точката в документа, където искате да добавите изрязания текст, след което натиснете Ctrl + V за да поставите текста на това място.
Въпреки това, ако искате да позиционирате текстовото поле, но искате да премахнете частта от него, т.е. линията около полето, можете да направите и това.
Това се постига чрез форматиране на текстовото поле, така че да няма граници, което ще обсъдим в следващия раздел.
Как да премахнете границите на текстовото поле в word 2013
Текстово поле в Microsoft Word 2013 е обект, подобен на изображение или форма, който можете също да добавите към вашия документ.
Това съпоставяне означава, че можете да приложите няколко различни типа форматиране към текстовото поле и един от елементите, които контролирате, е границата.
За да премахнете границата на текстовото поле в Microsoft Word, можете да използвате следните стъпки:
- Щракнете вътре в текстовото поле.
- Изберете раздел Формат на формата В горната част на прозореца.
- Щракнете Очертание на формата в група модели на формата в лентата.
- Ахтар без контур .
Границите на текстовото поле трябва да изчезнат, оставяйки само текста вътре.
Винаги можете да добавите щрих отново, като се върнете към падащото меню Shape Outline и изберете различен цвят.
Можете също да използвате опцията за запълване на формата, ако искате да промените цвета на фона на текстовото поле.
Как мога да накарам да се появи разделът Формат?
Има поредица от раздели в горната част на прозореца в документ на Microsoft Office Word, които винаги са видими. Това включва неща като раздела Начало, раздела Вмъкване, раздела Изглед и други.
Но имаме предвид раздела Формат на формата в тази статия, който не винаги се вижда. Опциите за форматиране на текстово поле се появяват само когато се щракне върху текстовото поле или вътре.
Мога ли да изтрия няколко текстови полета в Word 2013?
Microsoft Word ви позволява да избирате множество обекти или текстови групи с ключ Ctrl .
За да постигнете това, ще изберете първото нещо, което искате да изберете, след което задръжте натиснат клавиша Ctrl И изберете втория, третия обект и т.н.
След като сте избрали всички тези обекти, можете да приложите една и съща промяна към всички тях.
Този метод за множество селекции работи и с текстови полета.
За да изтриете няколко текстови полета в Microsoft Word, щракнете върху границата на първото текстово поле, след което задръжте натиснат клавиша Ctrl и щракнете върху границата на второто текстово поле. След като сте избрали и двете текстови полета, можете да натиснете бутона Изтрий на клавиатурата, за да ги изтриете.
Имайте предвид, че е трудно да изберете няколко текстови полета наведнъж, така че може да се наложи да го опитате няколко пъти. Когато натиснете клавиша Ctrl и се опитате да изберете второто текстово поле, показалецът на мишката ви ще се промени на такъв, който изглежда като стрелка със знак + и поле до него, когато показалецът е в правилната позиция. Когато видите този стил на курсора, можете да щракнете с мишката, за да изберете второто текстово поле.
Повече информация за това как да изтриете текстово поле в Word 2013
Нашето ръководство по-горе ви дава начин да премахнете текстово поле от документ, като го изберете и след това просто натиснете клавиш на клавиатурата. Тъй като няма специален бутон или инструмент за изтриване на текстово поле на Microsoft Word, това е най-ефективният начин да свършите работата.
Ако просто искате да изтриете текста в текстовото поле, можете да щракнете вътре в текстовото поле, да натиснете Ctrl + A на клавиатурата си, за да изберете всичко вътре, и след това да натиснете Delete или Backspace на клавиатурата си. Това премахва целия текст от текстовото поле, но оставя самото текстово поле.
Текстовото поле в Word се държи малко по-различно от текста, който добавяте директно към текста на вашия документ. Можете да плъзнете текстово поле на друго място в документа, можете да завъртите текстово поле или да промените неговия размер.
Можете да вмъкнете текстово поле, като изберете раздела Вмъкване в горната част на прозореца, след което щракнете върху бутона Текстово поле в групата Текст на лентата. След това можете да щракнете върху която и да е точка в документа, в който момент текстовото поле се появява на това място.