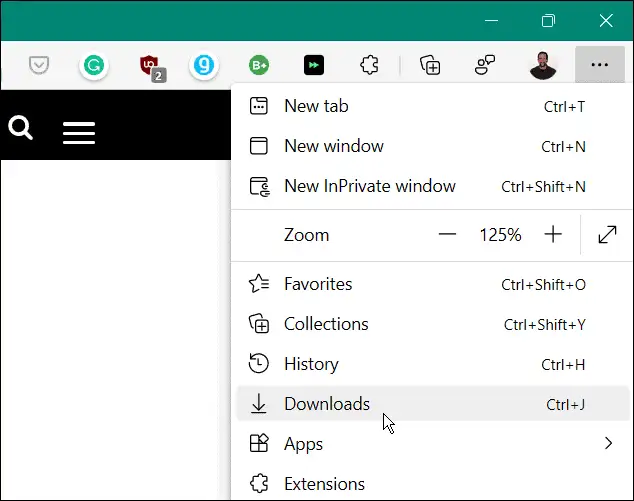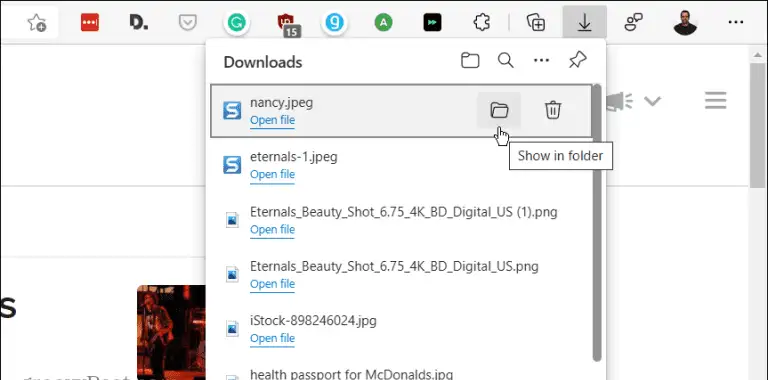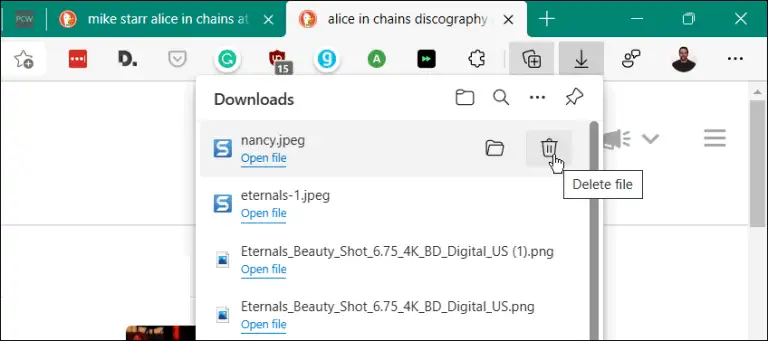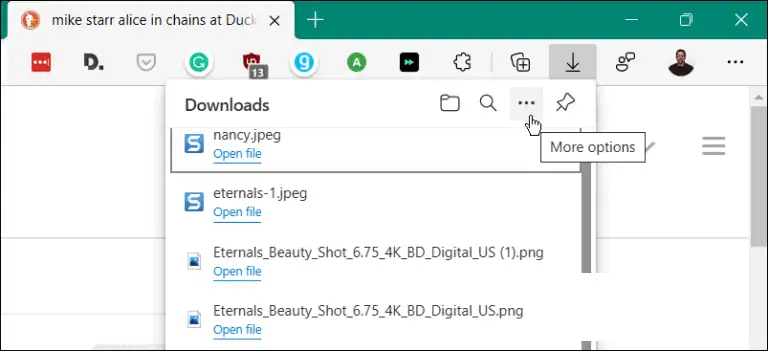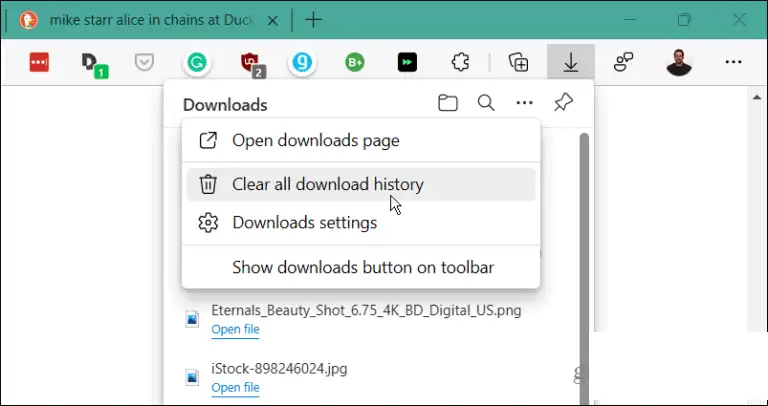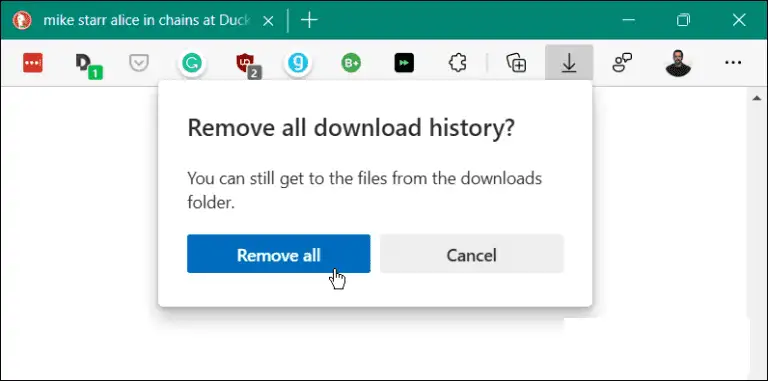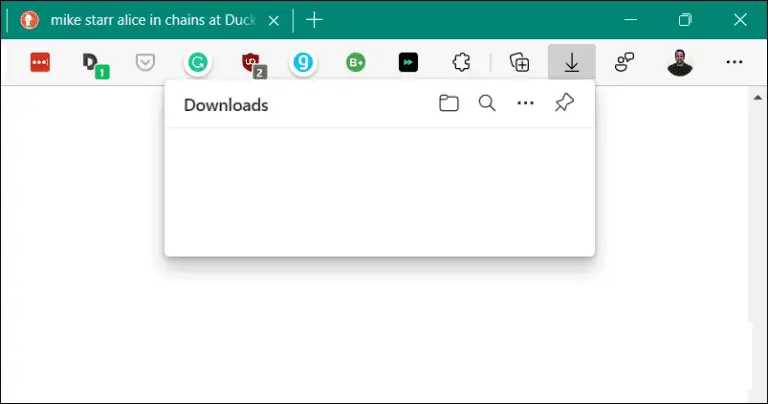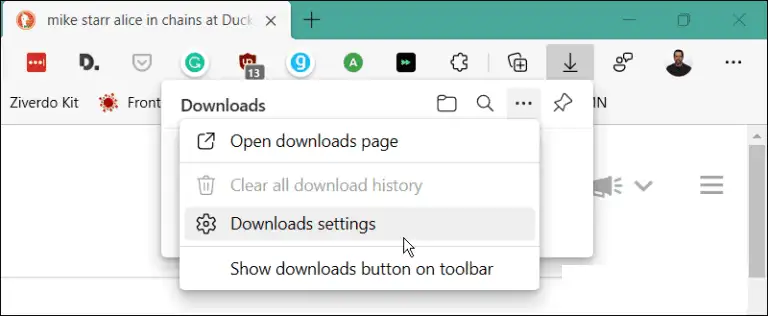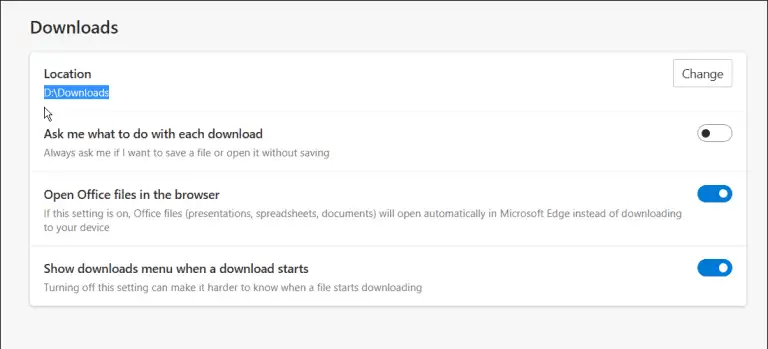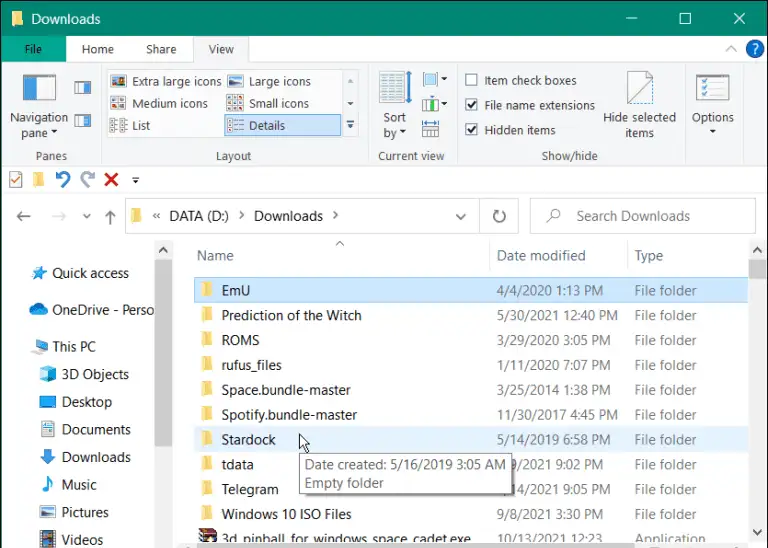Ако искате да запазите малко поверителност, изтрийте историята на изтеглянията си в Microsoft Edge, преди да предадете компютъра си на някого.
Когато използвате компютър в споделено пространство, независимо дали у дома, в училище или на работа, това е добра практика за поверителност Изчистете историята на браузъра и бисквитките . Но знаете ли, че можете също да изтриете хронологията на изтеглянията в Microsoft Edge? Това може да стане само с няколко щраквания, ако знаете къде да търсите.
Ето как да видите и изтриете хронологията на изтеглянията си в Microsoft Edge. Ще ви преведем и през стъпките за изтриване на изтеглени файлове от вашия компютър.
Намерете и изтрийте историята на изтеглянията си в Edge
Подобно на други браузъри, Edge го има Изтегляния Секцията, до която можете да получите достъп, като направите следното:
- включи Браузър Microsoft Edge На вашия компютър или Mac.
- Щракнете върху бутона Настройки и още“ (три точки) в горния десен ъгъл на браузъра и щракнете върху „ изтегляния” от списъка.
- A Изтегли Вдясно се появява икона и изброява последните изтегляния и текущо изтеглените файлове.
- от списъка Изтегляния , имате възможност да отворите папката, съдържаща елемента (можете да го изтриете от папката). Можете да отворите файла директно или да щракнете върху иконата на кошчето, за да изтриете историята на файла един по един от историята Изтегляния .
Забележка: Изтриването на историята на файла всъщност не изтрива файла от папката Downloads. Просто го премахва от списъка с история.
Изтрийте историята на изтеглянията в браузъра Edge
Ако не искате да изтривате файлове поотделно, можете да изчистите историята на изтеглянията с един удар. За да изчистите цялата история, направете следното:
- Стартирайте Edge и щракнете върху бутона Настройки и други (три точки) в горния десен ъгъл на екрана и докоснете Изтегляния . Или използвайте клавишната комбинация Ctrl + J .
- След това щракнете върху бутона Повече опций (Три точки) в горния десен ъгъл на списъка Изтегляния .
- От менюто, което се показва, докоснете Изчистете цялата история на изтеглянията от менюто с опции.
- Когато се появи предупредителното съобщение Премахване на цялата история на изтеглянията“ , щракнете върху бутона премахнете всички" .
- След премахване на цялата история, ако вие или някой друг отваря меню Изтегляния , той ще бъде празен.
Намерете и изтрийте изтеглени файлове
Изчистването на историята на изтеглянията в Edge е начин за защита на локалната поверителност, но всъщност не изтрива изтеглените файлове. За да изтриете файлове, направете следното:
- Ще искате да намерите местоположение Изтегляния Ако още не го познавате. щракнете върху бутона Настройки и други (три точки) и щракнете върху Изтегляния. Вместо това използвайте клавишната комбинация Ctrl + J .
- щракнете върху бутона Повече опций (три точки) и щракнете Настройки за изтегляне от списъка.
- Това ще отвори страница Настройки за изтегляне на Microsoft Edge За да намерите местоположението на вашата папка за изтегляния. Например, тук го задаваме на второ устройство на компютъра. По подразбиране обаче ще бъде нещо подобно C:\Users\<име на компютъра>\Downloads . Щракнете върху бутона промяна" За да използвате друго устройство или местоположение.
Отворете папката Изтегляния и там можете да започнете да сканирате стари изтегляния, от които вече не се нуждаете. Или го преместете на външно устройство за дългосрочно съхранение.
Изтриването на историята на изтеглянията ви в Edge е добър начин да защитите локалната поверителност на вашия компютър. Това не позволява на всеки, който използва вашия компютър, да отваря лесно списъка с изтегляния, за да види какво сте изтеглили.
Ако сте нов в браузъра, знаехте ли, че можете Изчистване на бисквитките за отделни уебсайтове ? Ако смятате, че ще пропуснете любимите си аксесоари, не се притеснявайте. Можеш Инсталирайте Google Extensions Chrome на ръба