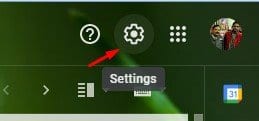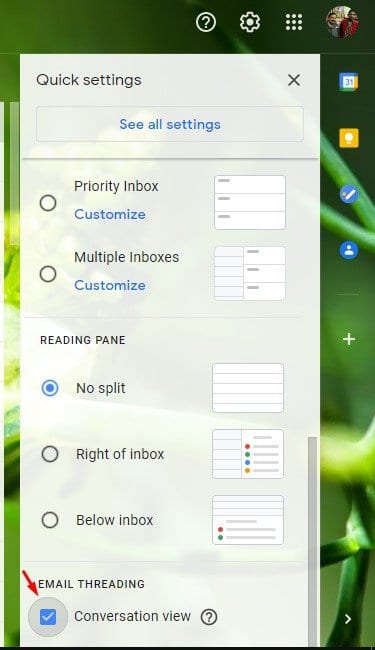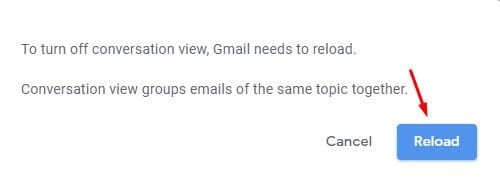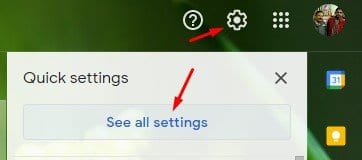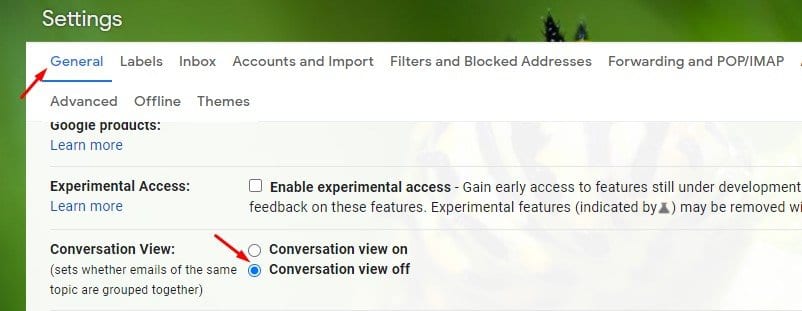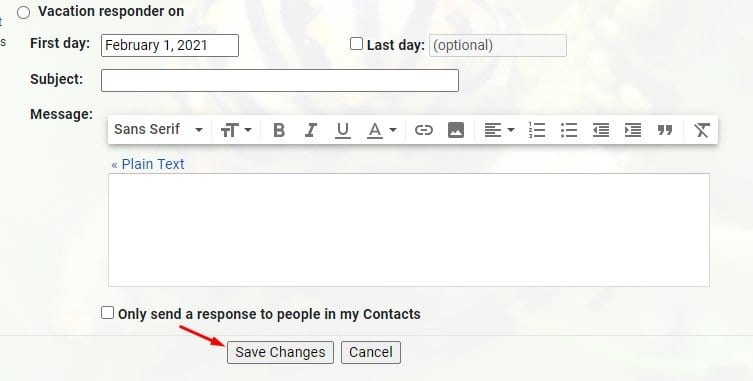Как да деактивирате изгледа на разговор в Gmail (уеб версия)
Няма съмнение, че Gmail вече е най-популярната и най-добрата имейл услуга. Ние използваме Gmail всеки ден и предлага някои страхотни функции. Самият Google поддържа услугата за електронна поща и предлага 15 GB място за съхранение.
Ако използвате Gmail от известно време, може би знаете, че той групира всеки имейл за една и съща тема по подразбиране. Това означава, че ако изпратите няколко имейла до един и същи контакт, те ще бъдат изброени в изгледа на разговора, вместо в отделни имейли.
Това е една от удобните функции, която прави входящата ви кутия в Gmail чиста и подредена. Въпреки това, има моменти, когато искаме да видим всеки отговор поотделно. Така че, ако предпочитате да изброявате съобщенията отделно в Gmail, тази статия може да ви помогне.
Как да деактивирате изгледа на разговор в Gmail (уеб версия)
В тази статия ще споделим ръководство стъпка по стъпка как да деактивирате опцията за разговор с нишка в Gmail. След като бъде деактивиран, ще можете да видите всеки отговор поотделно. Така че, нека проверим.
Етап 1. първо и най-важно , Влезте в своя Gmail акаунт .
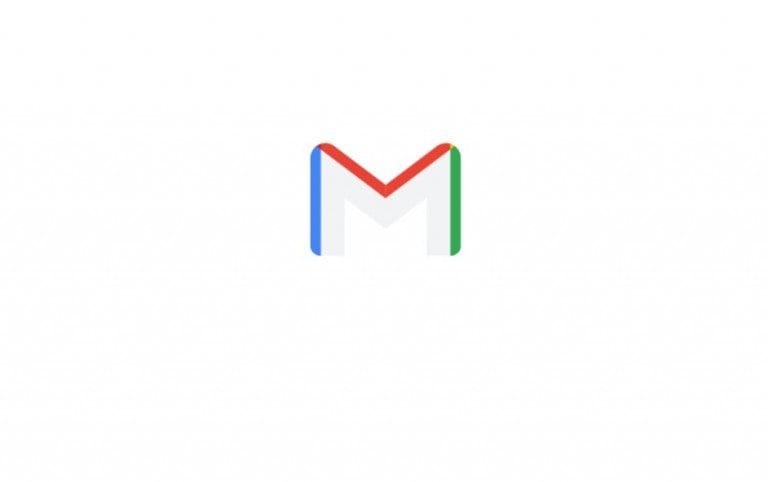
Етап 2. Сега щракнете Икона на зъбно колело за настройки за да отворите опции.
Етап 3. Превъртете надолу и премахнете отметката от опцията „Изглед на разговор“.
Етап 4. В изскачащия прозорец за потвърждение щракнете върху бутона "презареждане" .
Етап 5. След като бъде завършен, всеки отговор по имейл ще бъде отделен. Ако методът се провали, има друг начин да направите същото.
Шеста стъпка. Натисни Икона на зъбно колело за настройки и щракнете върху Опция „Вижте всички настройки“ .
Етап 7. На страницата Настройки изберете раздела Общи и активирайте опцията „Изключете дисплея на разговора“.
Етап 8. Сега превъртете надолу и щракнете върху бутона "Запазване на промените" .
Това е! Готов съм. Сега Gmail автоматично ще презареди входящата кутия и ще отделя всеки отговор по имейл.
Това е! Готов съм. Ето как можете да деактивирате прегледа на разговори в Gmail. Надявам се тази статия да ви е помогнала! Моля, споделете и с приятелите си. Ако имате някакви съмнения относно това, уведомете ни в полето за коментари по-долу.