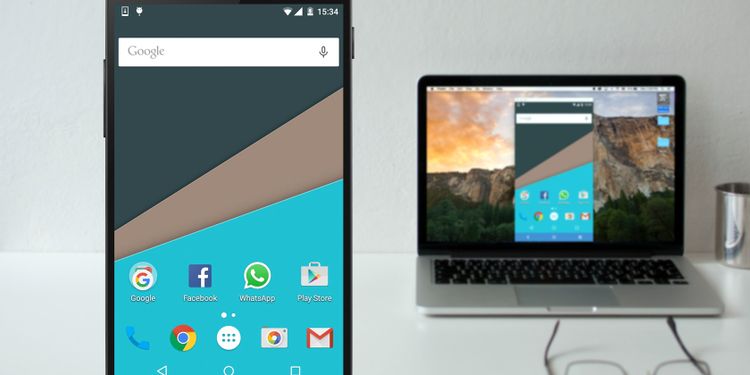Как да покажа екрана на Android на Windows или Mac без root
Искате ли да отразявате екрана си с Android на компютър, Mac или Linux? Ето безплатен и лесен начин да споделите екрана си с Android на вашия компютър.
Преди няколко години най-добрите методи изискваха да рутирате вашия телефон или таблет с Android. Но това вече не е необходимо с някои страхотни опции с отворен код, налични за всеки телефон с Android и всички настолни операционни системи. Ще ви преведем през простите стъпки за показване на екрана на вашия телефон с Android на вашия компютър или Mac.
Защо да отразявате Android на вашия компютър?
Защо искате да копирате екрана си с Android на компютър? Има много причини. Може да сте разработчик на приложения и искате да проверите резултатите от кода си, без да се налага непрекъснато да посягате към телефона си.
Може би искате да споделяте снимки на голям екран, без да ги качвате. Или може би трябва да направите бърза презентация, докато проекторът е свързан към вашия компютър.
Най-бързият и лесен начин, както ще откриете, не изисква никаква инсталация на вашия телефон и прост софтуер за вашия компютър.
Какво ще ви е необходимо, за да покажете екрана на телефона си на компютър
сценарий Това е най-добрият софтуер за безплатно показване на екрана на вашия телефон на вашия компютър чрез USB. Работи на всички настолни операционни системи, включително Windows, macOS и Linux. Не е необходимо да изтегляте или инсталирате приложение на телефона си с Android.
Освен това можете също да записвате екрана, докато отразявате екрана на мобилния компютър на компютър. Ако сте потребител на Linux, можете дори да използвате мобилния си екран като уеб камера, като използвате Scrcpy.
Ето какво ви трябва, за да започнете:
- посетете страницата Scrcpy GitHub версии . Превъртете надолу и изтеглете zip файла Scrcpy за вашата платформа.
- USB кабел за свързване на телефона с компютъра.
- Смартфон или таблет с Android с активирано USB отстраняване на грешки, както е показано по-долу.
Как да активирате режима за отстраняване на грешки по USB на Android
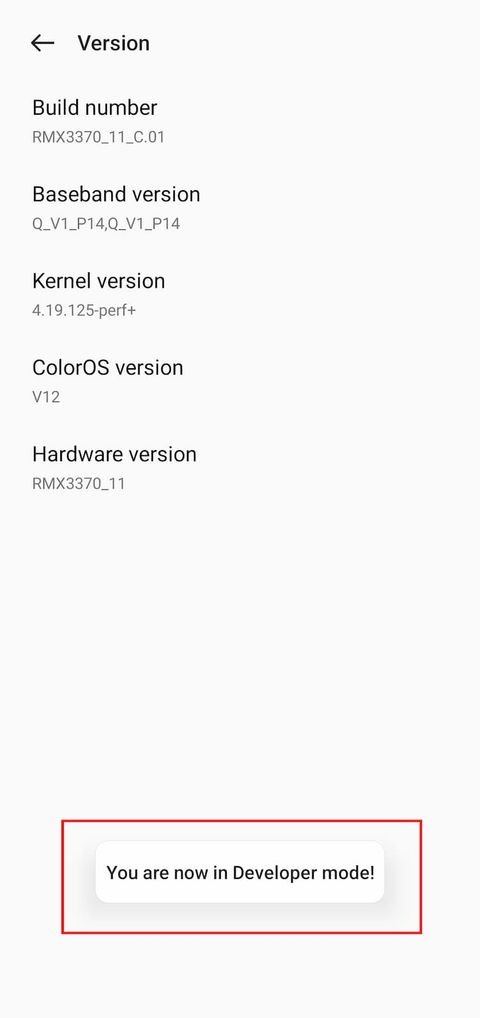
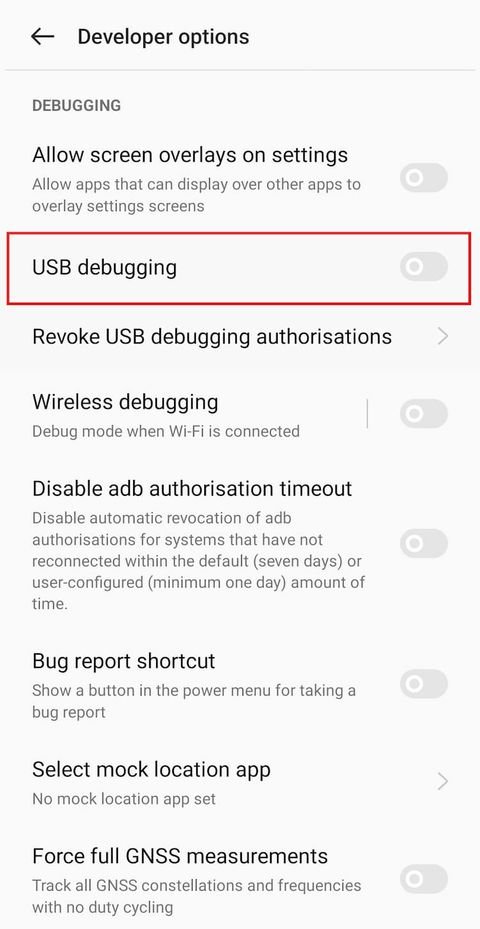
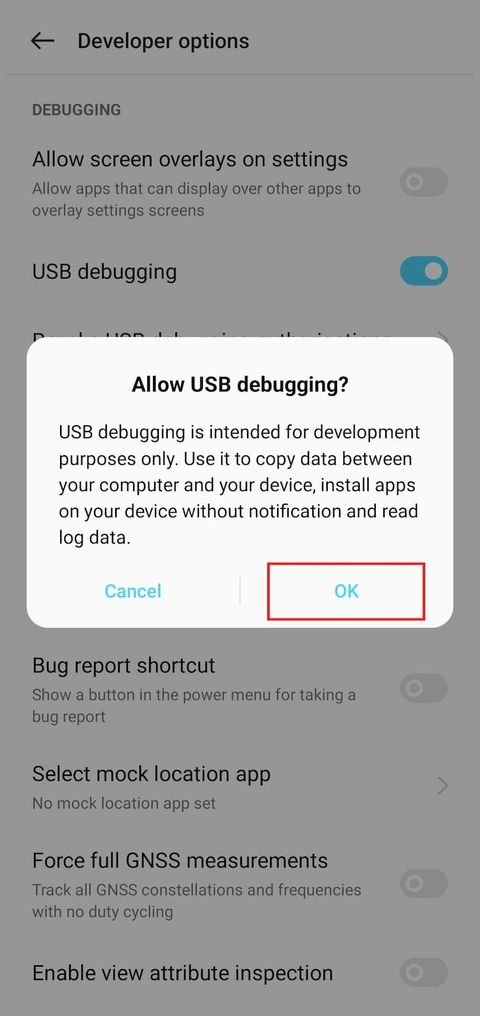
Активирайте USB отстраняване на грешки Но не е нужно да се тревожите за това тук. Всичко, което трябва да знаете, е как да го активирате:
- Отидете на Настройки > Система > Всичко за телефона (или Настройки > Всичко за телефона в по-стари версии на Android).
- Превъртете надолу и докоснете Номер на конструкцията Седем пъти, докато видите изскачащ прозорец, който казва, че вече сте разработчик.
- Обърнете се към Настройки > Система и въведете списък Опции за програмисти Новото.
- Превъртете надолу и активирайте USB отстраняване на грешки .
- Потвърдете действието, когато бъдете подканени.
Първата стъпка може да е малко по-различна за персонализираните версии на Android. Но като цяло трябва да намерите страницата с текущата информация за компилацията и да кликнете върху нея седем пъти, за да активирате опциите за разработчици.
Ако се появи изскачащ прозорец за въвеждане на парола, не забравяйте да въведете текущата си парола за заключен екран, за да станете разработчик.
Как да покажете екрана на Android на компютър или Mac чрез USB
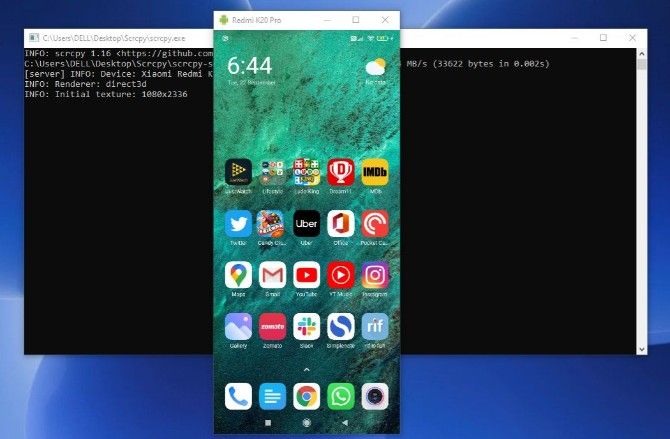
Сега, когато режимът на USB отстраняване на грешки е активиран, останалото е просто:
- Свържете телефона си с Android към компютъра си чрез USB.
- екстракт scrcpy в папка на вашия компютър.
- Стартирайте приложение scrcpy в кн.
- Сега трябва автоматично да показва екрана на вашия телефон с Android на компютър. Ако свържете два или повече телефона, докоснете Намерете устройства и изберете своя телефон.
- Scrcpy ще стартира; Вече можете да видите екрана на телефона си на компютъра.
Ако се сблъскате с някаква грешка, докато свързвате телефона си с компютър, посетете Страница с често задавани въпроси за Scrcpy И вижте някои често срещани проблеми и техните решения.
С това сте готови да тръгнете. Мишката и клавиатурата работят в Scrcpy, така че можете да стартирате и пишете в всяко приложение, което искате.
Има много мобилни приложения, които нямат уеб клиент, така че това е добър начин да използвате физическата клавиатура за вашите телефонни приложения.
Защо Scrcpy е най-добрият начин за отразяване на Android на всеки компютър
Scrcpy е с отворен код и безплатен, без покупки в приложението или премиум функции. Това е най-доброто безплатно приложение за гледане на екрана на Android на компютър по различни причини:
- Не е необходимо да инсталирате нищо на телефона си с Android.
- Работи на операционни системи Windows, macOS и Linux.
- USB кабелът отразява вашия екран в почти реално време, за разлика от безжичните решения, където има очевидно изоставане.
- Можете да взаимодействате с екрана на телефона си през компютъра, който не можете да използвате при безжични връзки.
- За хората, които разбират технологиите, той включва начин за безжично показване на вашия Android екран на компютър чрез TCP/IP връзка през същата мрежа.
Как да отразявате екрана на Android на компютър безжично
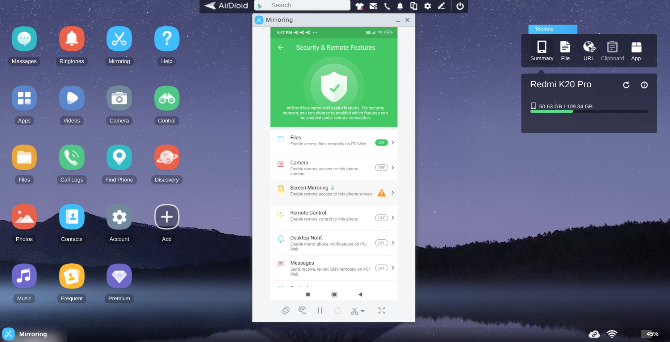
Нямате нужда от USB кабел, за да отразявате телефона си с Android към компютър. Технически, Scrcpy има безжичен режим, в който можете да свържете вашето устройство с Android и компютър през една и съща Wi-Fi мрежа. Но това изисква малко технически познания. Не се притеснявайте за това ; Има по-лесни начини да покажете екрана на телефона си на компютър, като AirDroid.
За целта ще трябва да изтеглите AirDroid на вашия компютър и Android или да използвате приложението за браузър AirDroid в Chrome. Регистрирайте се и влезте на всички устройства, след което следвайте стъпките по-долу, за да настроите дублирането.
за изтегляне: AirDroid за система Android | Windows | Mac | мрежата (Налични са безплатни покупки в приложението)
Как да настроите Android Mirroring с AirDroid
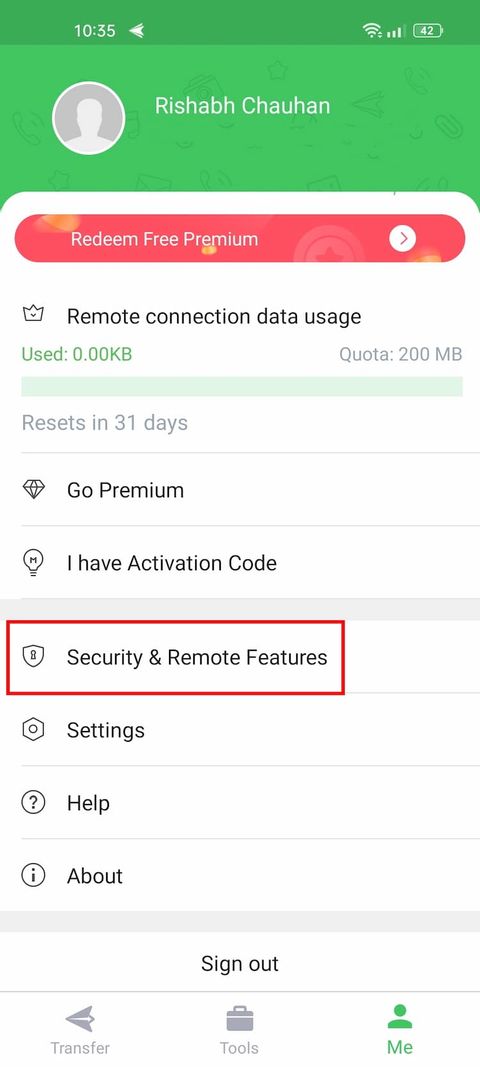
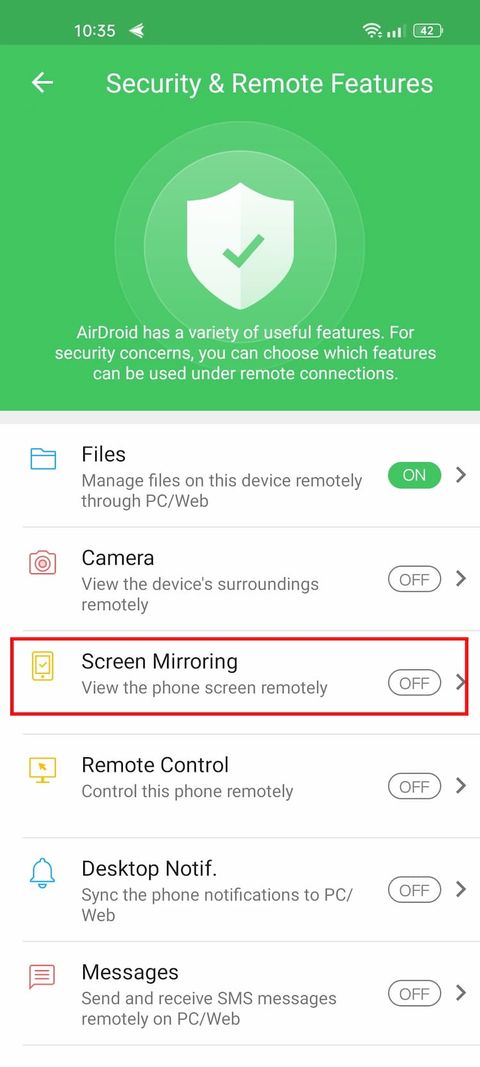
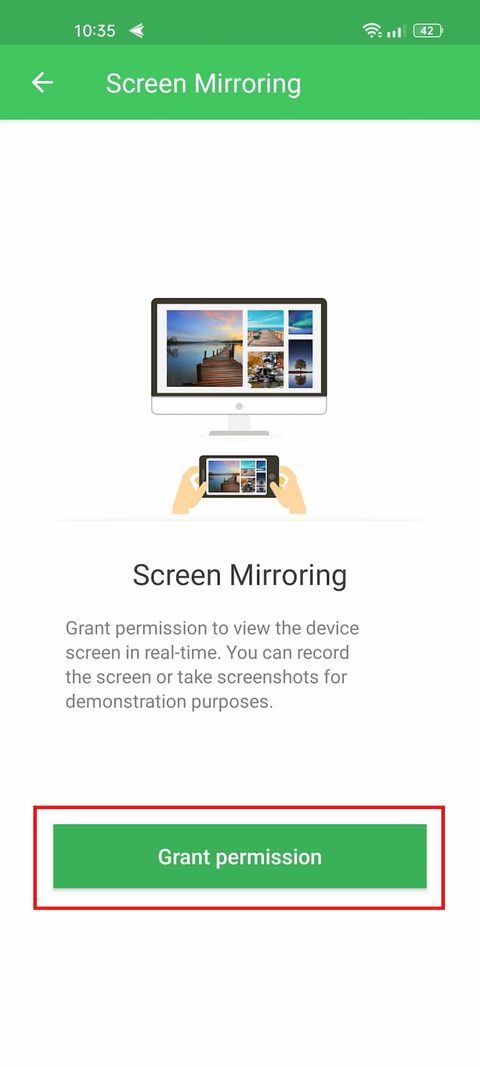
- Уверете се, че вашият компютър и смартфон са свързани към една и съща Wi-Fi мрежа.
- На Android отидете на AirDroid > Аз > Функции за сигурност и размери > Екранно копиране > Активиране .
- На вашия компютър отидете на AirDroid Web > Mirroring .
- На телефона си дайте разрешение, като докоснете Започни сега Когато Android ви каже това AirDroid ще започне да заснема всичко на вашия телефон .
Точно така, вашият екран ще бъде огледален безжично към вашия компютър. Това е най-лесният начин да споделите екрана си с Android без караница с кабел. Освен това AirDroid е приложение Страхотно за дистанционно управление за Android С много други функции като прехвърляне на файлове, архивиране на контакти, отдалечено изпращане на текстови съобщения, архивиране и др.
Защо е по-добре да се показва екранът на Android на компютър чрез USB, отколкото безжично
Като цяло препоръчваме да копирате екрана си с Android към компютър чрез USB връзка. Безжичните връзки имат някои проблеми, като например:
- Не можете да взаимодействате с екрана на телефона си през компютъра. Това означава, че трябва да извършвате всички взаимодействия на самия телефон и ще видите какво се случва на големия екран. За съжаление, това означава, че няма да пишете с компютърната клавиатура на телефона си.
- При безжичната връзка има забележимо изоставане между това, което правите на телефона си, и това, което се показва на екрана. Отнема една милисекунда повече, което определено е фактор. Полезен е като инструмент за презентация, но може би не толкова.
- Ако го изключите за няколко секунди, повторното свързване на вашия Android екран към компютър безжично често е бъгове. Няколко пъти трябваше да затворим приложението и на двете платформи, за да заработи отново.
Покажете екрана на телефона си с Android и на вашия телевизор
Сега знаете как да копирате устройство с Android на компютър чрез няколко метода. Като цяло, кабелната връзка е по-добра от безжичното дублиране, но удобството на безжичната връзка е трудно да се победи.
По същия начин повечето смарт телевизори и всички телефони с Android идват с вградена технология Miracast, която е глобалният стандарт за дублиране на екрана. А Miracast улеснява дублирането на телефона ви към телевизор.