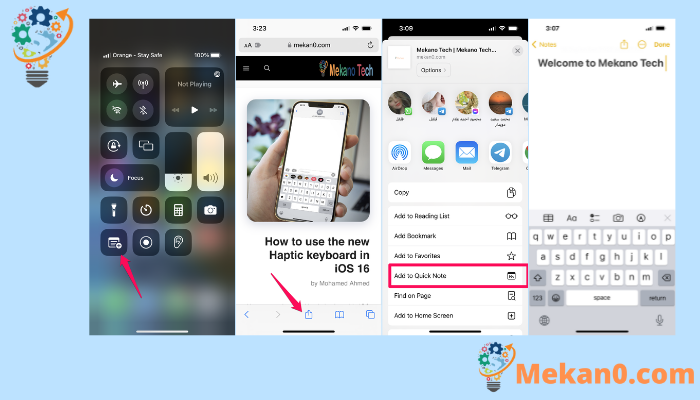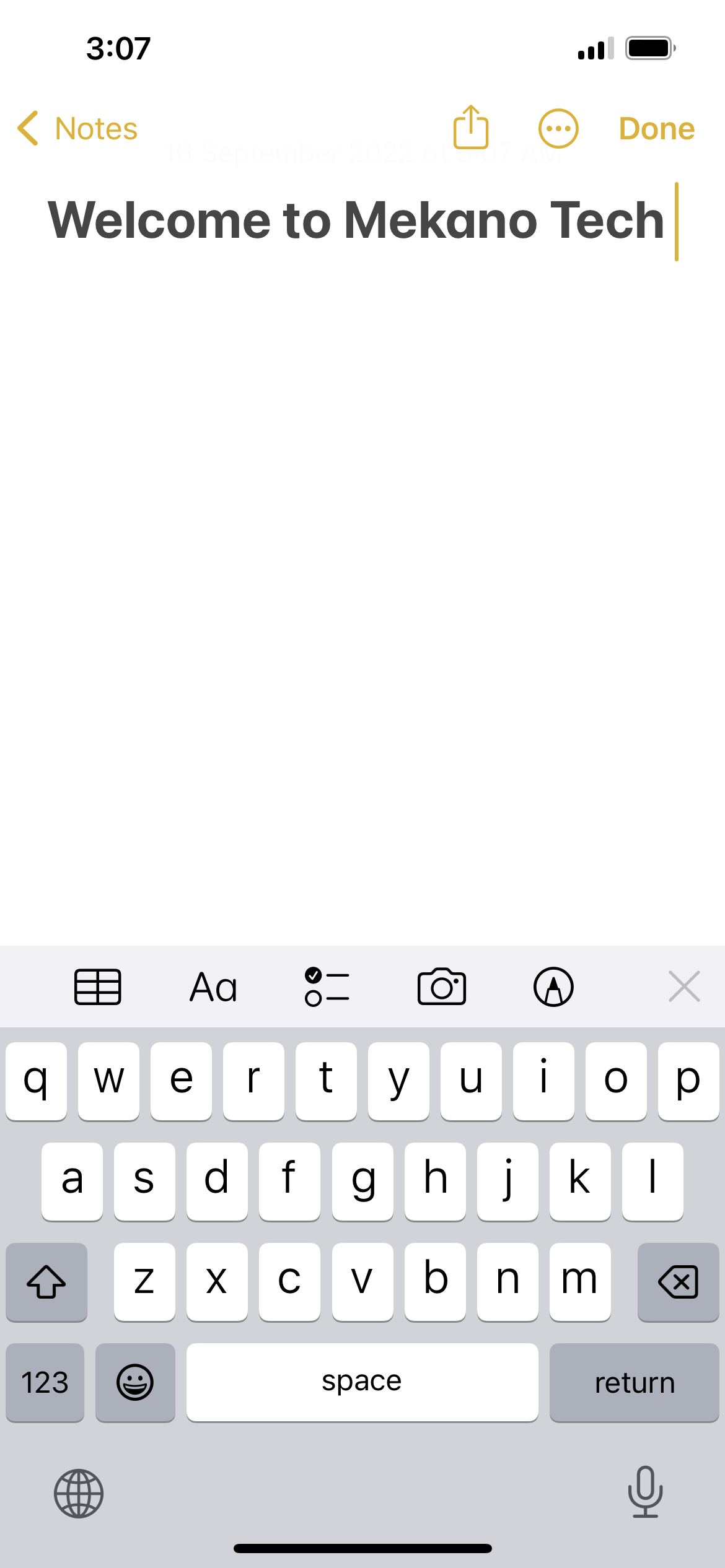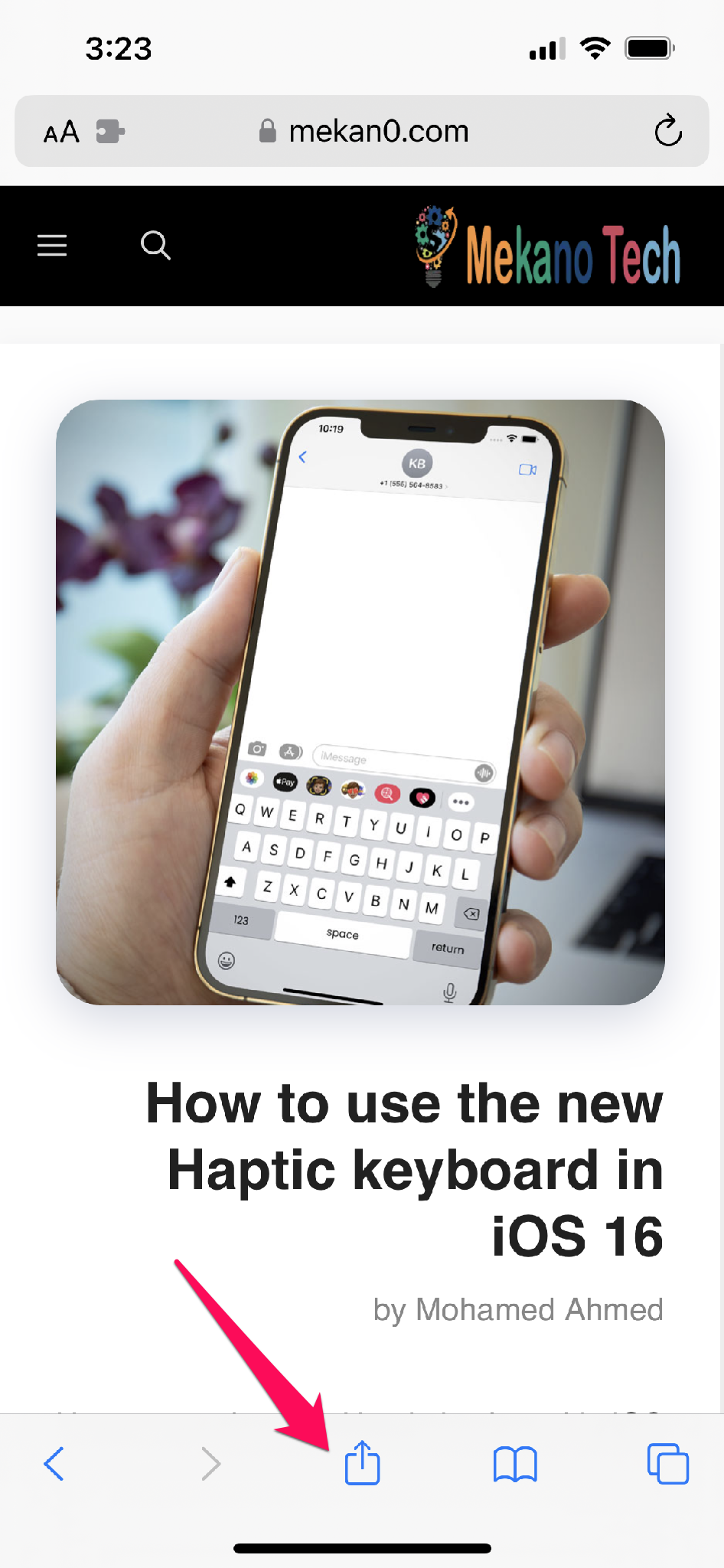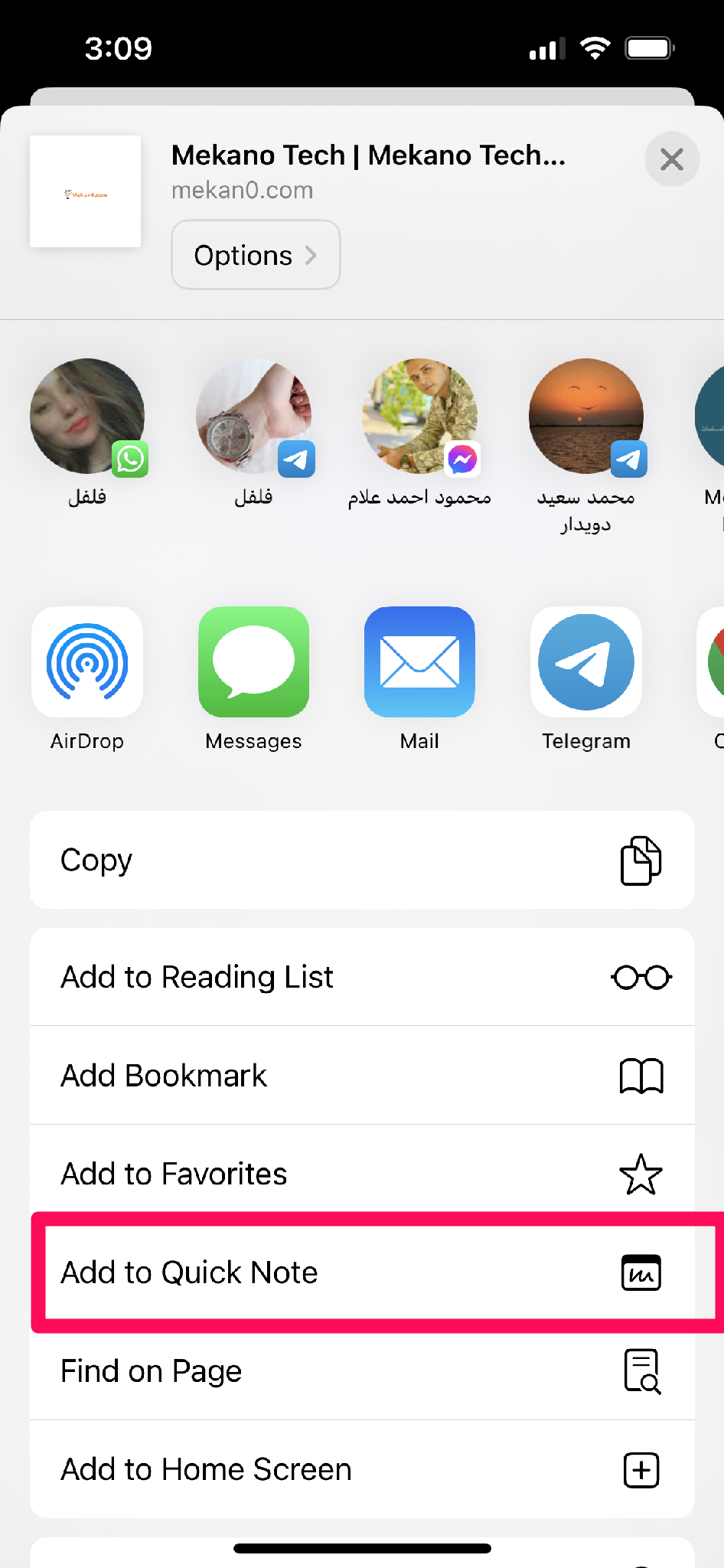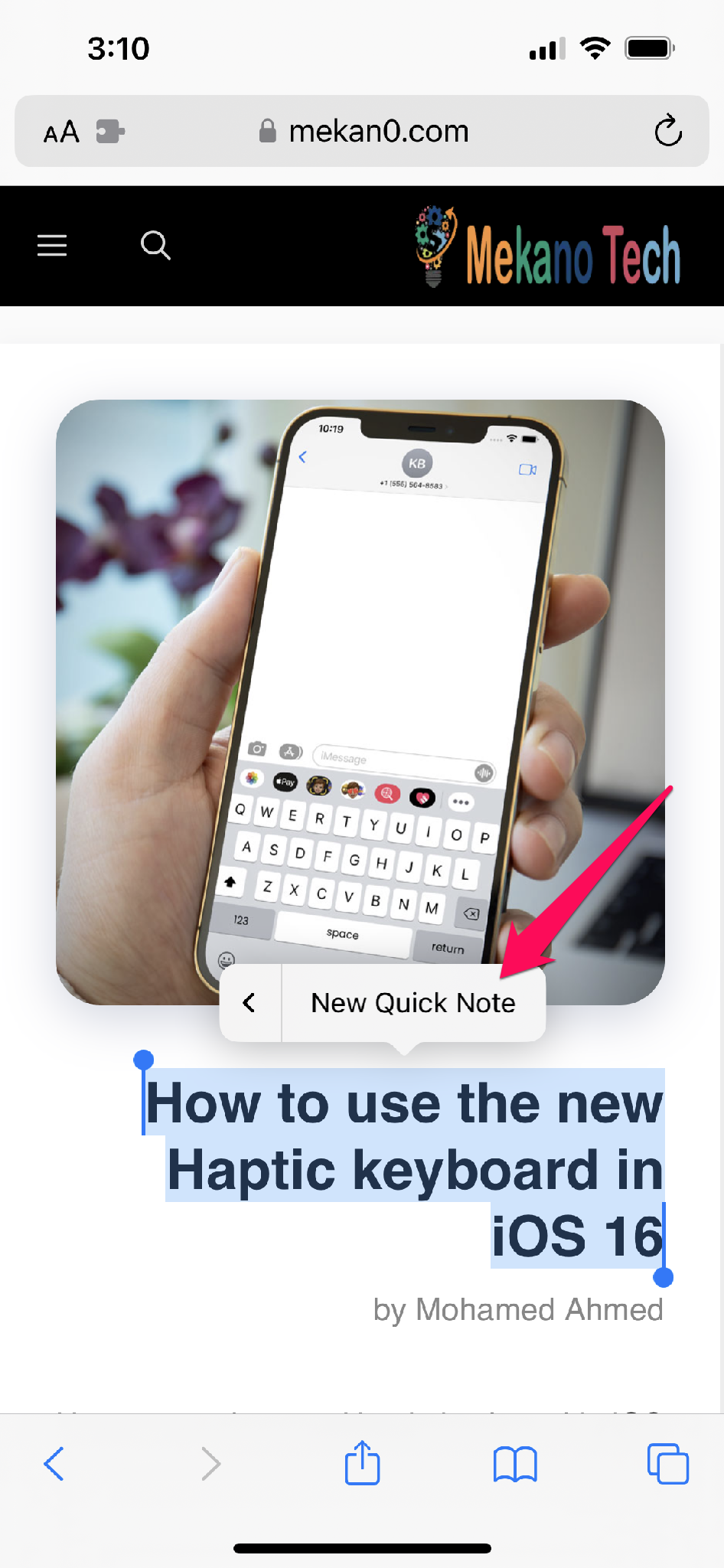Как да активирате и използвате Quick Note на iPhone в iOS 16.
В анонса си на iPadOS 15 миналата година Apple посочи Quick Note като една от най-добрите нови функции. Тази функция е практична, тъй като ви позволява да започнете да си водите бележки на вашия смартфон, без да отваряте приложението Notes. Потребителите на iPad харесват Quick Note, защото им позволява да си водят бележки, където пожелаят. Apple най-накрая добави тази функция към iPhone, която работи iOS 16 .
С въвеждането на iOS 16, Apple подобри тази функция, фокусирана върху производителността, за да предостави бърз и лесен процес на блогване на iPhone. Нека да разгледаме как да активирате и използвате Quick Note on iPhone Ако изтеглите iOS 16 и искате да го изпробвате.
Активирайте Quick Note на iPhone и го добавете към Control Center
Като включите Бързи бележки в Центъра за управление, можете лесно да получите достъп до тях от всяко място на вашия iPhone.
- Отворете страницата с настройки на вашия iPhone.
- Сега щракнете върху „Център за управление“.
- Намерете Quick Note под Още контроли и докоснете зеления бутон „+“ до него. Центърът за управление вече ще покаже икона за бърза бележка.
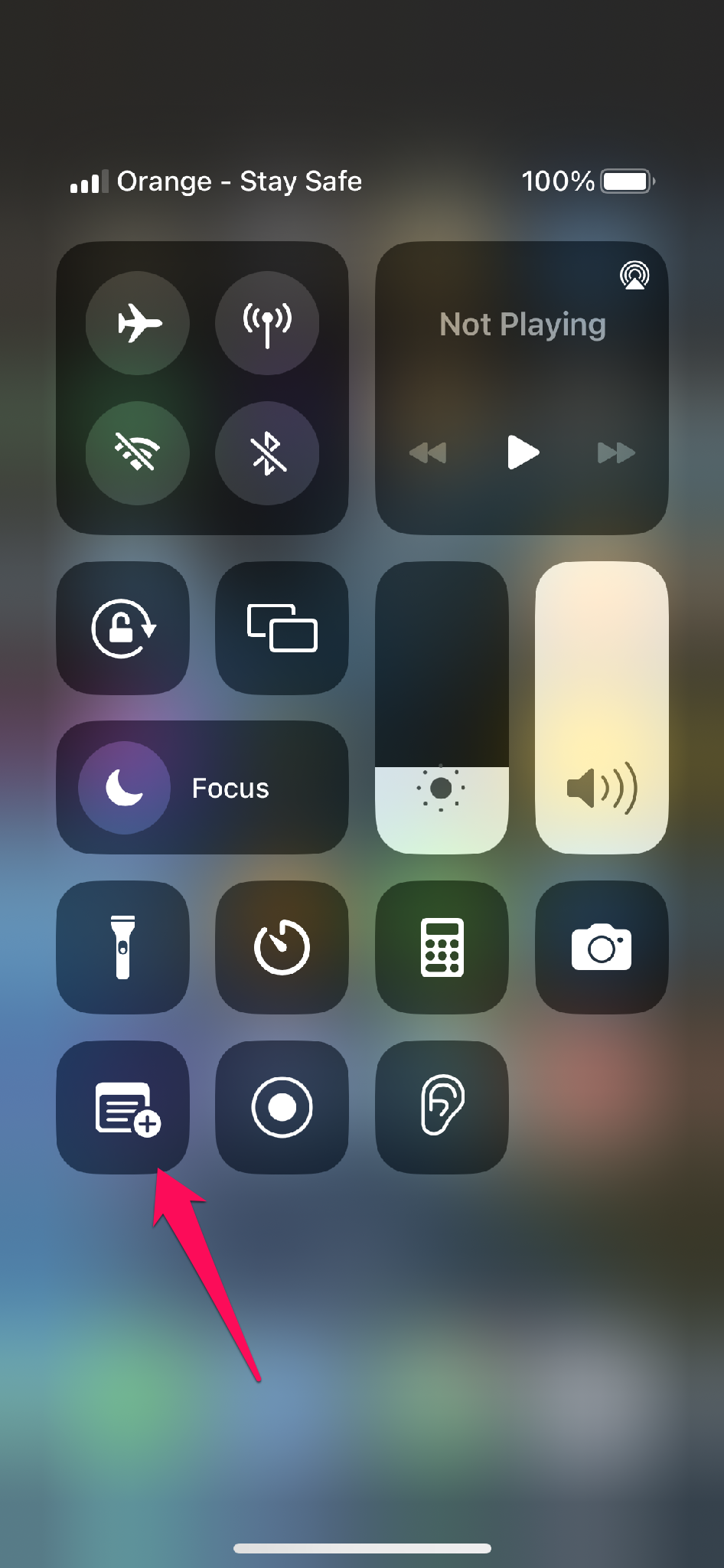
Опитът ви да добавите иконата Quick Note към Центъра за управление на iPhone беше успешен. Сега нека да разгледаме как да използвате Quick Note на iPhone.
Използвайте Quick Note на iPhone в iOS 16
- Отворете Control Center на вашия iPhone.
- Сега щракнете върху иконата „Бърза бележка“.
- Запишете мислите си и изберете „Запазване“ в горния десен ъгъл.
Как да използвате Quick Note на iPhone, за да запазите връзка към уебсайт
Когато използвате уеб браузър като Safari или Chrome за достъп до интернет, можете да добавяте URL адреси директно от браузъра към Quick Note. Ето как може да се направи:
- В браузъра Safari отворете уеб страница и докоснете иконата за споделяне в долната част.
- Кликнете върху опцията „Добавяне към бърза бележка“.
- Сега поставете връзката и натиснете „Запазване“.
| Забележка: Местоположението на бутона за споделяне варира според браузъра и вместо „Добавяне към бърза бележка“, в други браузъри ще се появи „Нова бърза бележка“. |
Запазвайте текстове с Quick Note
Ето инструкциите, ако просто искате да включите част от текста на уеб страницата, а не цялата връзка към статията:
- Отидете на уебсайта, от който искате да споделите съдържание.
- Изберете желания текст с инструмента за избор, като щракнете и задържите.
- След това изберете „Нова бърза бележка“, като щракнете върху иконата „>“.
- Вече можете да добавите бележка (по избор) и да завършите, като щракнете върху „Запазване“ в горния десен ъгъл.
Създайте бърза бележка с приложението за гласови бележки
Заслужава да се отбележи, че Voice Memos също ви позволява да правите бързи бележки.
- Стартирайте приложението Voice Memos на вашия iPhone.
- Изберете иконата с три точки до записа, като щракнете върху нея.
- Сега натиснете бутона Нова бърза бележка, за да въведете каквото и да било. Когато приключите, щракнете върху Запиши.
Създайте бърза бележка от всяко приложение.
Apple имаше предвид това, когато твърдеше, че можете да направите бърза бележка на вашия iPhone навсякъде. Можете да изпращате URL адреси за бързи бележки или приложения, които изтегляте от App Store. Просто докоснете Споделяне и след това изберете Добавяне към бърза бележка. Имате достъп до тази опция в някои приложения само след като изберете споделяне.
Можете да използвате всяко поддържано приложение за достъп до Quick Note, тъй като то е вградено в Share Sheet. Просто докоснете иконата за споделяне, след като изберете URL, изображение или текст, след което изберете Добавяне към нова бърза бележка.
Достъп и преглед на всички бързи бележки на iPhone
- На вашия iPhone стартирайте приложението Apple Notes.
- Щракнете върху папката Бързи бележки, за да видите всички ваши Бързи бележки.
За да заключа това
Това е момчета! Това беше всичко за това как да активирате и използвате Quik Note на iPhone в iOS 16. Надявам се, че сте намерили този блог за полезен при създаването и използването на Quick Notes. Какво мислите за вграденото приложение Apple Notes? Какви други функции на iPadOS бихте искали да видите на вашия iPhone? Уведомете ни в секцията за коментари по-долу.