Как да коригирате звука, който не работи на MAC
Нека да разгледаме как Поправете, че звукът не работи на MAC С възможните начини можете да използвате този проблем и няма да е необходимо да използвате инструмент на трета страна, тъй като това ще използва вградените настройки. Затова разгледайте пълното ръководство, обсъдено по-долу, за да продължите.
MacOS е една от най-добрите операционни системи, предназначени за компютри и причината за това е, че тази операционна система така или иначе превъзхожда и освен това има по-малко проблеми с нея. Но понякога възникват проблемите им и трябва да сте наясно как да го коригирате, поради което нашите читатели продължават да следят, за да се информират за най-новите техники, които могат да използват, докато се сблъскват с подобни проблеми. И обхващам всички технологии като Mac и Windows, за да можете лесно да намерите всяко решение само на едно място. Така че днес съм тук, за да разреша проблема, който потребителят обикновено среща, че звукът не работи на Mac, което е най-често срещаният проблем на Mac.
Вчера моят приятел използваше Mac Air и пускаше някои песни на него и изведнъж звуците спряха и след проверка на всичко като системен звук и т.н. нищо не работи, така че потърсих в интернет за това, след което получих един метод, който използвахме и в рамките на няколко минути проблемът беше решено. Опитах няколко метода и малко от тях всъщност работят в ситуацията, след което забелязах тези методи и днес ще споделя тези методи, които можете да използвате, за да отстраните този проблем и няма да имате нужда от инструмент на трета страна, само някои настройки и всичко ще работи перфектно. Затова разгледайте пълното ръководство, обсъдено по-долу, за да продължите.
Как да коригирате звука, който не работи на Mac
Методите са много прости и ясни и аз също публикувах екранна снимка, така че всеки може лесно да използва моето ръководство, за да отстрани проблема. Така че разгледайте стъпките по-долу, за да продължите напред.
#1 Проверете вашите аудио и хардуерни настройки
Това е много просто нещо, но трябва да проверите това, тъй като понякога може да заглушите или намалите силата на звука. Или може да се случи, че понякога силата на звука е толкова ниска, че не можете да чуете нищо, тъй като в този случай ще губите време в отстраняване на неизправности. Ако няма такова нещо, тогава трябва да продължите напред.
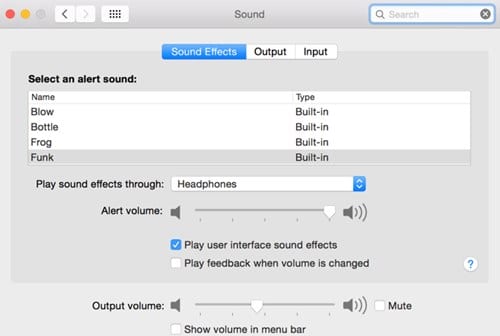
#2 Изберете аудио устройство
Трябва да следвате простото ръководство стъпка по стъпка, за да направите това и ето стъпките за това:
- Първо, трябва да отворите менюто на Apple и след това да отидете на „Системни предпочитания -> Звук -> Изход".
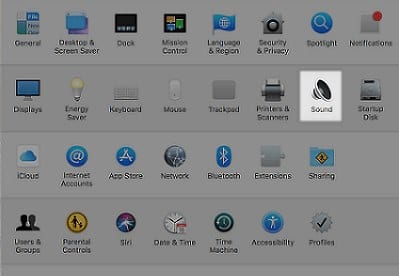
Как да коригирате звука, който не работи на Mac - Сега ще видите аудио устройствата, където искате да получите изхода и трябва да сте достатъчно умни, за да изберете правилния.
- Понякога нулирането на устройството може да активира отново песента, трябва да проверите силата на звука, тъй като не трябва да е на нула.
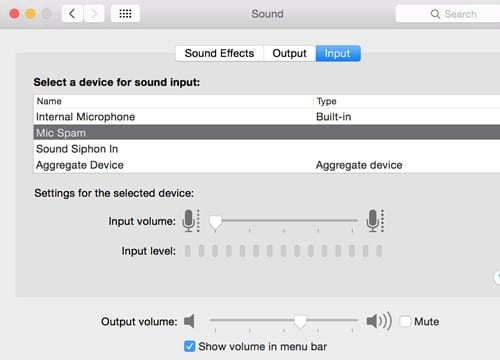
Как да коригирате звука, който не работи на Mac - Така че изберете правилната опция и най-вероятно нещата ще работят и звукът ще се върне.
#3 Нулирайте основното аудио
- На първо място, трябва да отключите устройството от прожектора, като въведете устройството в полето за търсене и в него трябва да въведете командата „sudo killall coreaudiod“.
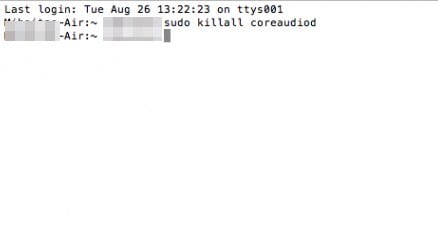
Как да коригирате звука, който не работи на Mac - Той ще поиска API за нулиране на паролата за вашия Mac и след като бъде направено, ще видите, че аудиото ще започне да се възпроизвежда.
- Това е най-добрият начин да нулирате нещата, тъй като тази команда задава настройките по подразбиране за звук навсякъде и нещата ще бъдат коригирани.
Горното ръководство беше за Как да коригирате звука, който не работи на Mac Използвайте ръководството и методите, които споменах по-горе, и ще видите, че един от тях определено ще работи за вас и ще можете отново да върнете аудио изхода на вашия Mac. Надяваме се, че ви харесва ръководството, продължавайте да споделяте и с други, така че вашите приятели също да могат да използват това ръководство, за да коригират същия проблем. Оставете коментар по-долу, ако имате някакви свързани въпроси, тъй като екипът на Mekano Tech винаги ще бъде там, за да ви помогне.









