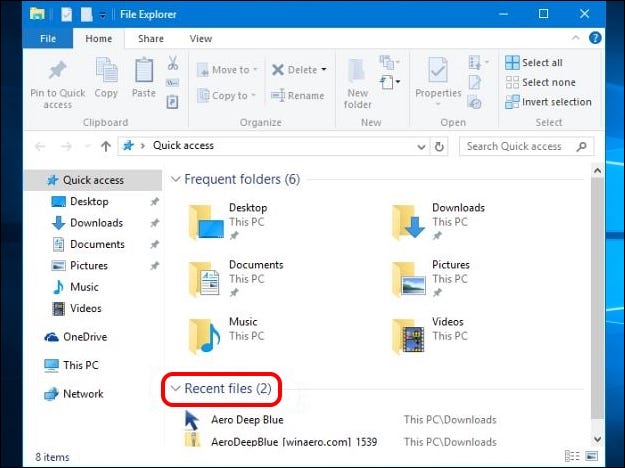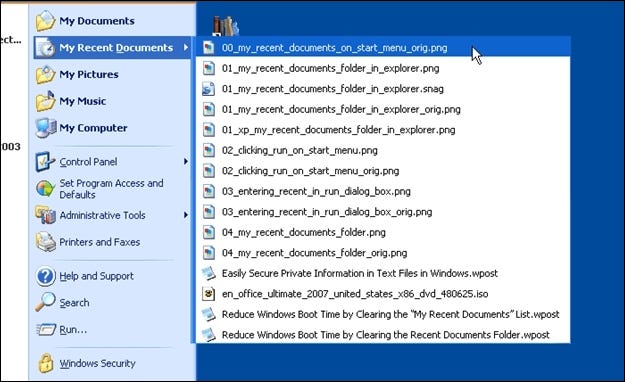Как да върнете всички скорошни файлове обратно в Windows 10
Когато често използвате дълготрайна и удобна функция на Windows и след това я видите внезапно премахната от най-новата версия, това може да бъде много разочароващо. Как можете да възстановите изгубената функция? Днешната публикация с въпроси и отговори на SuperUser съдържа някои полезни решения на проблемите с "последния файл" на читателя.
Днешната сесия за въпроси и отговори идва с любезното съдействие на SuperUser - подразделение на Stack Exchange, управлявана от общността група от сайтове за въпроси и отговори в мрежата.
въпроса
SuperUser reader Boy иска да знае как да върне списъка с всички последни файлове в Windows 10:
Мога да намеря списъци с скорошни елементи, но изглежда, че тези списъци ми позволяват да виждам само скорошни елементи, които са били отворени от определено приложение. Например, мога да погледна иконата на Microsoft Word и да видя документите, които наскоро бяха отворени в нея.
Изглежда не мога да намеря просто изявление „Това са последните десет документа/файла, отворени с което и да е приложение“, което е много полезно, ако не закача съответните приложения към лентата на задачите. Тази функция присъстваше в Windows XP като скорошни документи:

Има ли начин да се възстанови тази функционалност в Windows 10? Например, отварям doc.docx, sheet.xlsl, options.txt, picture.bmp и т.н., използвайки различни приложения и след това виждам тези елементи, всички изброени на едно място, указвайки до кои файлове имах достъп наскоро?
Как да възстановите функционалността на менюто Всички скорошни файлове в Windows 10?
Отговорът
Сътрудниците на SuperUser Techie007 и thilina R имат отговора за нас. Първо, Techie007:
Мисля, че новият начин на мислене за Microsoft по време на процеса на редизайн на менюто "Старт" е, че ако искате да получите достъп до файловете, трябва да отворите File Explorer, за да получите достъп до него вместо менюто "Старт".
За тази цел, когато отворите File Explorer, той ще бъде по подразбиране Бърз достъп , който включва списък с последните файлове като примера, показан тук:
Следва отговора от Thilina R:
Метод XNUMX: Използвайте диалоговия прозорец Изпълнение
- Отворено Изпълнете диалоговия прозорец Използване на клавишна комбинация Windows клавиш + R.
- Въведете Съвпадение: последното
Това ще отвори папката, която изброява всички ваши скорошни елементи. Списъкът може да бъде доста дълъг и може да съдържа елементи, които не са скорошни и може да искате да изтриете някои от тях.
Забележка: Съдържанието на папката „Последни елементи“ е различно от съдържанието на записа на File Explorer, който съдържа наскоро посетени папки, а не файлове. Те често съдържат напълно различно съдържание.
Метод 2: Създайте пряк път на работния плот за папката „Последни елементи“.
Ако искате (или трябва) да разгледате съдържанието Папка „Последни елементи“. Често може да искате да създадете пряк път на работния плот:
- Щракнете с десния бутон върху работния плот
- في контекстното меню , Избирам جديد
- Намерете съкращение
- В полето „Въведете местоположението на артикула“ въведете %AppData%\Microsoft\Windows\Recent\
- Щракнете следващ
- Наименувайте прекия път Последни елементи Или друго име, ако желаете
- Щракнете "край"
Можете също да закачите този пряк път към лентата на задачите или да го поставите на друго удобно място.
Метод XNUMX: Добавете скорошни елементи към списъка за бърз достъп
Списък Бърз достъп (наричан още списък Мощност потребителя ) е друго възможно място за добавяне на запис за елементи модерен . Това е менюто, което се отваря с клавишната комбинация Windows Key + X. Използвайте пътя:
- %AppData%\Microsoft\Windows\Recent\
Противно на това, което казват някои статии в Интернет, не можете просто да добавите преки пътища към папката, която използвате Меню за бърз достъп . От съображения за сигурност Windows няма да разреши разширения, освен ако преките пътища не съдържат конкретна икона. Поемете отговорността за редактора на списъци Windows Key + X помогнете с този проблем.
Източник: Три начина за лесен достъп до най-новите документи и файлове в Windows 8.x [Безплатен софтуер Gizmo] Забележка: Оригиналната статия беше за Windows 8.1, но тя работи на Windows 10 към момента на писане на това.