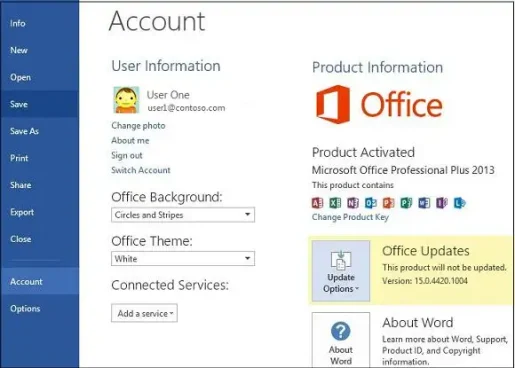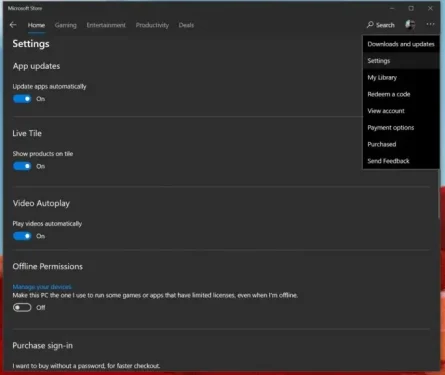Как да управлявате актуализациите на Office 365
Ако не обичате да получавате автоматични актуализации в Office 365, има лесен начин да ги деактивирате и управлявате. Ето как.
- Отворете всяко приложение на Office 365
- Отидете до списъка с файлове и след това изберете акаунта
- Щракнете върху Опции на акаунта
- Щракнете върху Опции за актуализиране
- Щракнете върху стрелката надолу и изберете Деактивиране на актуализациите
Едно от предимствата да имаш Абонамент за Office 365 Винаги разполагайте с актуализираните версии на основните приложения на Office 365. Въпреки това, ако не сте фен на получаването на автоматични актуализации, е много лесно да изключите или управлявате настройките си. В това ръководство ще ви покажем как точно можете да направите това.
Ако инсталирате чрез класически exe инсталатор
Ако вашият компютър няма предварително инсталиран Office 365 като приложение на Microsoft Store или ако трябва да изтеглите Office ръчно през уеб браузър, деактивирането на автоматичните актуализации на Office 365 е продължителна задача. Първо ще трябва да отворите всяко приложение и меню на Office 365 файл след това изберете сметката. След това в долния десен ъгъл ще забележите опция за Опции актуализиране. Ще искате да кликнете върху него и след това да изберете стрелката надолу. Тук ще имате две възможности за избор. Ще ви го опишем по-долу, но вие ще искате да изберете опция Деактивирайте актуализациите След това кликнете върху бутона „ Да " .
- Актуализирайте сега: За да проверите за актуализации
- Деактивиране на актуализациите: ще бъде Деактивирайте актуализациите Безопасност, производителност и надеждност
- Вижте актуализациите: Това ще ви позволи да видите актуализацията, която вече сте инсталирали.
Важно е да се отбележи, че преминавайки по този път, вие само деактивирате изпълнението на автоматичните актуализации за сигурност и надеждност. Не деактивирате основните актуализации за нови версии на Office, например от Office 2016 до Office 2019, както е обхванато от вашия абонамент. За да направите това, ще трябва да посетите Настройки на Windows Update своя и щракнете Разширени опции, и премахнете избора на опция Получавайте актуализации за други продукти на Microsoft, когато актуализирате Windows.
Ако сте инсталирали чрез Microsoft Store
Сега, ако използвате някое от приложенията на Office 365, предварително инсталирани на вашия компютър, които обикновено се намират от Microsoft Store, процесът ще бъде малко по-различен. Първо ще ви трябва Затворете всичките си приложения на Office , след което посетете Microsoft Store. Оттам ще трябва да докоснете код… която се показва до снимката на вашия профил. След това изберете Настройки След това се уверете, че превключвателят е изключен Автоматично актуализиране на приложенията .
Моля, имайте предвид, че преминавайки по този маршрут, вече ще трябва да управлявате всички актуализации на приложения ръчно, като отидете на Изтегляния и актуализации И изберете всички приложения, които искате да актуализирате. Изключването на автоматичните актуализации на приложения от Microsoft Store засяга не само приложенията на Office 365, но и стандартните приложения във вашата система, като лента за игри, календар, приложения за времето и др.
Не виждате тези опции? Ето защо
В случай, че не виждате тези опции, има причина за това. Вашата версия на Office 365 може да бъде обхваната от корпоративно лицензиране и вашата компания използва групова политика за актуализиране на офиса. Ако случаят е такъв, обикновено ще бъдете назначени според правилата, определени от вашия ИТ отдел. Това означава, че може вече да сте били изключени от автоматичните актуализации, тъй като вашият ИТ отдел обикновено първо тества актуализациите, преди да реши дали да ги пусне за всички или не. Обикновено това е най-сигурният начин, който гарантира висококачествено изживяване за всички, които са обхванати от плановете за Office 365 на вашата компания.