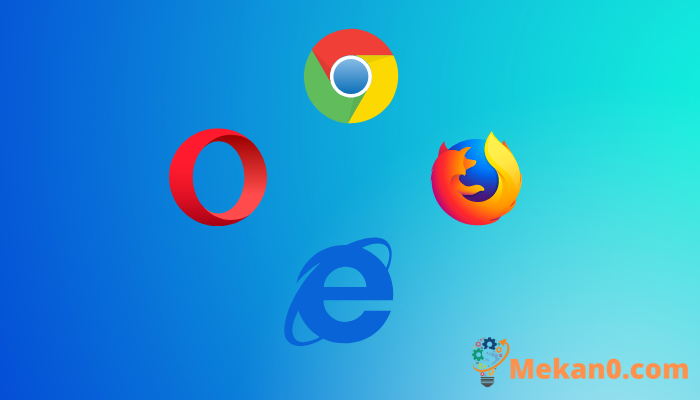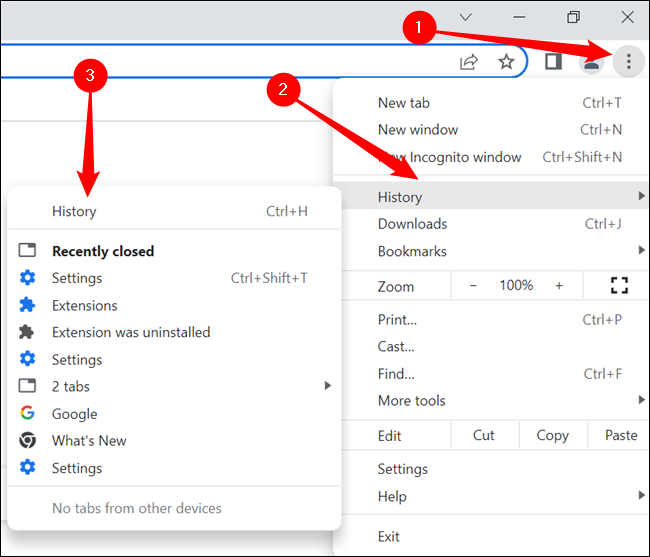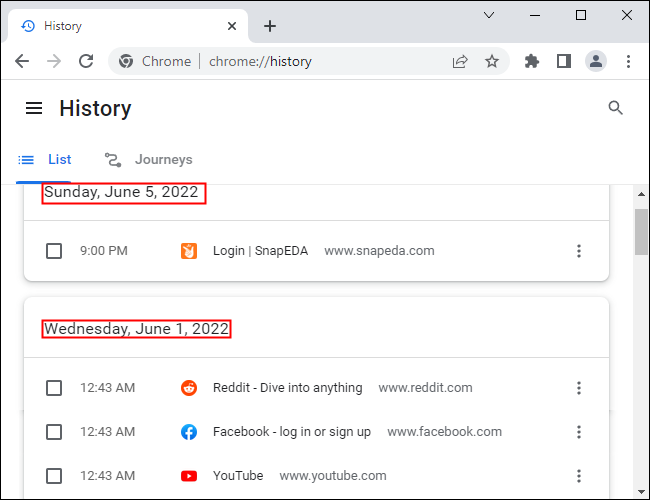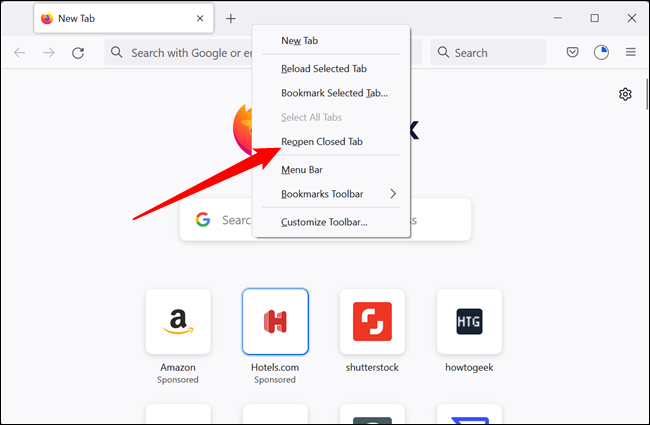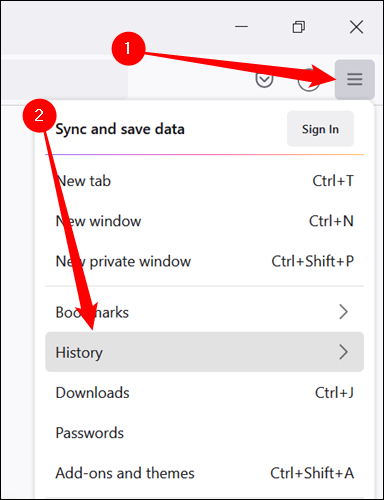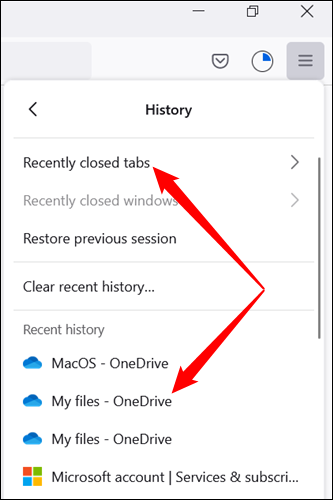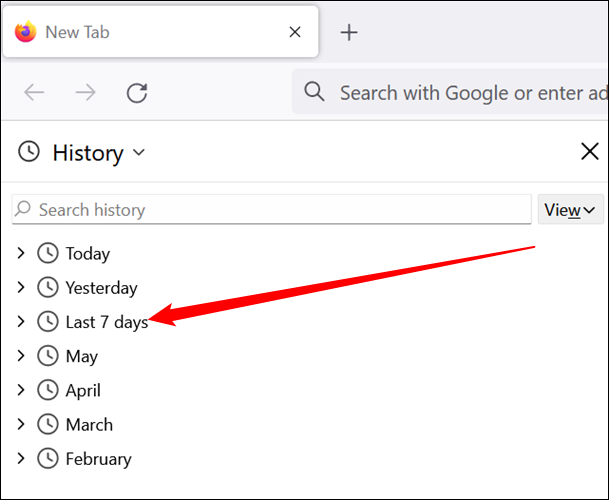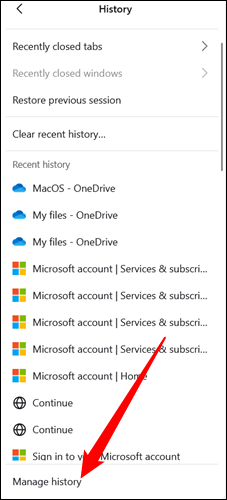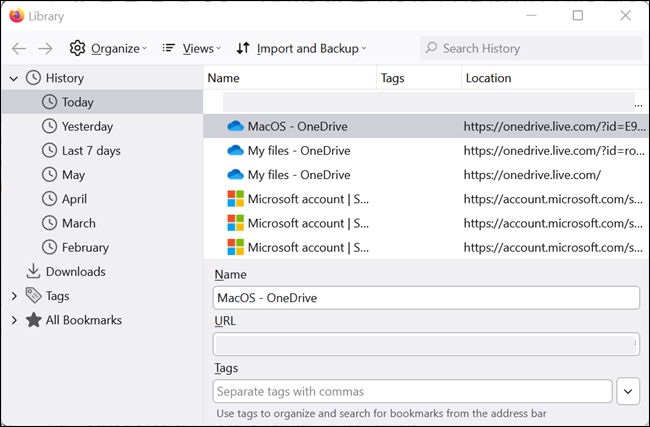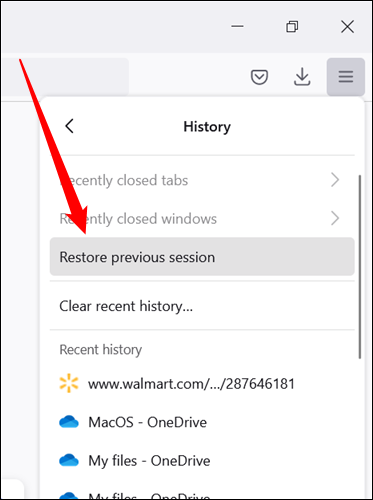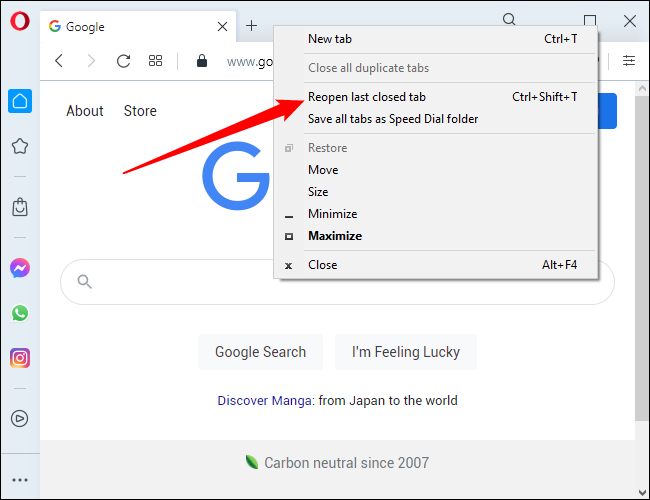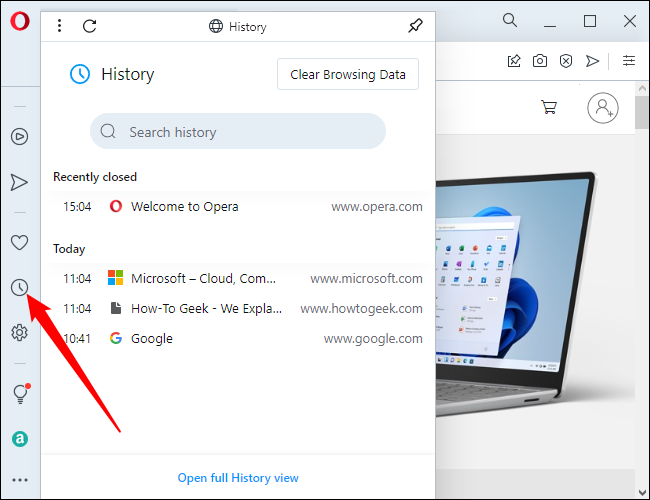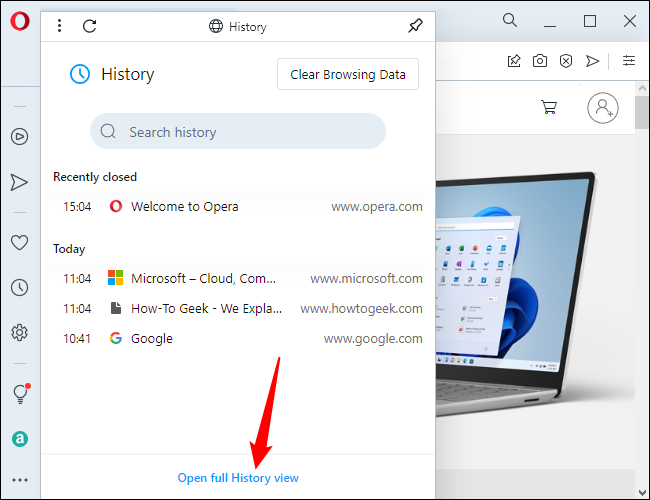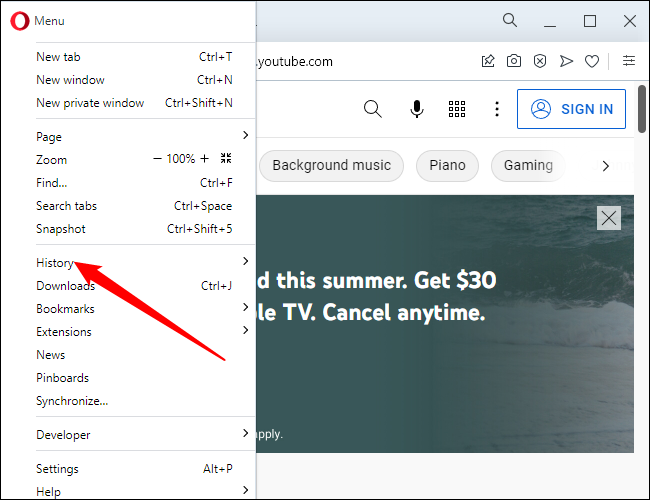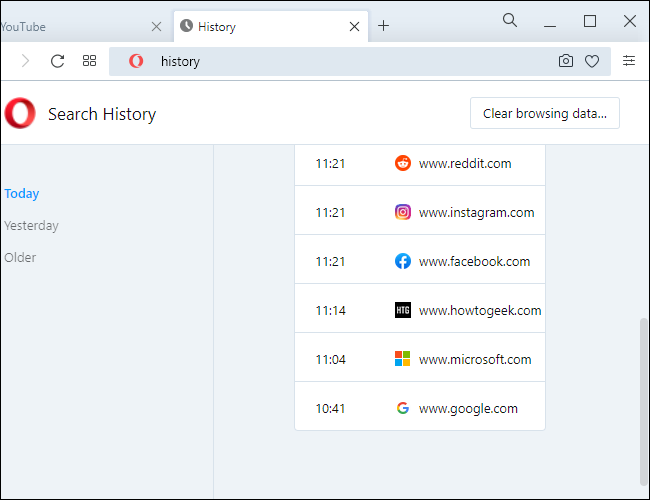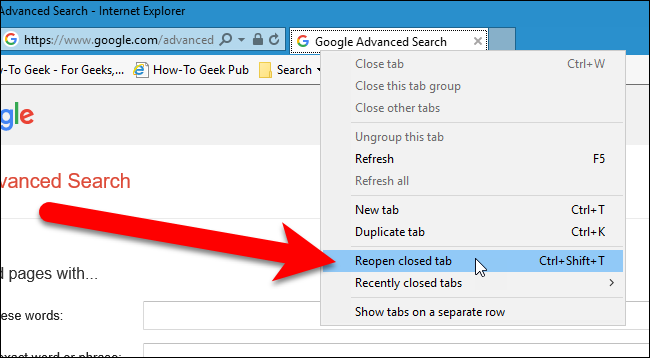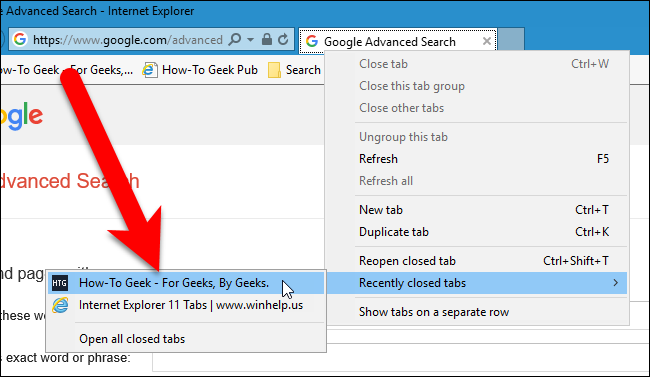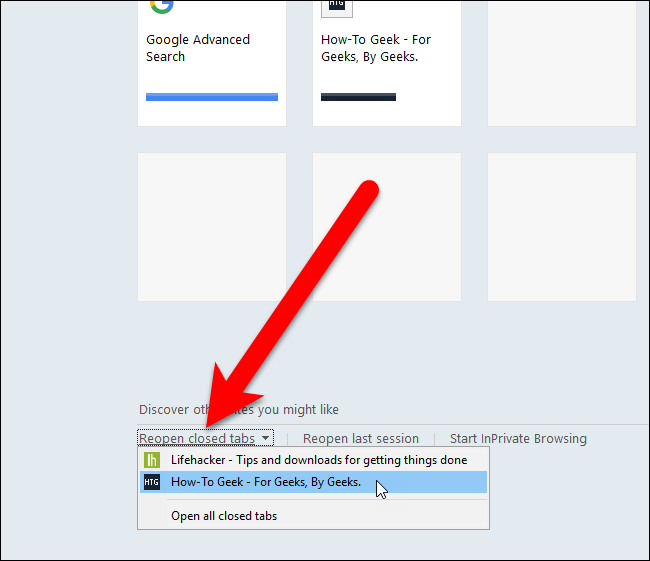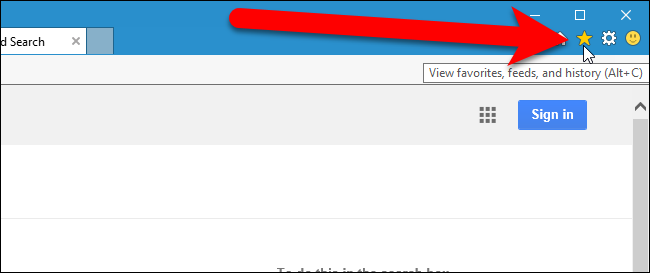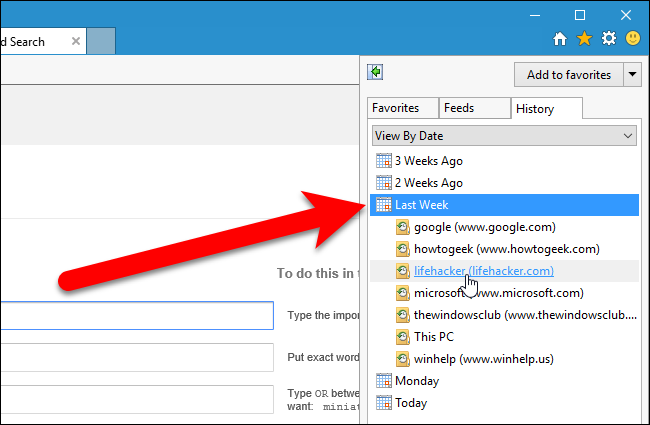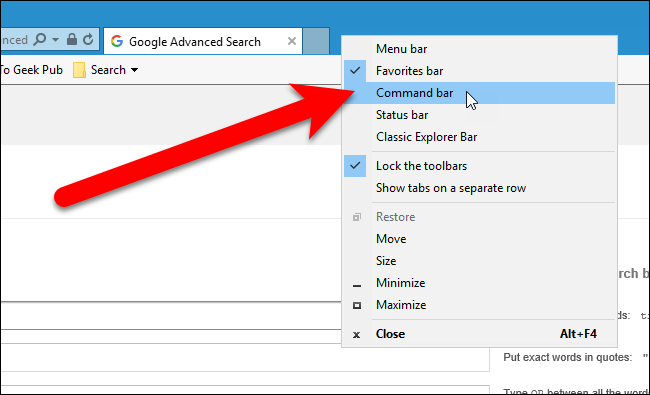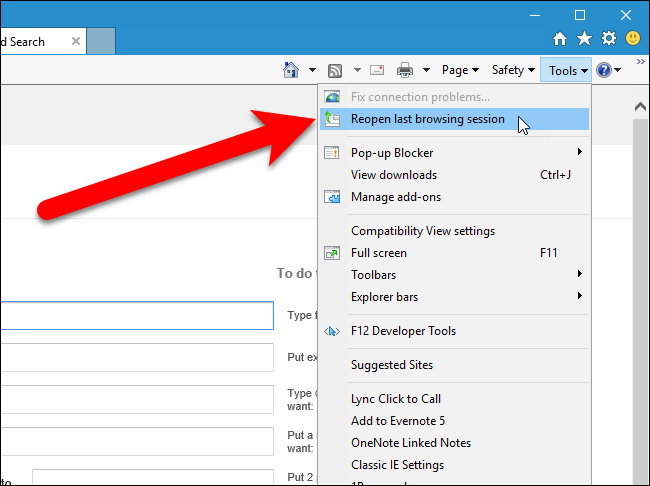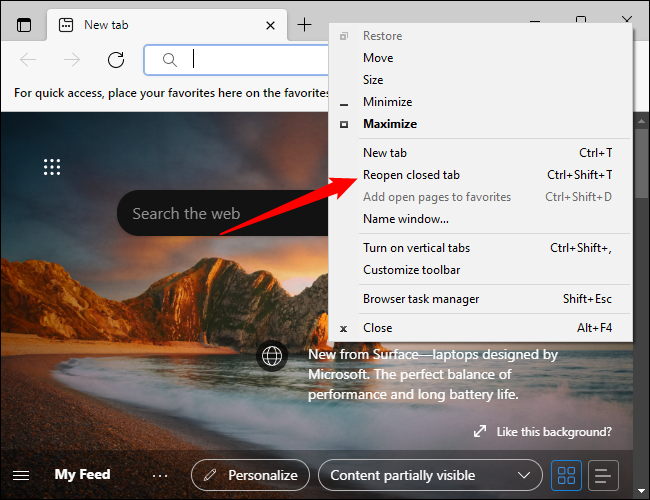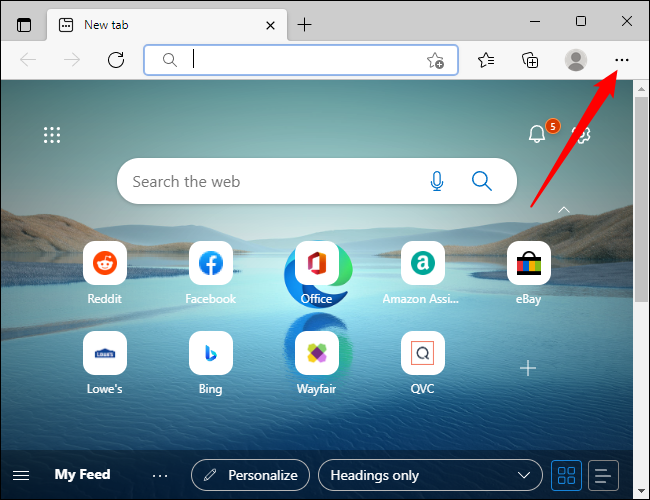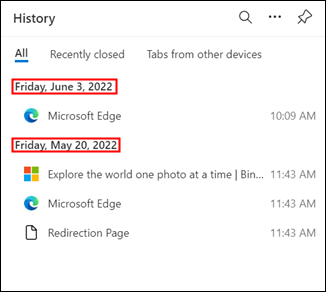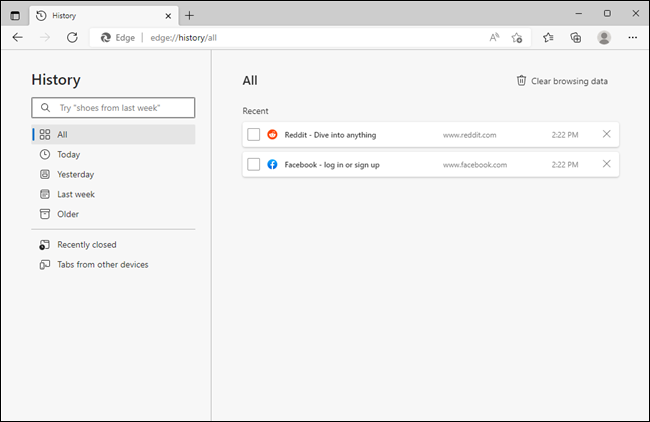Как да възстановите наскоро затворени раздели в Chrome, Firefox, Opera, Internet Explorer и Edge
Затворихте раздел по погрешка и след това разбрахте, че не сте приключили с тази уеб страница. Или искате да отворите странната уеб страница, която сте посетили миналата седмица, но сте забравили да я маркирате. Не се притеснявайте, можете да възстановите затворени раздели.
За всеки от петте браузъра ще ви покажем как да отворите отново последния си затворен раздел, как да получите достъп до историята на сърфирането си във всеки браузър, за да можете да отваряте отново разделите, които сте затворили в предишни сесии на сърфиране, и как да отворите ръчно всички раздели от последната ви сесия на сърфиране.
Възстановяване на раздели в Google Chrome
За да отворите отново най-скоро затворения раздел в Google Chrome, щракнете с десния бутон върху лентата с раздели и изберете Отвори отново затворен раздел от изскачащото меню. Можете също да натиснете Ctrl + Shift + T на клавиатурата си, за да отворите отново последния затворен раздел. Избирането на повторно отваряне на затворен раздел или натискането на Ctrl + Shift + T ще отвори по-рано затворените раздели в реда, в който са били затворени.
Опцията се намира на различно място в менюто в зависимост от това дали сте щракнали с десния бутон върху раздел или върху празна част от лентата с раздели.
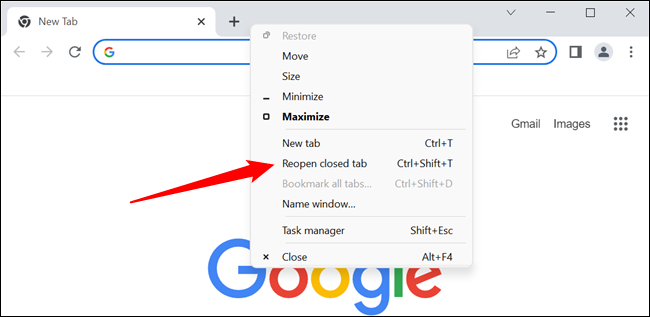
Ако не си спомняте URL адреса или името на уеб страницата, която сте посетили миналата седмица, която искате да посетите отново, можете да разгледате историята на сърфирането си, за да видите дали разглеждането на посетените от вас уеб страници избързва паметта ви. За да получите достъп до вашата история на сърфиране, щракнете върху бутона на менюто на Chrome (три хоризонтални ленти) в горния десен ъгъл на прозореца на браузъра. След това изберете История > История.
Под Наскоро затворени, в подменюто, избирането на опцията, която гласи „X раздели“ (например „Два раздела“) ще отвори няколко наскоро затворени раздела в нов прозорец на браузъра.
Вашата история на сърфиране се показва в нов раздел, групиран в периоди от време. За да отворите уеб страницата от днес, вчера или от определена дата преди това, просто щракнете върху връзката за страницата, която искате. Уеб страницата се отваря в същия раздел.
Възстановяване на раздели във Firefox
За да отворите отново последния затворен раздел във Firefox, щракнете с десния бутон върху лентата с раздели и изберете Отвори отново затворен раздел от изскачащия прозорец. Можете също да натиснете Ctrl + Shift + T на клавиатурата си, за да отворите последния затворен раздел. Избирането на повторно отваряне на затворен раздел или натискането на Ctrl + Shift + T ще отвори по-рано затворените раздели в реда, в който са били затворени.
Отново опцията се намира на различно място в менюто в зависимост от това дали сте щракнали с десния бутон върху раздел или върху празна част от лентата с раздели.
За да отворите отново конкретна уеб страница или раздел, който сте затворили, щракнете върху бутона на менюто на Firefox (три хоризонтални ленти) в горния десен ъгъл на прозореца на браузъра. След това кликнете върху „История“.
Ще се появи списъкът с историята. Щракнете върху уеб страница, за да я отворите в текущия раздел. Имайте предвид, че наскоро затворените раздели са изброени под Скорошна история. Можете също да щракнете върху Възстановяване на затворени раздели, за да възстановите всички раздели, изброени под това заглавие, към нови раздели в текущия прозорец на браузъра.
Отново може да сте забравили името или URL адреса на уеб страница, която сте посетили миналата седмица. Можете да прегледате вашата история на сърфиране в Firefox по периоди от време в странична лента, като натиснете Ctrl + h.
В страничната лента История щракнете върху Последните 7 дни, за да видите всички уеб страници, които сте посетили през последната седмица. Щракнете върху сайт, за да го видите в текущия раздел. Можете също да видите списъци с уеб страници, които сте посетили през предходните месеци, които са на повече от шест месеца. Страничната лента за история остава отворена, докато не я затворите с помощта на бутона „X“ в горния десен ъгъл на прозореца.
Можете също да получите достъп до вашата история на сърфиране в диалогов прозорец, като щракнете върху Управление на историята в менюто История.
В левия панел, в диалоговия прозорец Библиотека, можете да получите достъп до вашата история на сърфиране по период от време, след което щракнете двукратно върху сайт в левия прозорец, за да го отворите в текущия раздел.
Ако искате да отворите всички раздели, които сте имали в последната си сесия на сърфиране, изберете Възстановяване на предишна сесия от менюто История. Разделите се отварят в текущия прозорец на браузъра и прозорецът се преоразмерява до размера, който е бил при последната сесия на сърфиране, ако размерът е различен.
Възстановяване на раздели в браузъра Opera
За да отворите отново последния затворен раздел в Opera, щракнете с десния бутон върху лентата с раздели и изберете Повторно отваряне на последния затворен раздел от падащото меню или натиснете Ctrl + Shift + T на клавиатурата. Избирането на повторно отваряне на последния затворен раздел многократно или натискането на Ctrl + Shift + T ще отвори затворените по-рано раздели в реда, в който са били затворени.
Опцията се намира на различно място в менюто в зависимост от това дали сте щракнали с десния бутон върху раздел или върху празна част от лентата с раздели.
Можете също да щракнете върху бутона История в лявата странична лента на прозореца на браузъра, за да разширите списъка с наскоро затворени раздели. Щракнете върху името на уеб страницата, която искате да отворите отново, в нов раздел.
Ако искате да отворите отново уеб страница, която сте гледали по-рано днес, вчера или дори по-далеч, можете също да получите достъп до нея, като щракнете върху бутона История. Можете да превъртите нагоре и надолу в списъка с история, който се показва, или можете да щракнете върху Отвори Преглед на пълната история.
Като алтернатива щракнете върху бутона на менюто Opera в горния ляв ъгъл на прозореца на браузъра и изберете „История“ от падащото меню,
Показва се страницата История с връзки, сортирани по дата. За да отворите отново уеб страница, просто щракнете върху нея в менюто. Страницата ще се отвори в нов раздел вдясно от раздела История.
Opera няма начин да отвори ръчно всички раздели от последната сесия на сърфиране, но автоматично ще отвори отново всички отворени раздели в края на последната сесия при следващото й стартиране.
Възстановяване на раздели в Internet Explorer
Забележка: Internet Explorer ще бъде напълно оттеглен от 15 юни 2022 г. и трябва да се избягва, освен ако нямате много конкретна цел. Дотогава Microsoft Edge има режим на Internet Explorer, който вероятно трябва да прави това, от което се нуждаете.
За да отворите отново най-скоро затворения раздел в Internet Explorer, щракнете с десния бутон върху раздел и изберете Отвори отново затворен раздел или натиснете Ctrl + Shift + T на клавиатурата. Избирането на повторно отваряне на затворен раздел многократно или натискането на Ctrl + Shift + T ще отвори затворените по-рано раздели в реда, в който са били затворени.
Ако искате да изберете от списъка с наскоро затворени раздели, щракнете с десния бутон върху който и да е раздел и изберете „Наскоро затворени раздели“ и след това изберете уеб страницата, която искате да отворите отново от подменюто. Можете също да отворите всички затворени раздели от текущата сесия в нови раздели, като изберете Отваряне на всички затворени раздели.
Забележка: Опцията за отваряне на наскоро затворени раздели е налична само когато щракнете с десния бутон върху раздел, а не върху празното място в лентата с раздели.
Забележка: Посочената по-долу функция не присъства в окончателната актуализация на Internet Explorer, но е оставена в статията, в случай че някои потребители използват по-стара версия.
Можете също да отворите отново затворени раздели от страницата Нов раздел. За да направите това, отворете нов раздел и щракнете върху връзката Повторно отваряне на затворени раздели в долния ляв ъгъл на страницата с нов раздел. Изберете раздел от изскачащото меню или изберете Отваряне на всички затворени раздели, за да отворите отново всички раздели, които са били затворени през текущата сесия.
Ако току-що сте разделили името и URL адреса на уеб страница, която сте посетили миналата седмица, и искате да я отворите отново, можете да видите историята на сърфирането си в Internet Explorer по периоди от време в страничната лента История. За да направите това, щракнете върху бутона Преглед на предпочитани, емисии и история в горния десен ъгъл на прозореца на браузъра си или натиснете Alt + C на клавиатурата.
Щракнете върху раздела История и след това изберете времевата рамка, съответстваща на кога сте посетили уеб страницата, която искате да отворите отново. Погледнете в списъка, който се показва, и щракнете върху уеб страницата, която искате да отворите отново.
Можете също така лесно да отворите отново всички раздели от последната си сесия на сърфиране в Internet Explorer 11. За да направите това, трябва да покажете командната лента, ако тя все още не е активна. Щракнете с десния бутон върху която и да е празна част от лентата с раздели и изберете Командна лента от изскачащото меню.
Щракнете върху бутона Инструменти в командната лента и изберете Повторно отваряне на последната сесия за сърфиране от падащото меню. Всички раздели от последната сесия на сърфиране се отварят в нови раздели в текущия прозорец на браузъра.
Възстановяване на раздели в браузъра Microsoft Edge
За да отворите отново наскоро затворения раздел в Microsoft Edge, щракнете с десния бутон върху празен раздел или място в лентата с раздели, след което изберете Отвори отново затворен раздел или натиснете Ctrl + Shift + T на клавиатурата. Многократното избиране на Повторно отваряне на затворен раздел - или натискане на Ctrl + Shift + T - ще отвори затворените по-рано раздели в реда, в който са били затворени.
Ако затворите Microsoft Edge с много отворени раздели, натискането на Ctrl + Shift + T ще отвори отново всички предишни раздели едновременно.
Забележка: Контекстното меню, което се появява след щракване с десен бутон върху раздел, е различно от контекстното меню, което се показва след щракване с десния бутон върху празно място в лентата с раздели. Контекстното меню на раздела съдържа повече опции, специално свързани с раздели, като например опцията за фиксиране на раздел или заглушаване на раздела.
За да отворите отново уеб страница, която сте отворили миналата седмица или преди, щракнете върху бутона на менюто (три хоризонтални точки) в лентата с инструменти в горния десен ъгъл на прозореца на браузъра.
Щракнете върху История в падащото меню и ще видите хронологичен списък на вашата история на сърфиране.
Можете също така да натиснете Ctrl + h, за да отворите и менюто с историята, ако не сте склонни Използвайте бързи клавиши .
Страницата на историята, посветена на Microsoft Edge, не може да бъде достъпна чрез потребителския интерфейс или с бърз клавиш като в Mozilla Firefox или Google Chrome, но все пак можете да получите достъп до нея. Въведете „edge://history“ в лентата за търсене в горната част, натиснете Enter и тя ще се отвори.
Има странична лента, която категоризира вашата история на сърфиране в периоди от време, като например „последната седмица“, „вчера“ или „най-старият“. Щракнете върху някоя от категориите, за да видите списък с посетени уеб страници през този период, след което щракнете върху уеб страницата, която искате да отворите отново. Страницата ще се отвори в текущия раздел.
Има само две бързи клавиши, които трябва да запомните, за да управлявате историята си на сърфиране, независимо кой браузър използвате: Ctrl + Shift + T и Ctrl + H. В по-голямата част от браузърите днес Ctrl + Shift + T ще отвори най-новия раздел (или раздели) и Ctrl + H ще отвори прозорец или меню за показване на вашата история на сърфиране. Потребителските интерфейси на браузърите определено ще се променят отсега нататък, но тези преки пътища вероятно ще останат същите в обозримо бъдеще, така че си струва да ги спестите.