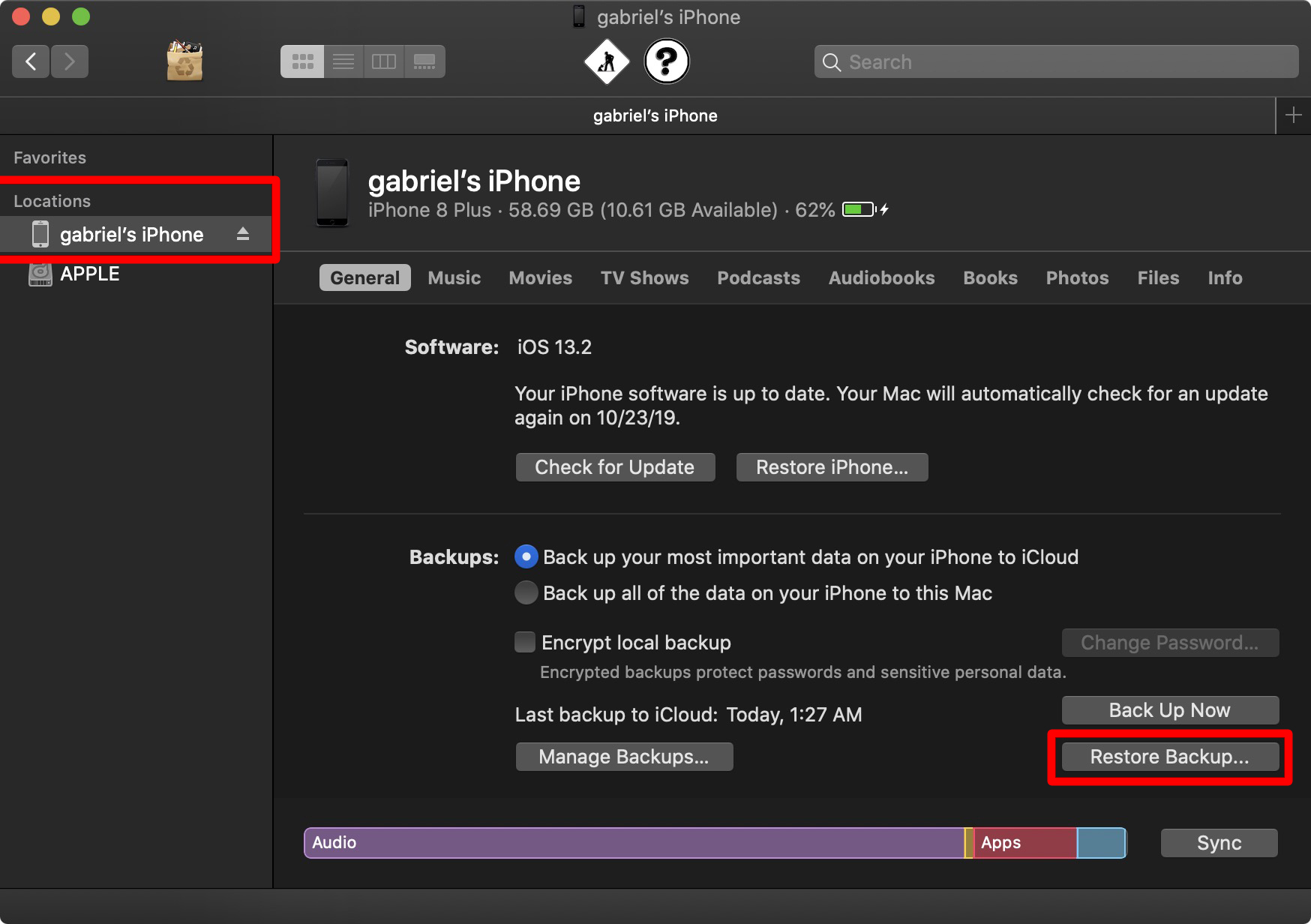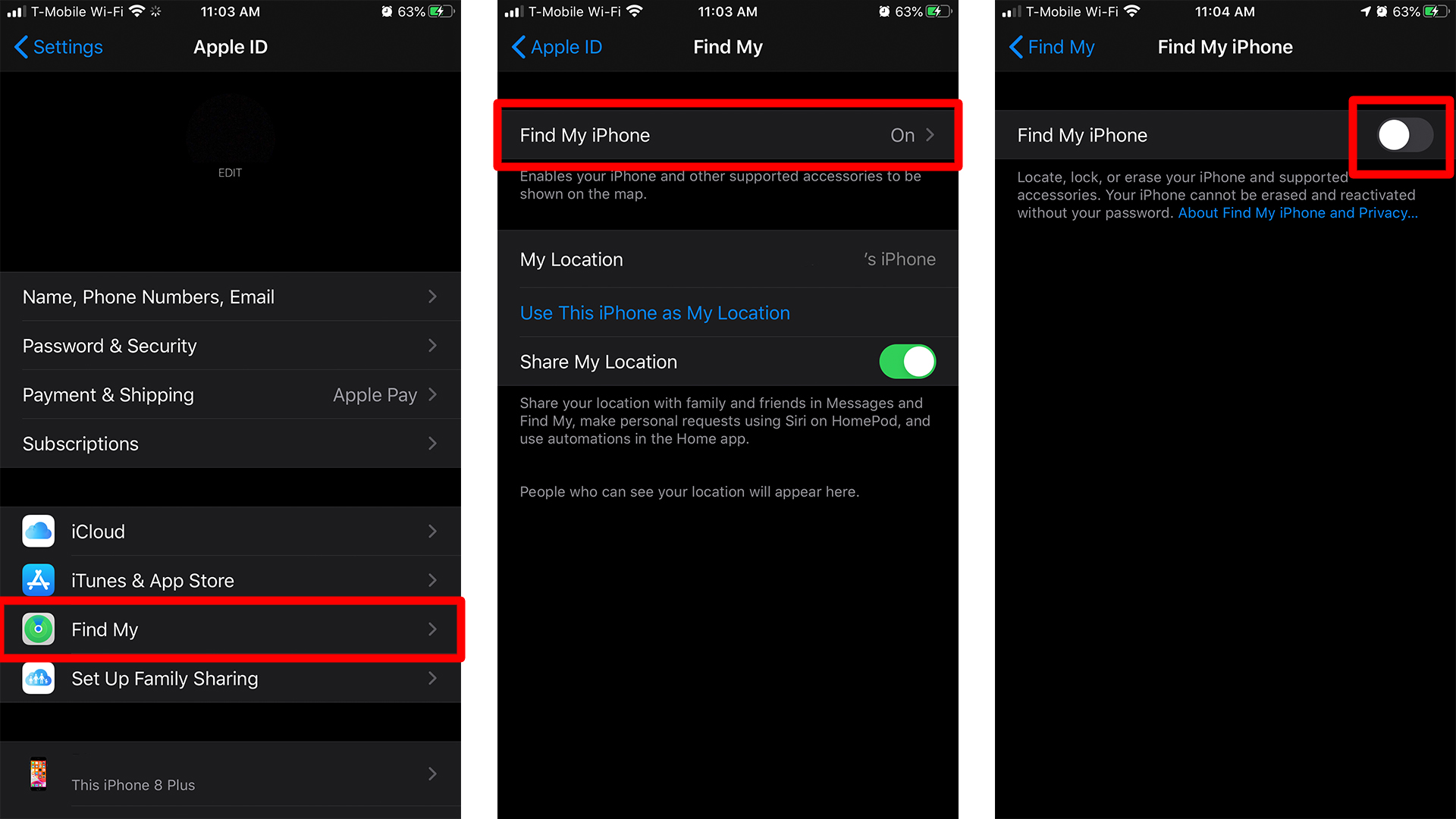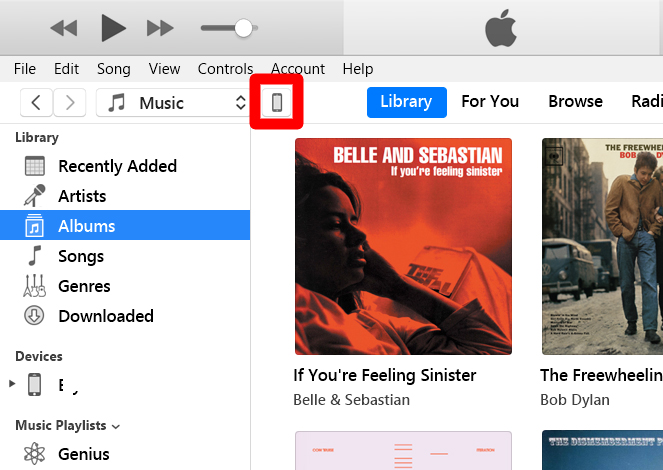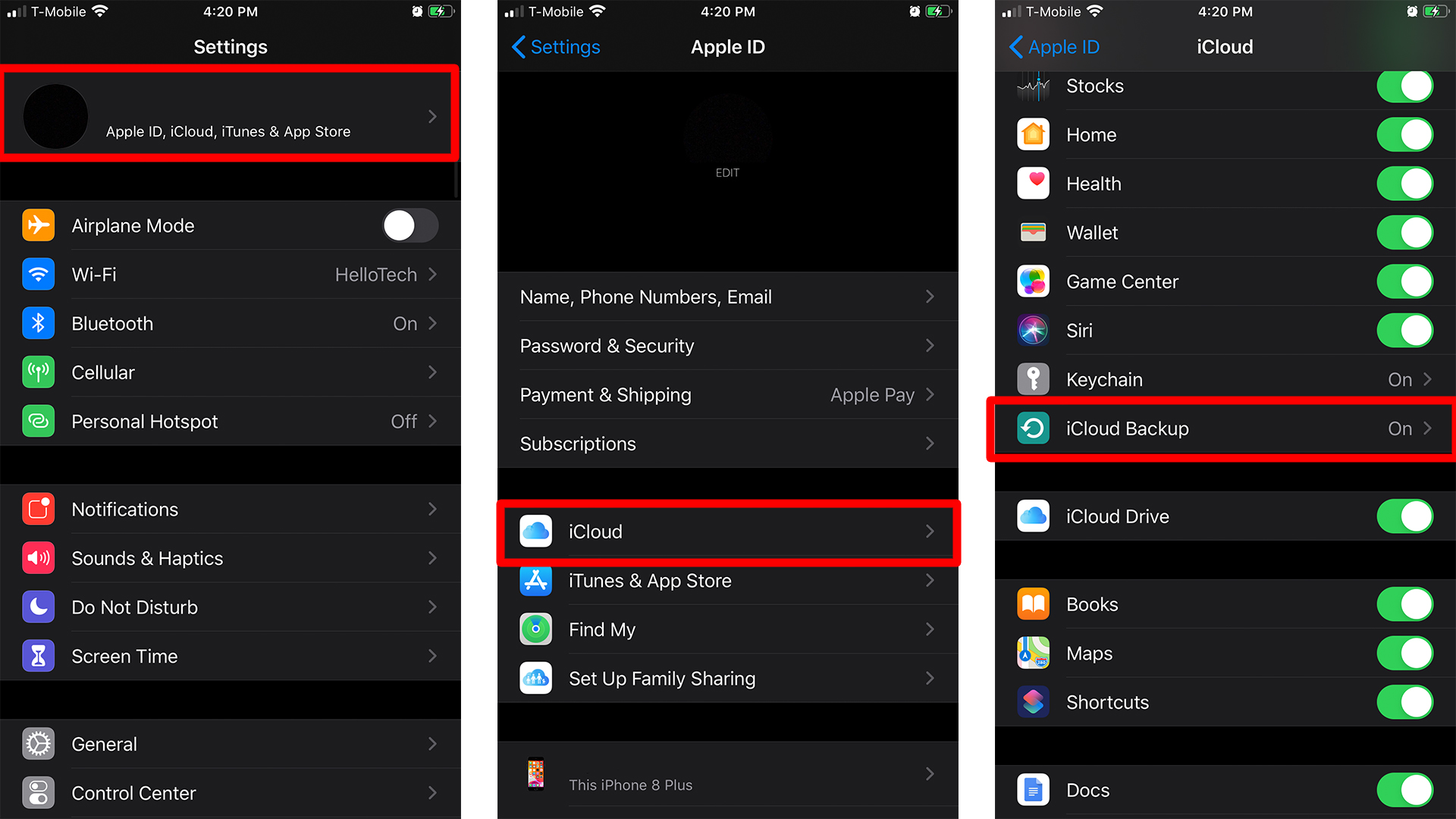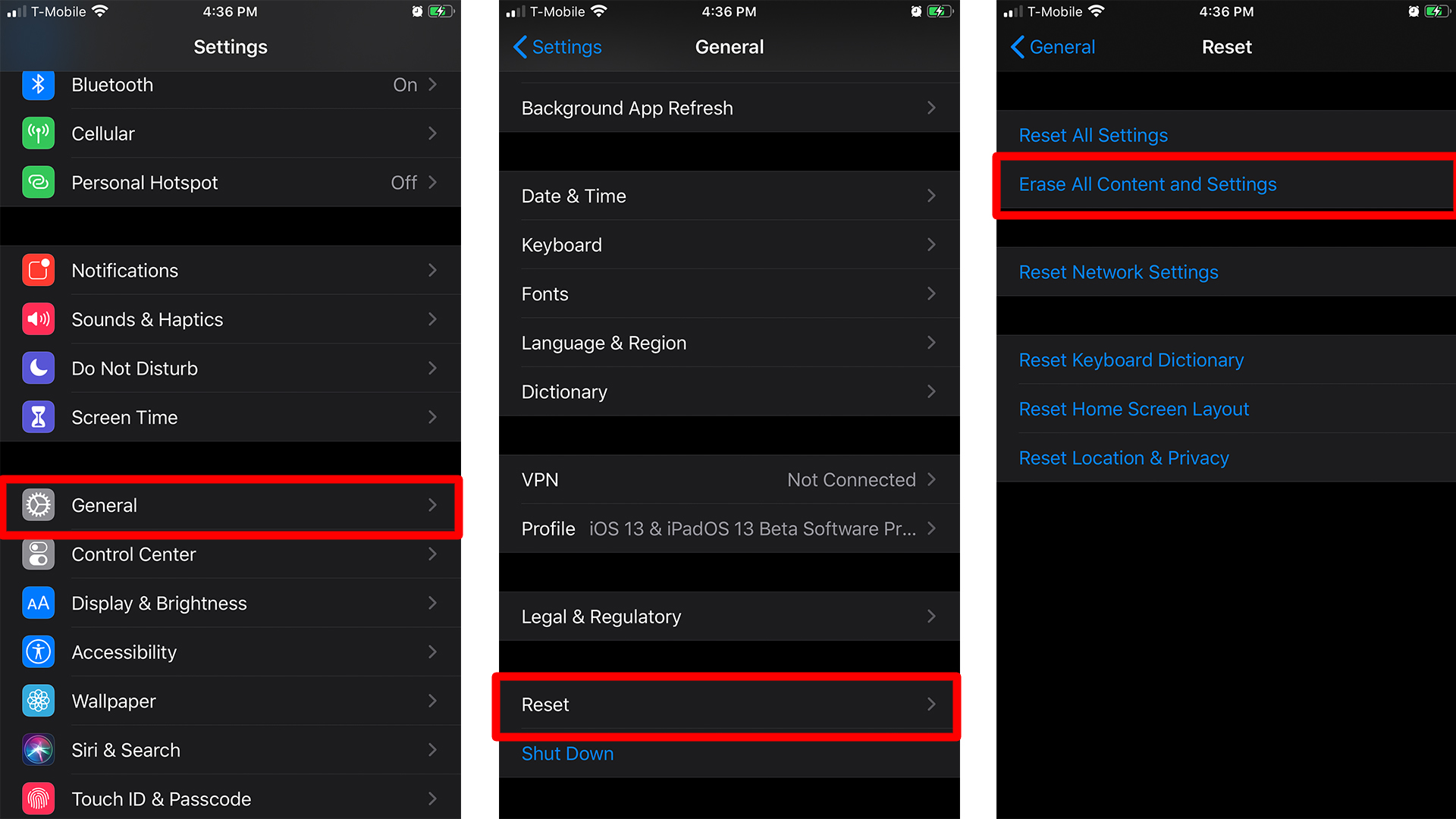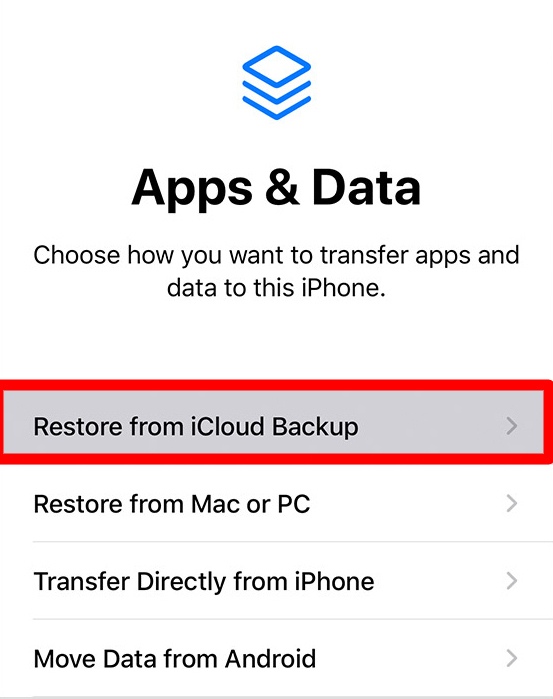Ако имате проблеми с вашия iPhone, можете да го рестартирате, като го възстановите в скорошен архив. Възстановяването ви позволява да запазите приложенията, настройките и съдържанието, които сте закупили при последния път, когато сте архивирали своя iPhone. В противен случай може да се наложи да нулирате вашия iPhone до фабричните условия, за да работи отново, което означава, че ще загубите всичките си данни. Ето как да възстановите вашия iPhone от резервно копие на Finder, iTunes и iCloud.
преди да се възстановиш
Преди да можете да възстановите своя iPhone, Apple ви съветва актуализирайте го до най-новата версия. Ето как да го направите:
На вашия iPhone отидете на Настройки > Общи > Актуализация на софтуера. Ако видите по-нова версия на iOS, изтеглете и я инсталирайте. Ако вашият софтуер е актуален, продължете към следващите стъпки.
Как да възстановите iPhone от Finder
Ако сте надстроили компютъра си до macOS Catalina, можете да архивирате и възстановите вашия iPhone от Finder..
- Свържете вашия iPhone към компютъра.
- Отворете Finder и изберете вашия iPhone в лявата странична лента. Ако не виждате своя iPhone в лявата странична лента, щракнете върху Finder в лентата с менюта в горната част на екрана и изберете Предпочитания. След това щракнете върху раздела на страничната лента и поставете отметка в квадратчето до CD, DVD и iOS устройства.
- След това щракнете върху Управление на архиви, за да видите най-новите архивни копия. Ако нямате никакви резервни копия, не можете да възстановите вашия iPhone.
- Щракнете върху Възстановяване на архив. В iTunes бутонът Възстановяване на архива е в раздела Общи под Опции за архивиране.
- Ако бъдете подканени, изключете Find My iPhone. Ако активирате Find My, когато възстановите вашия iPhone, Finder ще ви подкани да го изключите. Ето как да го направите:
- На вашия iPhone отидете на Настройки > Apple ID.
- След това докоснете Find My, след това Find My iPhone.
- Накрая изключете Find My iPhone. Ще трябва да въведете паролата си за Apple ID, за да потвърдите действието.
- Изчакайте вашето устройство да завърши рестартирането. Телефонът ви ще показва логото на Apple и лентата за напредъка по време на архивирането. Поддържайте устройството си свързано с компютъра, докато вашият iPhone не се рестартира и синхронизирането приключи. Трябва да можете да използвате телефона си с архивираната информация, след като процесът приключи.
Ако не сте актуализирали до Catalina или ако използвате Windows, можете да възстановите вашия iPhone чрез iTunes. За да направите това, свържете вашия iPhone към компютъра, щракнете върху иконата на телефона в iTunes и щракнете върху Възстановяване на архивиране. Вашият iPhone ще се рестартира, след което ще възстанови вашите данни.
Как да възстановите iPhone от iTunes
- Свържете вашия iPhone към компютъра .
- Отворете iTunes и изберете вашия iPhone. Можете да го намерите в горната лента с менюта, до бутона за възпроизвеждане.
- След това изберете Възстановяване на архив.
- Щракнете върху Възстановяване на архивиране под Ръчно архивиране и възстановяване. Внимавайте да не щракнете върху Възстановяване на iPhone, което ще върне вашия iPhone към фабричните условия.
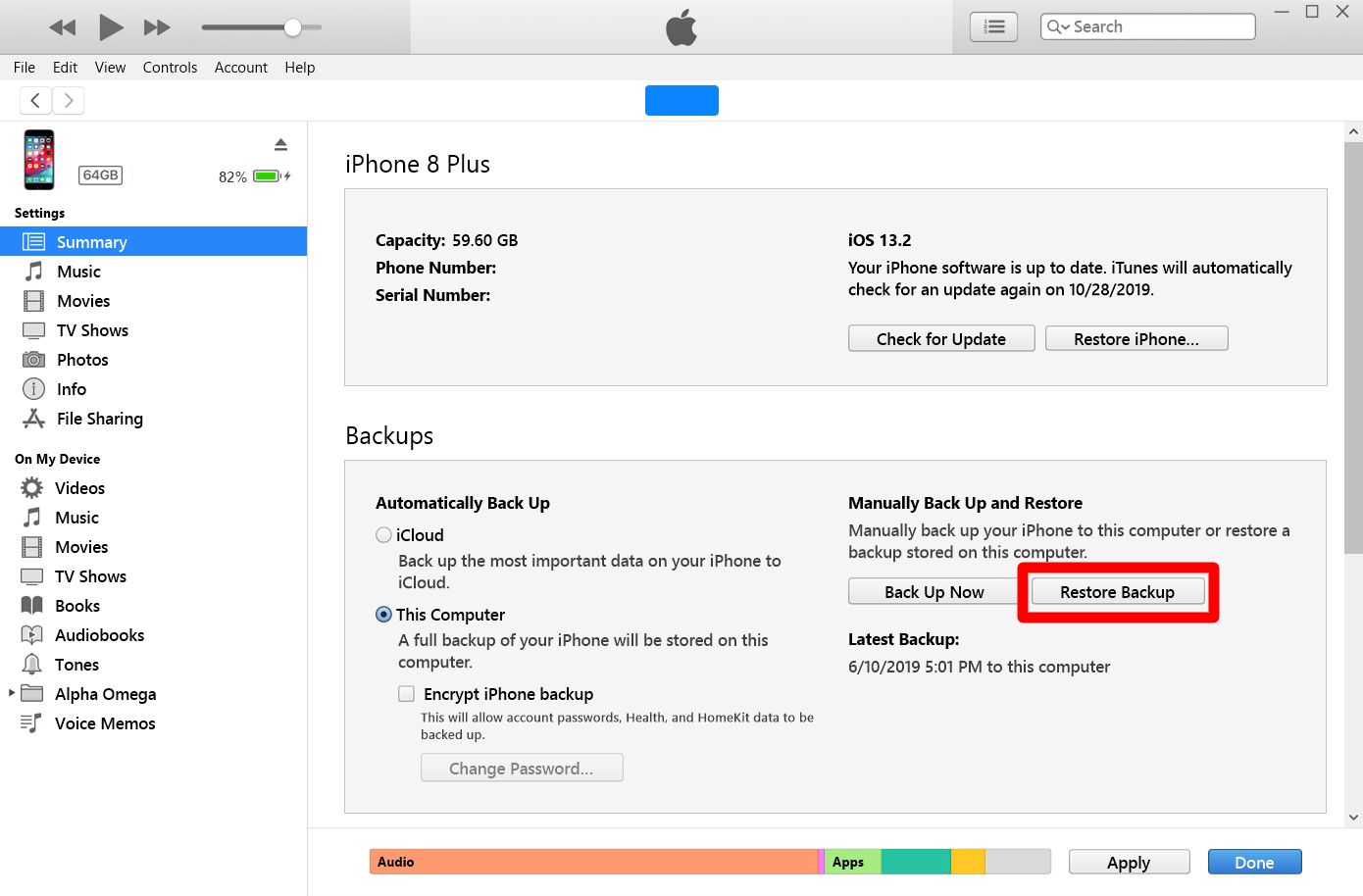
Без значение какъв компютър използвате, винаги можете да архивирате с iCloud. Всъщност дори не е нужно да сте около компютър, за да възстановите от iCloud.
Преди да можете да възстановите от резервно копие на iCloud, трябва да проверите отново дали имате резервно копие на iCloud или не. Без такъв няма да можете да възстановите вашия iPhone.
Как да проверите за резервни копия на iCloud
- На вашия iPhone отидете на Настройки > Apple ID . Това е най-горната опция с вашето име и кръгло изображение.
- След това докоснете iCloud, превъртете надолу и докоснете iCloud Backup . Тук ще видите дали имате някакви стари архиви, заедно с датата и часа, когато за последно вашия iPhone е бил архивиран успешно в iCloud.
- Ако не виждате скорошни архиви, докоснете Архивиране сега . Дори и да нямате резервно копие, може да искате да го създадете и въпреки това да опитате да го възстановите.
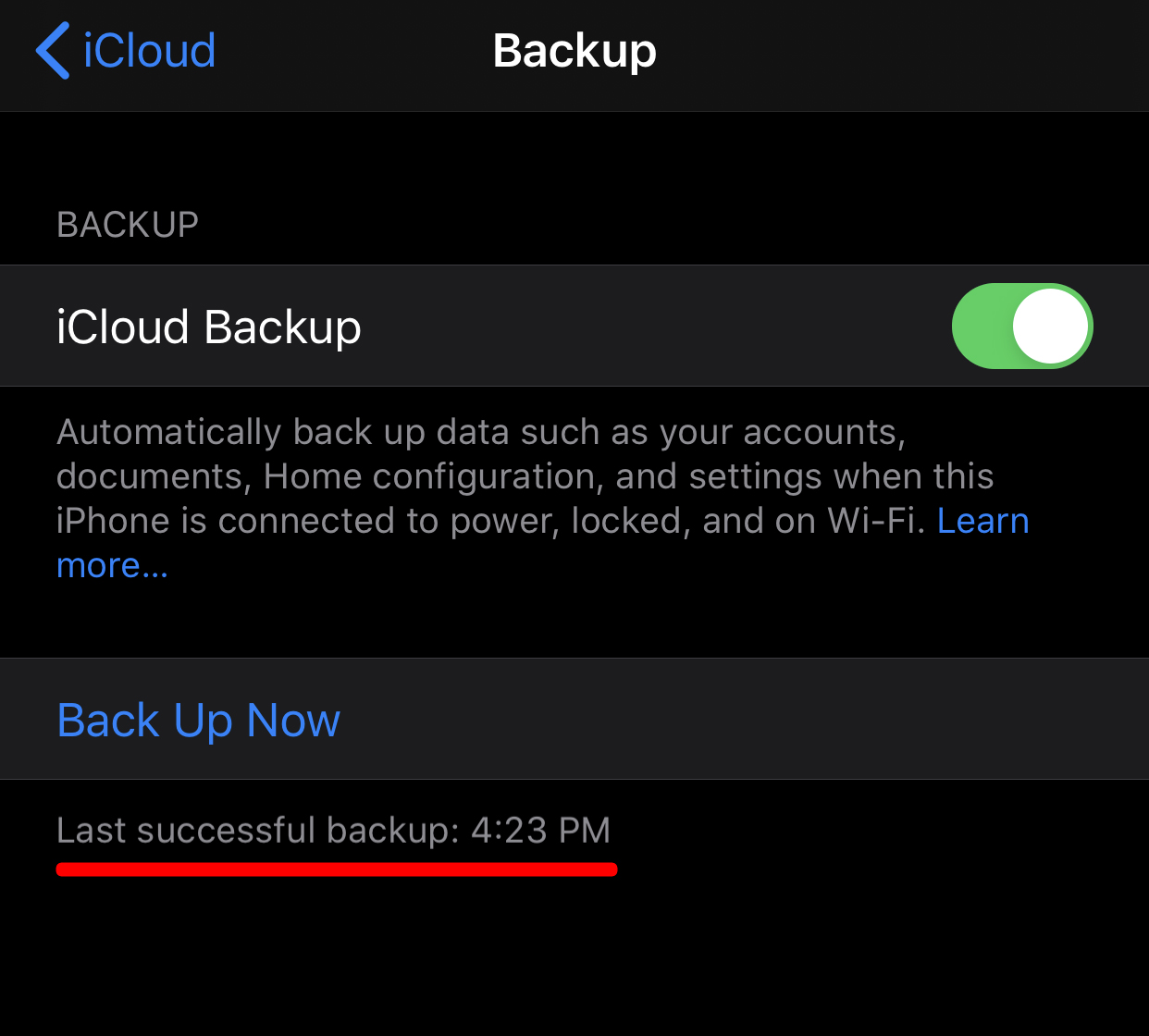
Не забравяйте, че е добра идея да архивирате вашия iPhone възможно най-често. Колкото повече архивирате вашия iPhone, толкова по-малко данни ще загубите, когато го възстановите. Ако нямате резервни копия и срещнете проблем, може да се наложи да нулирате вашия iPhone до фабричните условия, което означава, че ще загубите всичките си данни.
Как да възстановите вашия iPhone от iCloud Backup
Сега, когато знаете, че имате резервно копие на iCloud, можете да възстановите вашия iPhone от резервно копие на iCloud. За да направите това, трябва да нулирате телефона си до фабричните условия. След това можете да изберете да възстановите от резервно копие, докато преминавате през процеса на настройка.
- Отидете в Настройки > Общи > Нулиране. Това ще изтрие цялото съдържание на вашия iPhone, така че се уверете, че имате резервно копие, преди да продължите.
- След това докоснете Изтриване на цялото съдържание и настройки . Въведете вашия Apple ID и парола, ако бъдете подканени.
- Когато вашият iPhone се рестартира, следвайте инструкциите на екрана. Ще бъдете помолени да изберете вашата страна, да изберете WiFi мрежа, да настроите Face ID и да създадете парола за вашия iPhone.
- Когато видите екрана с приложения и данни, докоснете Възстановяване от iCloud Backup . Ще има две опции, за да изберете как искате да прехвърляте приложения и данни към телефона си. За този метод изберете Възстановяване от iCloud .
- Влезте в iCloud с вашия Apple ID. На екрана на iCloud въведете вашия Apple ID и парола, след което докоснете Напред.
- Потвърди самоличността си. Apple ще се опита да потвърди вашите идентификационни данни, като изпрати код до друго устройство с iOS, което притежавате, или на вашия имейл адрес. Въведете паролата или докоснете Разрешаване на другото устройство, след което се съгласете с общите условия.
- Въведете паролата, която използвате, за да влезете в друго устройство с iOS. На телефона си ще бъдете помолени да въведете паролата, която използвате за отключване на друго устройство.
- Изберете резервно копие за възстановяване. Менюто за избор на резервно копие ще съдържа списък с последните ви резервни копия на iPhone. Можете също да изберете да видите всичките си резервни копия, като докоснете Показване на всички резервни копия .
- Продължете да следвате инструкциите на екрана, докато телефонът ви не бъде възстановен. Телефонът ви ще изпрати незабавно съобщение, че се възстановява от iCloud. Ще ви бъде дадена и прогноза за времето, когато архивирането е завършено.
Ако искате да предотвратите проблемите на телефона си в бъдеще, разгледайте нашето ръководство Как да премахнете вирус от вашия iPhone .