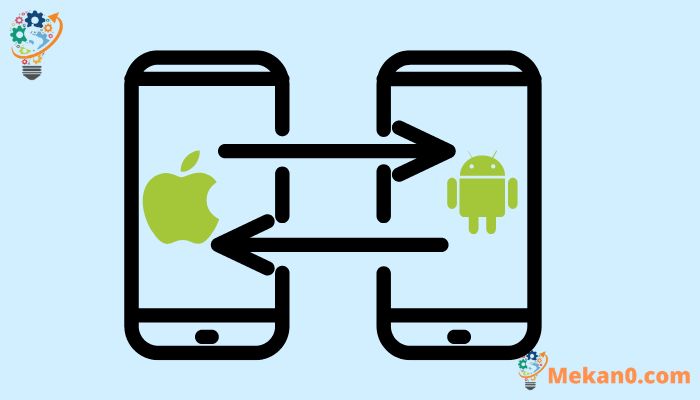Как да настроите нов Android от стар телефон. Вземете данни и приложения от вашето Android устройство, iPhone или старо резервно копие в облак
Тази статия описва как да настроите нов телефон с Android от стар. Инструкциите важат за всички Android устройства, независимо от производителя (Google, Samsung и др.).
Как да настроите нов телефон с Android от стар
Можете да настроите нов телефон с Android от нулата и да започнете отначало, ако желаете, но процесът на настройка на Android също ви позволява да копирате данни от стария си телефон. Ако старият ви телефон също е с Android, можете да възстановите приложения, настройки и други данни директно от този телефон или чрез резервно копие в облак.
Ако идвате от iPhone, можете да инсталирате приложение, за да прехвърлите данните си от iPhone към новия си телефон с Android.
Повечето от стъпките за настройка на нов телефон с Android са едни и същи, независимо от какъв телефон идвате, но процесът е различен, когато става въпрос за прехвърляне на данни и настройки от старото ви устройство.
Ако вашият нов телефон не е създаден от Google, общият ред на стъпките, показан тук, обикновено ще бъде същият, но може да имате други начини за прехвърляне на данни. Например, ще бъдете насочени към използване Samsung Смарт Switch Ако настройвате нов телефон Samsung.
Как да възстановите от телефон с Android
Ако имате съществуващ телефон с Android, който е в работно състояние, можете да го използвате, за да настроите новия си телефон. Уверете се, че телефонът е зареден или свързан към захранване, след което се свържете към локалния Wi-Fi.
Ето как да настроите нов телефон с Android от стар:
-
щракнете върху бутона енергия в новото си устройство с Android, за да го стартирате. Телефонът ще се зареди и ще бъдете посрещнати с начален екран.
На началния екран изберете вашия език и докоснете Старт да последвам. След това можете да следвате инструкциите на екрана, за да инсталирате SIM картата и да настроите Wi-Fi мрежата.
-
Когато съветникът за настройка ви попита дали искате да копирате приложения и данни, докоснете следващ . След това ще ви представи списък с опции.
Намерете Архивирайте вашия Android телефон За да копирате данни и настройки от старото си устройство с Android на новото си устройство.
-
В този момент ще трябва да вземете стария си телефон с Android и да го включите, ако още не е. Освен това трябва да сте свързани към същата мрежа като новия си телефон.
За да започнете прехвърлянето на данни, отворете приложението Google, след което кажете „OK Google, настройте моето устройство“ или въведете Настрой моето устройство в полето за търсене.
Вашият стар телефон ще намери новия ви телефон. Проверете дали е намерил правилния телефон, след което изберете данните и настройките, които искате да прехвърлите.
-
На новия телефон ще трябва да влезете в акаунта си в Google, да потвърдите метода за заключване на екрана, използван със стария ви телефон, и да докоснете Възстановяване за да започнете процеса на прехвърляне на данни.
-
След като настроите новия си телефон с данните от стария си телефон, можете да следвате инструкциите на екрана, за да завършите процеса на настройка.
Ще видите списък с услуги на Google, които можете да активирате или деактивирате. Вашият телефон ще работи независимо дали сте ги активирали или не, но някои функции няма да работят, ако са деактивирани.
След това ще имате възможност да зададете нов метод за заключване на екрана на телефона си и да изберете дали да използвате или не функцията Voice Match на Google Assistant.
-
Когато стигнете до стъпката, която ви пита дали има нещо друго и ви представя списък с опции, сте готови. Можете да изберете някой от незадължителните елементи, ако желаете, или да щракнете Не, и това за да завършите процеса на настройка.
Как да настроите нов телефон с Android от iPhone
Ако преминавате от iOS към Android, можете също да архивирате определени данни от стария си iPhone на новия си телефон с Android. Ще имате възможност да изтеглите вашите контакти, съобщения, снимки и дори някои приложения, които са налични и на двете платформи.
Преди да премахнете SIM картата от вашия iPhone, трябва да деактивирате iMessage. Отворете Настройки и щракнете Съобщения и задайте iMessage на Изключвам . Също така ще трябва да рестартирате всички активни в момента групови съобщения, след като превключите към устройството си с Android.
Ето как да настроите нов Android от iPhone:
-
Преди да започнете, проверете коя версия на Android работи на новия ви телефон.
Ако телефонът работи с Android 12 или по-нова версия, ще ви е необходим кабел Lightning към USB-C, за да завършите процеса на настройка.
Ако телефонът работи с Android 11 или по-стара версия, изтеглете и инсталирайте Google One на вашия iPhone, след което влезте в него с вашия акаунт в Google.
-
щракнете върху бутона енергия в новия си телефон с Android, за да го включите. Телефонът ще се включи и ще ви представи екран за добре дошли. Изберете вашия език и щракнете Старт да последвам.
Следвайте инструкциите на екрана, за да поставите вашата SIM карта и да свържете телефона към Wi-Fi. Ако имате Android 11 или по-стара версия, телефонът ще трябва да бъде свързан към клетъчни данни или Wi-Fi, за да завърши процедурата по прехвърляне.
Когато съветникът за настройка ви попита дали искате да копирате приложения и данни, докоснете следващ да последвам.
-
Следващият екран ще ви попита откъде искате да извлечете данните си и ще ви даде три опции. Кликнете на вашия iPhone да последвам.
-
Ако новият ви телефон работи с Android 11 или по-стара версия, изберете iPhone и отворете приложението Android One. щракнете Щракнете върху Настройка на архивиране на данни и изберете нещата, които искате да преместите. След това Google One ще качи вашите данни в резервно копие в облак.
Ако новият ви телефон работи с Android 12 или по-нова версия, свържете го към вашия iPhone, като използвате кабела Light към USB-C, когато бъдете подканени, след което докоснете следващ . След това имате възможност да изберете приложенията и данните, които искате да прехвърлите.
-
Когато прехвърлянето на данни приключи, ще трябва да изпълните още няколко стъпки, преди телефонът да е готов за работа.
Първо ще ви бъде показан списък с услуги на Google, които можете да включите или изключите. Телефонът ще работи независимо дали е включен или изключен, но изключването на определени настройки като услуги за местоположение ще попречи на някои приложения да работят правилно.
Ще трябва също така да настроите ново заключване на екрана, за да защитите телефона си, и след това да изберете дали да активирате или не гласовото съпоставяне на Google Assistant.
Когато стигнете до екрана, който пита дали има нещо друго, процесът на настройка е завършен. Кликнете Не благодаря и съветникът за настройка ще завърши процедурата.
Как да настроите нов телефон с Android от резервно копие
Ако вече сте архивирали стария си телефон в облака, можете да настроите новия си телефон, без изобщо да го свързвате със стария телефон.
-
Архивирайте вашето Android устройство Ако старият ви телефон е наличен и не сте го правили скоро. Тази стъпка е необходима, за да настроите новия си телефон с текущите си данни и настройки. В противен случай ще трябва да използвате по-старо архивиране, в противен случай няма да има резервно копие.
-
щракнете върху бутона енергия в новия си телефон, за да го включите. Екранът за добре дошли ще се появи, след като телефонът приключи със зареждането.
Когато се появи началният екран, изберете вашия език и докоснете Старт . След това ще трябва да поставите вашата SIM карта и да се свържете с Wi-Fi, преди да можете да започнете да настройвате новия си телефон от стария.
-
Тъй като искате да настроите своя нов Android от стар телефон, докоснете следващ когато бъдете попитани дали искате да копирате приложения и данни от стария си телефон.
Следващият екран ще съдържа три опции. Намерете Облачно архивиране да последвам.
-
Следващият екран ще ви помоли да влезете в акаунта си в Google. Необходимо е да използвате същия акаунт в Google, който сте използвали с телефона си, защото по друг начин няма да имате достъп до архивираните данни.
Ако имате Настроено двуфакторно удостоверяване във вашия акаунт в Google , ще трябва да въведете и това в този момент.
След като влезете в акаунта си, ще трябва да кликнете върху съгласен съм да последвам.
Ако искате да използвате различен акаунт в Google с новото си устройство с Android, можете Добавете допълнителни акаунти в Google към телефона си по-късно, ако трябва.
-
Следващият екран ще ви предостави списък с налични резервни копия. Ако сте архивирали стария си телефон, както е описано в първата стъпка, той трябва да се появи в горната част на списъка.
След като изберете резервното копие, ще трябва да потвърдите метода за заключване на екрана, който сте използвали със стария си телефон. Това означава, че ще трябва да докоснете сензора за пръстови отпечатъци, да въведете ПИН код, да нарисувате шаблон или да задържите телефона за лицево разпознаване, в зависимост от вашия метод.
-
Следващият екран ви позволява да изберете данните, които искате да възстановите от архива. Опциите включват изтеглени приложения, контакти, SMS съобщения, настройки на устройството и хронология на обажданията. Можете да възстановите всичко, нищо или конкретни неща, които искате.
Уверете се, че има отметки до елементите, които искате да възстановите, преди да щракнете Възстановяване .
-
Възстановяването на данни ще отнеме от няколко минути до няколко минути, така че ако имате много приложения, изтеглянето им ще отнеме известно време. Това няма да ви попречи да завършите процеса на настройка.
След като телефонът ви приключи с възстановяването на архива, можете да следвате инструкциите на екрана, за да завършите процеса на настройка. Ще трябва да се включите или изключите услугите на Google, които искате да използвате, да настроите метод за отключване на екрана и да изберете дали да използвате или не функцията за гласово съпоставяне на Google Assistant.
Когато съветникът за настройка ви попита дали има нещо друго и ви представи списък с опции, можете да щракнете върху Не, благодаря, за да завършите настройката.
Имате нужда от акаунт в Google, за да настроите нов Android от стар телефон?
Ако искате да настроите новия си телефон с Android от стар телефон, независимо дали е старият телефон с Android или iPhone, имате нужда от акаунт в Google. Ако идвате от по-стар телефон с Android, ще трябва да сте влезли в един и същ акаунт в Google и на двата телефона и новият ви телефон ще може да намери резервното ви копие в облака само ако е качено от телефон, използващ същото Google акаунт. Ако преминавате от iOS към Android, ще трябва също да влезете в Google One на вашия iPhone, като използвате същия акаунт в Google, който използвате с новия телефон.
Трябва ли да използвате Gmail на Android?
Докато трябва да влезете в телефона си с Android с акаунт в Google, можете свободно да използвате имейл акаунт от всяка друга услуга. можете Добавете имейл акаунт към телефона си След като завършите процеса на настройка, ще имате достъп до него чрез вграденото приложение Gmail. Има и разнообразие от Други страхотни приложения за поща в Google Play Store Ако не искате да използвате приложението Gmail.