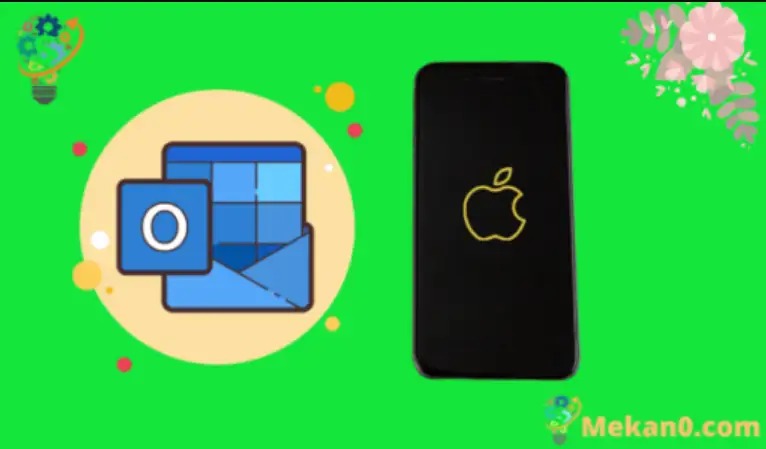Четенето и писането на имейли стана по-лесно и по-лесно на мобилни устройства като iPhone. Всъщност имейлът е толкова лесен за използване на устройството, че много хора напълно замениха компютърното управление на имейл със своя iPhone. Но трябва да добавите имейл акаунт към устройството, преди да можете да започнете, така че може да се чудите как да настроите имейл на iPhone SE, ако имате имейл адрес в Outlook.
Има много безплатни доставчици на имейл, които позволяват на почти всеки да се регистрира за безплатен имейл акаунт. Една такава опция е Outlook.com от Microsoft. Той споделя име с настолно приложение за електронна поща, което е популярно както сред бизнеса, така и сред физическите лица, а услугата, която предлага, го поставя в най-високото ниво на безплатните доставчици на имейл.
За щастие вашият имейл адрес в Outlook.com работи добре с вашия iPhone SE, така че може да се чудите как да го настроите на устройството, така че да можете да започнете да получавате и изпращате имейли. Урокът по-долу ще ви покаже как да завършите процеса на настройка само за няколко минути, така че продължете да четете, за да имате достъп до вашия имейл акаунт в Outlook.com в движение.
Как да добавите имейл на Outlook към iPhone SE
- Отворено Настройки .
- Ахтар Поща .
- Намерете сметките .
- Кликнете върху Добавете акаунт .
- Докоснете Outlook.com .
- Въведете вашия Outlook адрес и щракнете Влез .
- Въведете паролата си и щракнете следващ .
- Изберете какво искате да синхронизирате, след което докоснете запишете .
Нашата статия по-долу продължава с повече информация относно настройката на имейл на iPhone SE, включително снимки на тези стъпки.
Как да получите имейлите си от Outlook.com на iPhone SE (Ръководство със снимки)
Стъпките в тази статия са извършени на iPhone SE в iOS 10.3.2. Това ръководство предполага, че вече имате имейл адрес на Outlook.com и че искате да започнете да получавате имейли от този акаунт на вашия iPhone SE. Имайте предвид, че ще можете да изберете и други аспекти на акаунта в Outlook.com, които искате да синхронизирате с устройството.
Стъпка 1: Отворете меню Настройки .
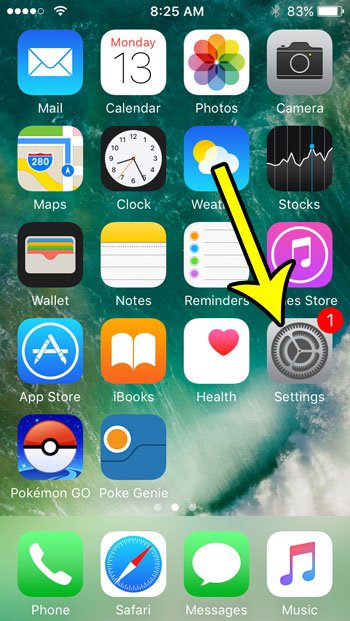
Стъпка 2: Превъртете надолу и изберете опция Поща .
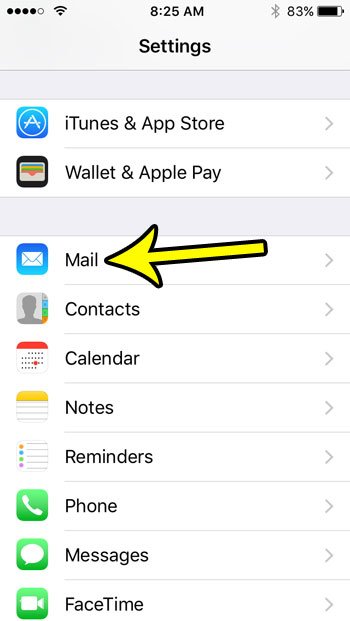
Стъпка 3: Докоснете бутона сметките горната част на екрана.
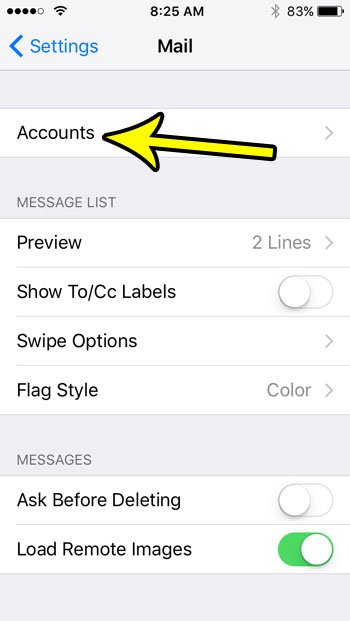
Стъпка 4: Изберете бутона Добавяне на профил" .
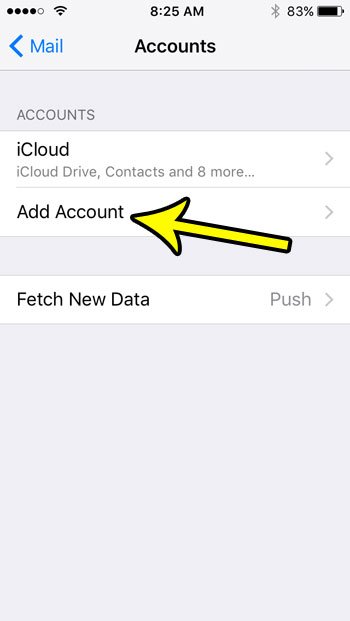
Стъпка 5: Кликнете върху Outlook.com .
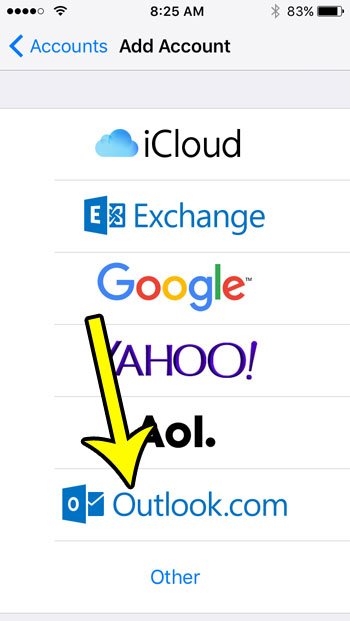
Стъпка 6: Въведете вашия имейл адрес на Outlook.com в полето, след което натиснете бутона следващ .
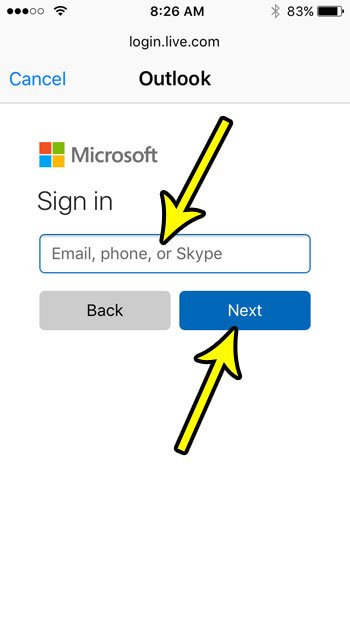
Стъпка 7: Въведете паролата си, след което натиснете бутона Влез .
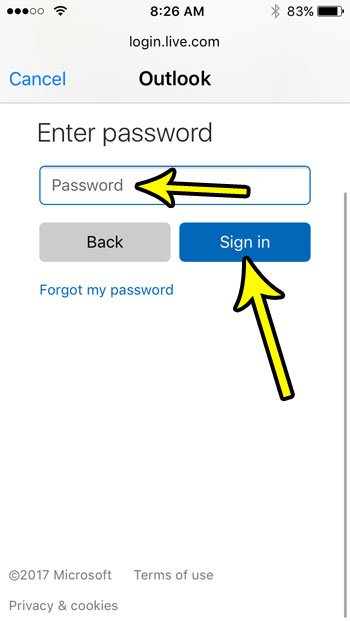
Стъпка 7: Изберете елементите, които искате да синхронизирате с iPhone от вашия акаунт в Outlook, след което докоснете бутона запишете .
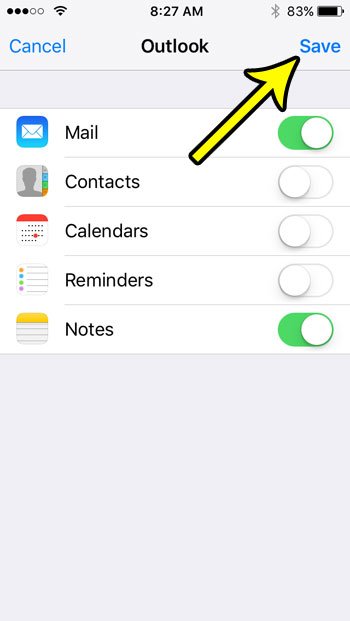
Научете повече за това как да настроите имейл на iPhone SE с Outlook
Стъпките в тази статия са специално фокусирани върху добавянето на имейл адрес на Outlook.com към вашия iPhone SE, но същите тези опции ще работят за повечето други популярни доставчици на имейл. Докато минавахте през процеса на настройка на вашия имейл акаунт, вероятно сте забелязали, че има опции за Gmail акаунт в Google, Yahoo, Microsoft Exchange и др. Методът за добавяне на тези имейл акаунти към iPhone SE е много подобен.
Тази статия предполага, че вече имате имейл адрес на Outlook.com и че се опитвате да го добавите към вашия iPhone. Ако все още нямате имейл акаунт при доставчика на електронна поща на Microsoft, можете да настроите такъв, като отидете на https://www.outlook.com И следвайте стъпките, за да създадете нов и безплатен акаунт.
След като добавите нов акаунт към приложението Mail, то трябва да започне да изтегля имейли. Можете да изпращате имейли от този акаунт, като отворите приложението Mail от началния екран, след което щракнете върху бутона „Ново съобщение“ в долния десен ъгъл на екрана. Ако имате няколко имейл акаунта на устройството, може да се наложи да щракнете върху полето От, за да изберете правилния акаунт.
Можете да промените имейл акаунта по подразбиране на вашия iPhone SE, като отидете на:
Настройки > Поща > Акаунт по подразбиране > След това изберете акаунта.
Ако искате да премахнете акаунт от устройството, можете да кликнете върху „Акаунти“ от менюто на пощата, да изберете акаунта и след това да кликнете върху бутона „Изтриване на акаунт“.
Как да добавите имейл акаунт към приложението iPhone Mail, като използвате метода на докосване Добавяне на акаунт за поща
Ако използвате акаунт в Outlook на работа, който не е посочен като една от опциите по подразбиране, процесът на добавяне на този акаунт към вашия Apple iPhone SE (2020 или по-стара версия) може да изисква от вас да добавите някои допълнителни настройки или информация за имейл.
Настолното приложение Outlook и имейл адресът на Outlook.com са две различни неща. Ако се опитвате да конфигурирате имейл акаунт, който използвате в Outlook на вашия компютър, а не акаунт в Outlook.com, може да се наложи да използвате следните стъпки:
Настройки > Поща > Акаунти > Добавяне на акаунт > Други > Добавяне на имейл акаунт
След това можете да продължите да следвате стъпките за въвеждане на информацията за този акаунт. Имайте предвид, че може да се наложи да знаете неща като това дали вашият POP или IMAP акаунт, сървър за входяща поща, информация за сървъра за изходяща поща и всякакви други настройки на изходящия сървър, които вашият имейл администратор може да поиска.