искаш ли Осигурете своята поверителност в интернет? Искате ли да получите достъп Ограничено съдържание ? искаш ли спестете повече من честотна лента за вашето обаждане? Или искате да блокирате вреден интернет трафик ؟ Е, ако искате да имате всички тези неща или повече, тогава правилното решение за вас е да използвате Прокси сървър . Прокси сървърът е шлюз за прехвърляне на вашия IP адрес с Anonymous публичен IP адрес Който й позволява да скрие твоя частен IP адрес от интернет. Следователно той е посредник между вашия компютър и интернет. Има дори много софтуер и уебсайтове на трети страни, които могат да ви позволят да използвате прокси сървър, но за да сте в безопасност, при условие Microsoft Отличителен белег пълномощник في Неговата операционна система Windows 10 , така че ако използвате Windows 10, се възползвайте от Configure настройки на прокси сървъра Включени .
Заявките, които правите за достъп до уебсайтове и други услуги, ще се обработват от прокси сървъра от ваше име. Използването на прокси сървър помага да направите своя IP адрес засенчен в Интернет. Той също така ви помага да спестите използването на интернет данни и да намалите използването на честотната лента на вашите връзки, тъй като заявените от вас уебсайтове се кешират от прокси сървъра и следващия път, когато поискате същия сайт, прокси сървърът доставя съдържанието от своите кеширани данни.
Прокси сървърът може да се използва не само за достъп до блокирания сайт, но може да се използва и за блокиране на сайтове чрез конфигуриране на настройките на прокси сървъра, това може да ви помогне да попречите на служителите си от достъп до социални медии и други сайтове през работно време. Това е основната функция, която обсъдихме, но прокси сървърът е способен на повече от тези функции. В тази статия ще ви насоча как да настроите настройките на прокси сървъра в Windows 10.
Как да използвате прокси сървър в Windows 10
В следващите стъпки ще научите как да конфигурирате и използвате различни начини за използване на прокси сървър в Windows 10. Windows 10 ви позволява да използвате прокси сървър за Wi-Fi и Ethernet връзка, но той ще бъде деактивиран, ако сте. Използване на VPN (виртуална частна мрежа).
Продължете и отворете настройките на Windows, за да направите това, щракнете върху иконата на Windows в лентата на задачите, това ще отвори стартовото меню. От менюто "Старт" щракнете върху иконата Настройки, както е показано по-горе.
От екрана с настройки на Windows щракнете върху опцията Мрежа и интернет, както е показано по-горе. Това ще ви отведе до екрана с настройки за мрежа и интернет.
След като отворите екрана с настройки за мрежа и интернет, щракнете върху Опция агент От най-лявото навигационно меню, както е показано по-горе. Това ще отвори прозореца за настройки на прокси сървъра.
Сега от панела за настройки на прокси сървъра можете да видите, че има два начина, по които можете да настроите прокси сървър. Първите два метода ви позволяват автоматично да настроите прокси сървъра, а другият метод е ръчна настройка на прокси сървъра.
Настройте прокси сървър автоматично:
Автоматичният прокси сървър ви позволява да адресирате две опции, за да настроите автоматично прокси в Windows 10.
Първият метод в автоматичната настройка на прокси е „ Автоматично откриване на настройки“ Както е описано по-горе . Windows 10 има тази функция активирана по подразбиране и това помага на Windows да открие автоматично настройките на прокси сървъра. Тази опция обаче може да не работи в корпоративни мрежи, тъй като те може да са настроили мрежата си, използвайки личните си прокси настройки.
Вторият метод е да използвате програмата за настройка, както е описано по-горе. Като активирате тази опция, трябва да въведете адреса на скрипта, даден ви от компанията или потребителя, хостващ скрипта. След като въведете заглавието на скрипта, Windows автоматично ще открие неговите настройки. Имайте предвид, че заглавието на скрипта е подобно на URL (напр www . Прокси сървър . нето ).
След като използвате опцията за настройка на скрипта, не забравяйте да въведете заглавието на скрипта и след това щракнете върху бутона запишете За да приложите промените, които трябва да се направят.
Ръчна настройка на прокси сървъра:
Windows 10 ви позволява да настроите конфигурацията на прокси ръчно. За да настроите прокси ръчно, всичко, от което се нуждаете, е публичен IP адрес и номер на порт. IP адресът и номерът на порта могат да бъдат дадени от компанията, която е създала тяхната лична мрежа, или можете също да намерите публични IP адреси и техния номер на порт от Интернет. За да настроите прокси във вашия Windows 10 ръчно, следвайте стъпките по-долу.
- От панела за настройки на прокси сървъра се уверете, че опциите „Автоматично откриване на настройки“ и „Използване на скрипт за настройка“ са изключени. Сега превъртете надолу до етапа на ръчна настройка на прокси, както е показано по-горе. В секцията Ръчна настройка на прокси включете опцията „Използване на прокси сървър“, като щракнете върху бутона за превключване. След като стартирате прокси сървъра, ще можете да конфигурирате ръчна настройка на прокси сървъра, както е показано по-горе.
- Въведете IP адреса в полето Адрес и номера на неговия порт в полето Порт.
- Можете да напишете URL адреса на уебсайтове, за да създадете изключение върху него за прокси сървъра, като по този начин проксито няма да работи на дадените записи в уебсайта. Можете да добавите няколко уебсайта, като ги разделите с „;“ (точка и запетая) в полето за текстово поле.
- Под текстовото поле можете да видите квадратчето за отметка „Не използвайте прокси сървър за локални адреси“ и можете да го изберете, за да маркирате, ако не искате вашият локален мрежов трафик да преминава през прокси сървъра. Това позволява на вашия прокси сървър да не се свързва с локални ресурси, освен ако не се изискват от вашата компания
- Сега просто щракнете върху бутона Запиши, за да приложите промените, които ще се случат.
Това е! Надявам се, че тази статия ви е помогнала да разберете как да настроите настройките на прокси сървъра в Windows 10. Ако имате някакво объркване или имате някакви затруднения при следване на инструкциите по-долу, моля, уведомете ни в секцията за коментари по-долу.
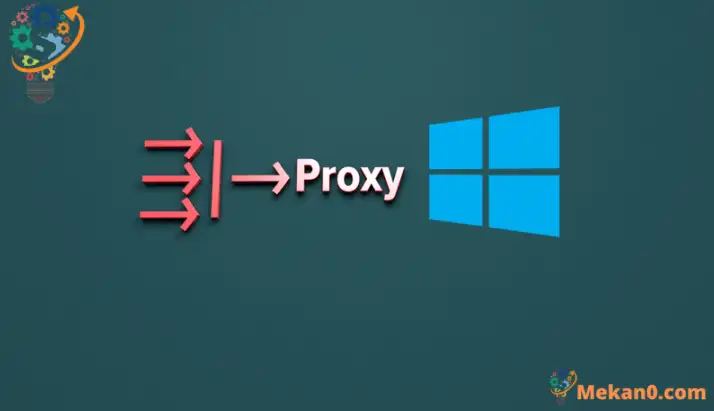
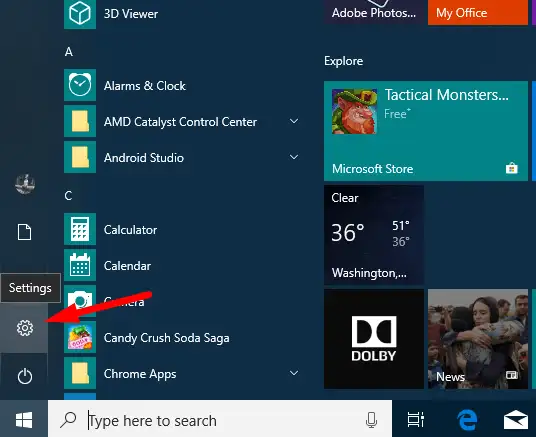
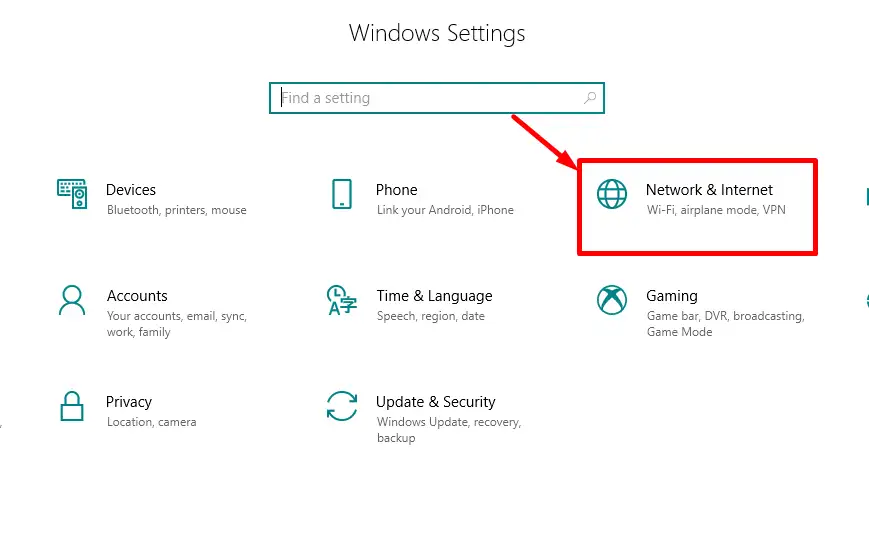
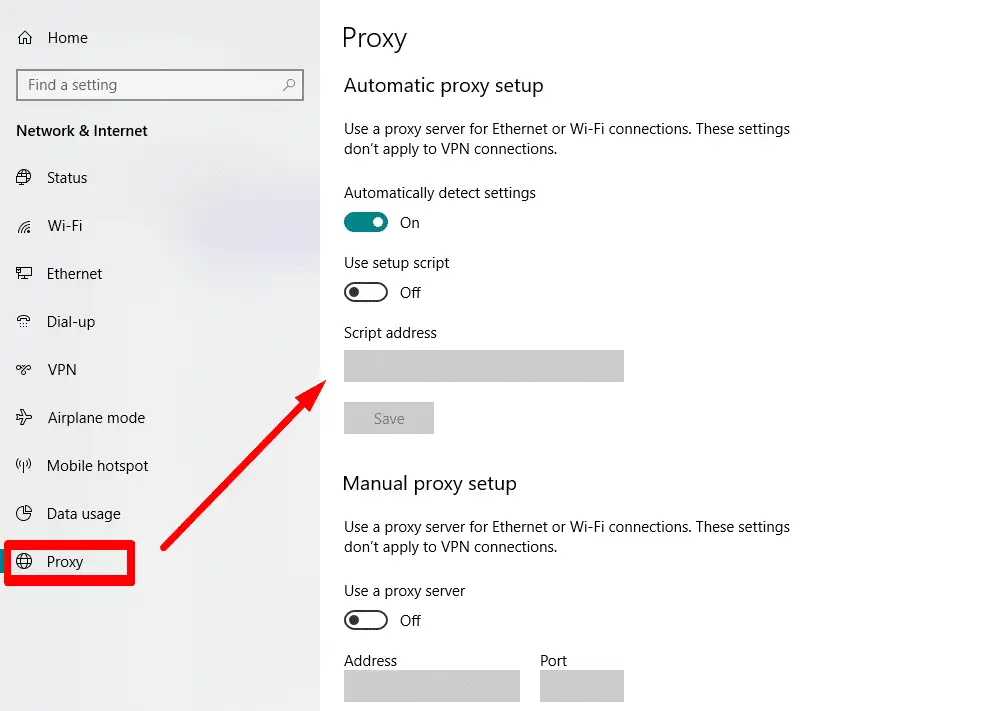
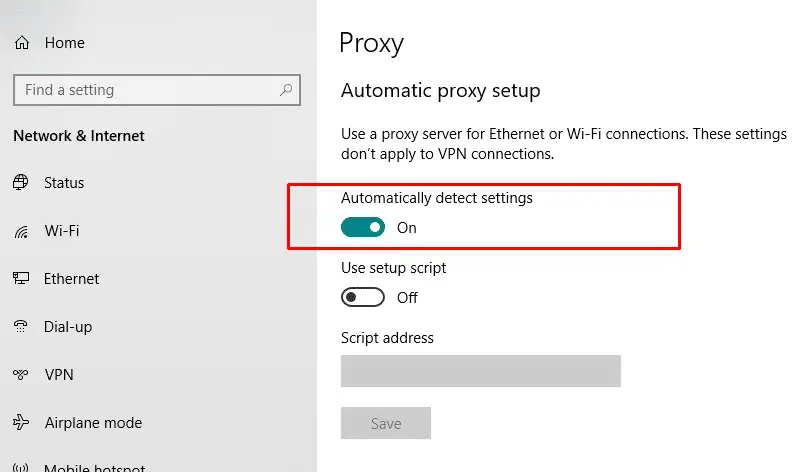
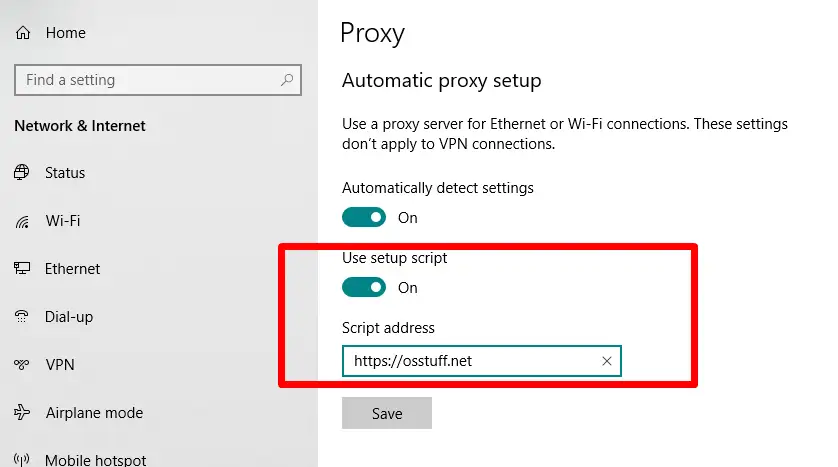
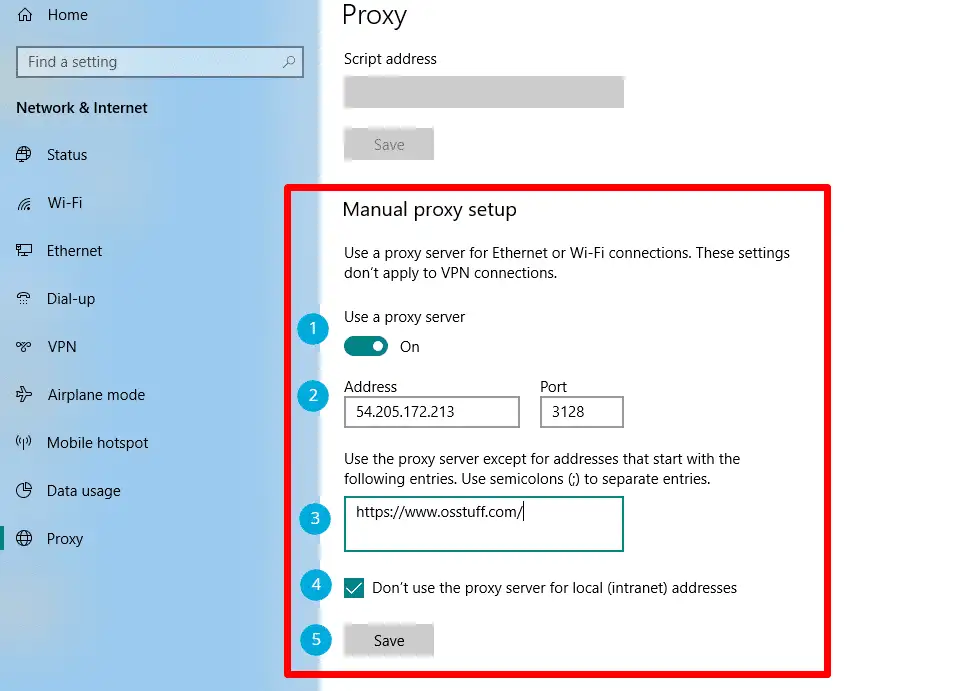









Протокол, моля, откъде мога да получа адрес?