Тази проста статия показва как да добавите пръстов отпечатък към вашия акаунт в Windows 11 и да влезете в компютъра си с него.
Windows 11 ви позволява да влезете с пръст, ако устройството ви може да използва биометрични данни. Вашият компютър ще се нуждае от сензор за пръстови отпечатъци или четец, за да прочете пръстовия ви отпечатък. Ако компютърът ви няма четец на пръстови отпечатъци, можете да вземете външен четец и да го свържете към компютъра чрез USB и да го използвате по този начин.
Можете да използвате всеки пръст, за да създадете профил за пръстови отпечатъци. Не забравяйте, че ще ви е необходим същият пръст, на който искате да влезете в Windows 11.
Разпознаването на пръстови отпечатъци на Windows е част от функцията за защита на Windows Hello, която позволява други опции за влизане. Човек може да използва паролата за снимка, ПИН кода и лицето и да влезе в Windows. Hello Fingerprint е сигурен, тъй като пръстовият отпечатък е свързан с конкретното устройство, на което е настроен.
Влезте в Windows 11 с пръстов отпечатък
Новият Windows 11 идва с много нови функции и подобрения, които ще работят чудесно за някои, докато добавят някои предизвикателства за обучение за други. Някои неща и настройки са се променили толкова много, че хората ще трябва да научат нови начини за работа и управление на Windows 11.
Една от по-старите функции, налични и в Windows 11, е разпознаването на пръстови отпечатъци. Това беше и в предишни версии на Windows и вече е достъпно в Windows 11.
Освен това, ако сте студент или нов потребител и искате да научите как да използвате Windows, най-лесното място да започнете е Windows 11. Windows 11 е основна версия на операционната система Windows NT, разработена от Microsoft. Windows 11 е наследник на Windows 10 и се очаква да бъде пуснат по-късно тази година.
Когато искате да настроите своя пръстов отпечатък и да влезете в Windows 11, следвайте стъпките по-долу:
Как да настроите пръстов отпечатък и влизане в Windows 11
Разпознаването на пръстови отпечатъци е функция, която ви позволява да влезете в компютъра си с пръстовия си отпечатък. Вече няма да помните сложна парола. Просто използвайте пръста си, за да влезете в компютъра си.
Windows 11 има централно местоположение за повечето от настройките си. От системни конфигурации до създаване на нови потребители и актуализиране на Windows, всичко може да се направи Системни настройки негова част.
За достъп до системните настройки можете да използвате Windows клавиш + i Пряк път или щракване Начало ==> Настройки Както е показано на изображението по-долу:
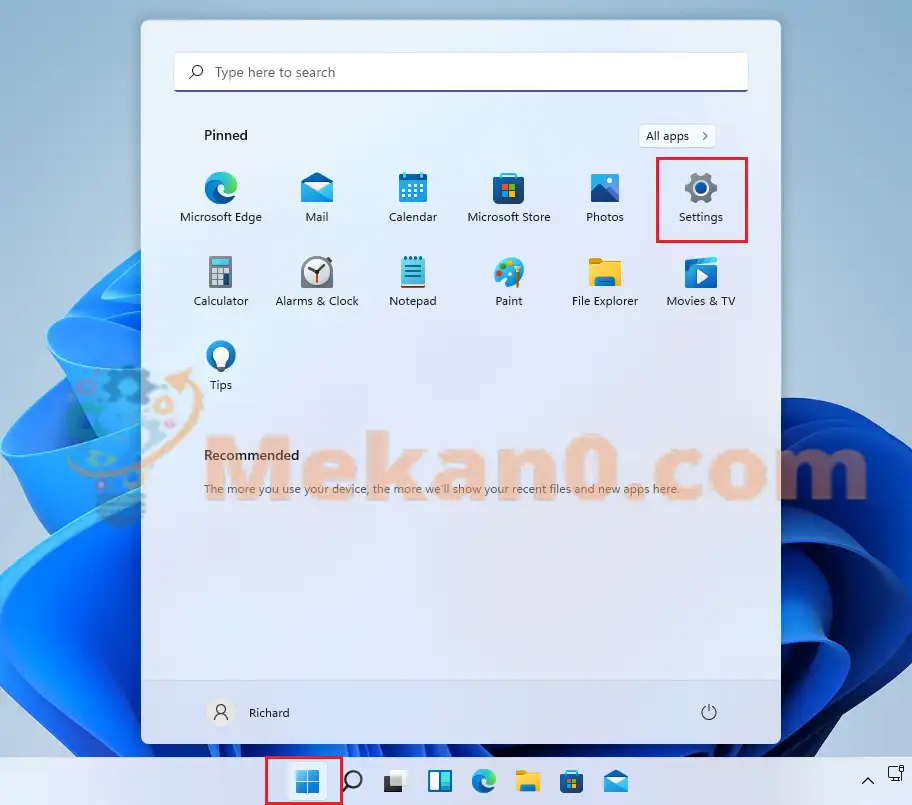
Като алтернатива можете да използвате поле за търсене в лентата на задачите и потърсете Настройки . След това изберете, за да го отворите.
Екранът за настройки на Windows трябва да изглежда подобно на изображението по-долу. В настройките на Windows щракнете Сметки, Намерете Опции за вход в дясната част на вашия екран, показан на изображението по-долу.
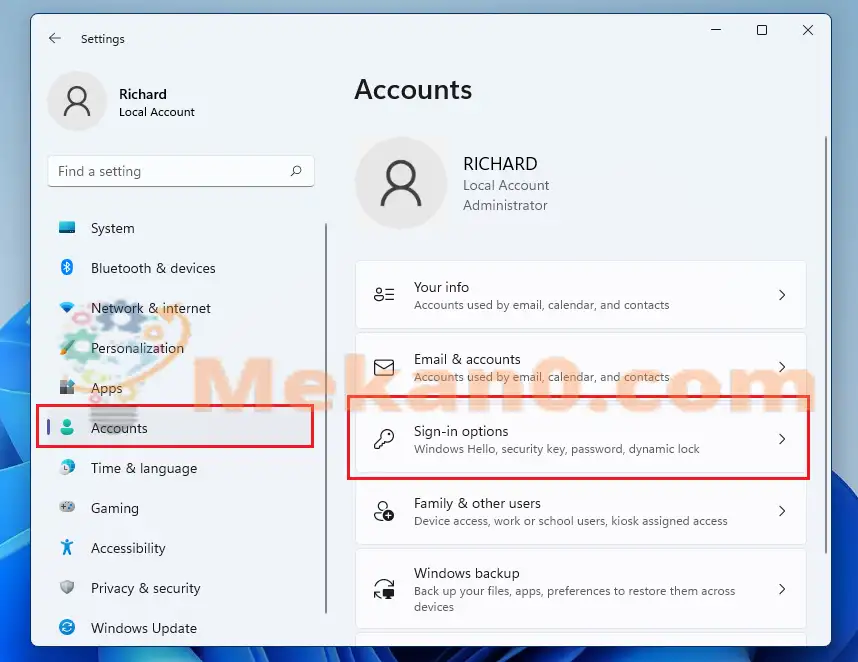
В екрана за настройки на опциите за вход изберете Разпознаване на пръстови отпечатъци (Windows Hello) За да разгънете и кликнете Подготовка Както е показано по-долу.
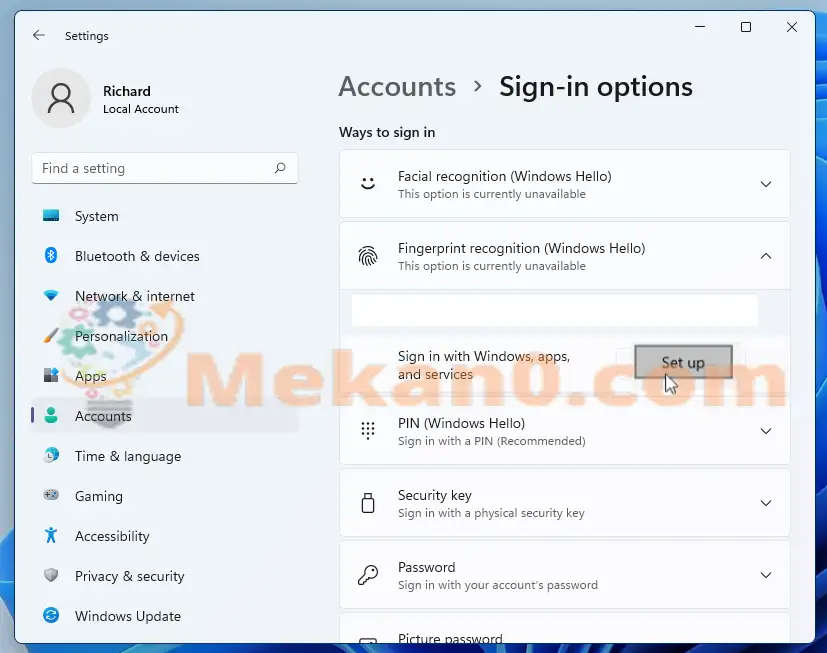
След това е само въпрос да следвате инструкциите на екрана, за да сканирате пръстовия си отпечатък и да настроите акаунта си. Ще бъдете помолени да въведете текущата си парола или ПИН, ако сте задали ПИН парола.
На следващия екран Windows ще ви помоли да започнете да плъзгате пръста, който искате да използвате, за да влезете, над четеца на пръстови отпечатъци или сензора си, така че Windows да може да прочете напълно вашия отпечатък.
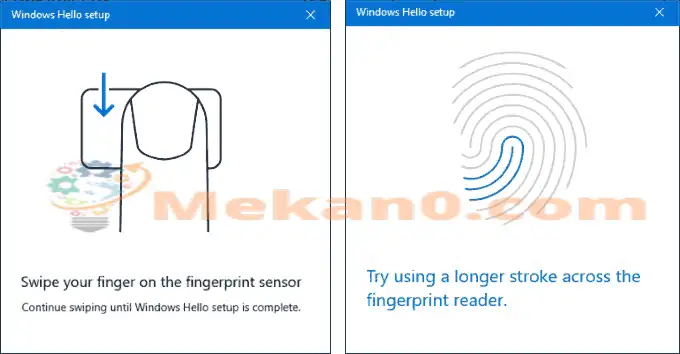
След като Windows успешно прочете разпечатката от първия пръст, ще видите всички избрани съобщения с опция за добавяне на пръстови отпечатъци от други пръсти, ако искате да добавите още.
Кликнете върху „ край" за да завършите настройката.
Следващия път, когато искате да влезете в Windows, сканирайте правилния пръст над четеца, за да получите достъп до компютъра си.
Това е, скъпи читателю
заключение:
Тази публикация ви показа как да влезете в Windows 11 с помощта на пръстовия си отпечатък. Ако откриете грешка по-горе, моля, използвайте формата за коментари.










Здравейте, Mamnoon Aztun, Wali от Bram Gatheneh, създаде Active Nest Къде ме намери? Обърни снимката ми като Рой Тач, но искаш да видиш ефекта на Енкасто Дхарм, възможно е да съм добър, искам да се погрижа за мнението си, наистина ли ще се наситя ли с кръв?
Кари Брей Анджам Даден и Джъд Надард, Дастга Шама Байд Дарей Веги Ламси Башд 😐