Как да превключите от 32-битова версия към 64-битова версия на Windows 10
Нека да разгледаме как Преминаване от 32-битов към 64-битов Windows 10 Използване на опцията за инсталиране при зареждане с надстройка за преобразуване на 32-битови прозорци в 64-битови. Затова разгледайте пълното ръководство, обсъдено по-долу, за да продължите.
Windows е операционна система за компютри и всъщност е базиран на скрипт потребителски интерфейс, който превръща всяко устройство в система, управлявана от програма. Сега, по-специално за Windows, има два скрипта, които са рамки за тази система, единият е 32-битов и един е 64-битов. Има огромна разлика и в двата прозореца за Windows, докато Windows няма да има разлика в производителността или функционалността на частите. За голяма част от потребителите, тези, които използват 32-битов Windows, по някакъв начин ще трябва да използват 64-битови прозорци, тъй като почти всички нови приложения и програми са направени за 64-битови прозорци.
Това е усъвършенстваната рамка за Windows, която може да работи по-плавно и да се справя дори с най-мощния софтуер. Сега за потребителите, може би ще намерят начин как да актуализират всички инсталирани прозорци от 10 на 64 бита от 32-битова версия. Лесно е да се направи, но потребителите просто трябва да следват простия метод. Тук в тази статия сме написали как можете да актуализирате или превключите от Windows 10 32-битов към 64-битов. Моля, продължете да четете тази публикация за информация относно този метод. Така че нека започнем с основната част на тази статия!
Как да превключите от 32-битов към 64-битов Windows 10
Методът е много прост и лесен и просто трябва да следвате простото ръководство стъпка по стъпка, дадено по-долу, за да продължите.
Стъпки за преминаване от 32-битова към 64-битова версия на Windows 10
#1 Първо, ще трябва да проверите отстрани дали компютърът ви е 32-битов или само 64-битов. Ако вашата система има цялата машина вътре, която може да работи само с 32-битова система, няма да можете да инсталирате и стартирате 64-битова на вашата система. Или ще трябва да надстроите компютъра си до 64-битов, за да стартирате същите архитектни прозорци на компютъра.
#2 Независимо дали имате съвместима система, която вече е в състояние да работи с 64-битова система, все още има нужда да проверите системата дали има всички важни 64-битови драйвери в системата на устройството. Ще трябва да извършите задълбочено сканиране на системата, за да проверите всички необходими драйвери и да надстроите някой от изоставащите драйвери.
#3 Намерете 64-битовия инсталационен диск на Windows и след това използвайте нормалния инсталационен процес, за да инсталирате Windows на всеки от дяловете на вашия компютър. Следвайте вашия BIOS и след това изберете метод за инсталиране на диск, за да инсталирате Windows на вашето устройство. Уверете се, че използвате правилния начин за инсталиране на Windows и той не трябва да пречи на данните, които вече са във вашата система. Можете дори да използвате архивирането на всичките си предишни данни, за да ги защитите.
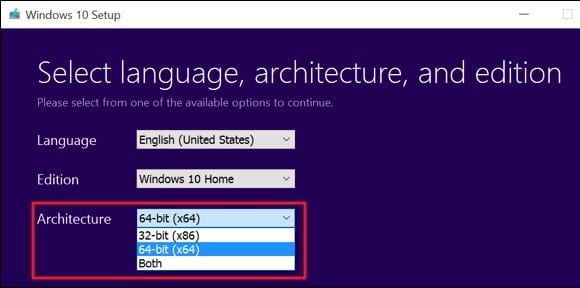
#4 След като прозорците са инсталирани, отидете на настройките на Windows и след това активирайте прозорците с ключа, който имате. Също така отново се уверете, че всички важни приложения за сигурност и драйвери са инсталирани. Това е всичко, ако се направи правилно, ще работите с 64-битови прозорци!
И накрая, вие сте наясно с начина, по който можете да превключите от 32-битови прозорци към 64-битови прозорци наистина лесно. Няма да има разлика във функционалността или работата на Windows, но единствената промяна, която ще получите, е по-напреднала архитектура, която е съвместима с много приложения от висок клас. Ако обмисляте да превключите Windows на 64-битов, първо не забравяйте да проверите хардуерната си съвместимост. Надяваме се, че информацията в тази публикация ви харесва, моля споделете тази публикация с други, ако наистина ви е харесала. Дайте ни вашите ценни мнения относно тази публикация, като използвате секцията за коментари по-долу. И накрая, благодаря, че прочетохте тази публикация!









