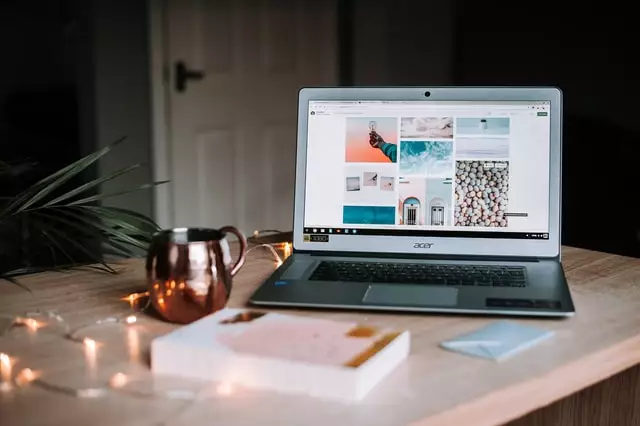Как да изключите достъпа до уебсайта до езиковото меню в Windows 11
Тази публикация показва стъпките на ученици и нови потребители за деактивиране или активиране на достъпа до уебсайта на езиковото меню в Windows 11. Съдържанието му може да е достъпно на някои уебсайтове на много различни езици, така че да могат да се погрижат за потребители от различни части на света.
Когато активирате достъпа до езиковия списък в Windows 11, Windows ще сподели вашия списък с предпочитани езици с уебсайтове, така че те да могат да предоставят съдържание въз основа на вашите езикови предпочитания, без да се налага да ги задавате независимо за всеки сайт.
Въпреки че това може да подобри потребителското изживяване и да сърфирате в мрежата безпроблемно, това също може да причини проблеми с поверителността по някакъв начин. Хубавото е, че Windows може да го изключи с прости щраквания, а стъпките по-долу ви показват как да го направите.
В много случаи тази функция може да е безвредна по отношение на поверителността на потребителите. Въпреки това, хората, които държат на поверителността, може да открият проблеми с Windows да споделя информация за своите езикови предпочитания с уебсайтове в Интернет.
Как да деактивирате достъпа до уебсайта до езиковото меню в Windows 11
Както бе споменато по-горе, Windows споделя информация за вашите езикови предпочитания с уебсайтове, чието съдържание е достъпно на много различни езици. Тази функция е налична, така че не е нужно да конфигурирате езикови предпочитания за всеки сайт.
Ако това е проблем с поверителността за вас, Windows ви позволява бързо да го изключите с няколко щраквания. За да изключите достъпа до уебсайта до езиковия списък в Windows 11, следвайте стъпките по-долу.
Windows 11 има централно местоположение за повечето от настройките си. От системни конфигурации до създаване на нови потребители и актуализиране на Windows, всичко може да се направи Системни настройки Раздел.
За достъп до системните настройки можете да използвате Windows клавиш + i Пряк път или щракване Начало ==> Настройки Както е показано на изображението по-долу:

Като алтернатива можете да използвате поле за търсене в лентата на задачите и потърсете Настройки . След това изберете, за да го отворите.
Екранът за настройки на Windows трябва да изглежда подобно на изображението по-долу. В настройките на Windows щракнете Поверителност и сигурност, след това в десния прозорец изберете общ поле, за да го разширите.
В панела за настройки обществеността Поставете отметка в квадратчето, което гласи " Позволете на уебсайтовете да показват подходящо съдържание локално, като влезете в менюто Моят език ”, след което превключете бутона на отМестоположението, което да бъде деактивирано.
Вече можете да излезете от приложението Настройки.
Как да активирате достъпа до уебсайта до езиковото меню в Windows 11
По подразбиране достъпът до списъка с предпочитани езици е активиран в Windows 11, така че уебсайтовете да могат да ви предоставят подходящо съдържание.
Въпреки това, ако функцията преди това е била деактивирана и искате да я активирате отново, просто обърнете горните стъпки, като отидете на Старт > Настройки > КОНФИДЕНЦИАЛНОСТ И СИГУРНОСТ > общ и изберете предпочитаната от вас настройка, която да разрешите За уебсайтове да показват подходящо съдържание локално чрез достъп до менюто Моите езици .
Трябва да го направиш!
Заключение :
Тази публикация ви показа как да активирате или деактивирате достъпа на уебсайт до езиковото меню в Windows 11. Ако откриете някаква грешка по-горе или имате нещо да добавите, моля, използвайте формуляра за коментари по-долу.