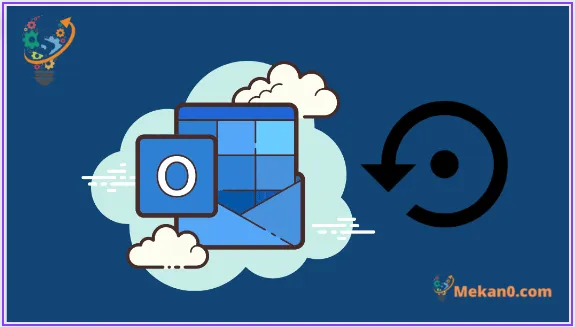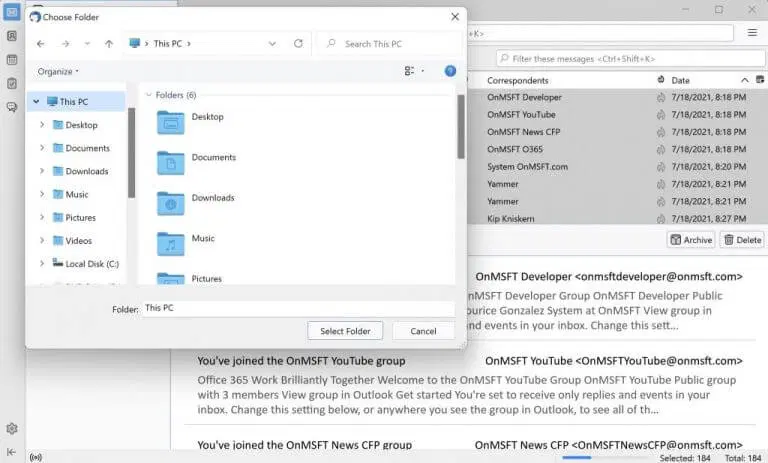Искате ли да архивирате всичките си имейли и имейли в Outlook? Ще разберем. В епохата на нарастващи заплахи за сигурността и случайна загуба на данни вземането на предпазни мерки не може да навреди на никого.
Всъщност според За изследване на Verizon през 2020 г , 17% от всички пробиви и загуби на данни са причинени от човешки грешки. Следователно е напълно логично да архивирате редовно всичките си файлове.
Как да архивирате всичките си имейли в Outlook
Като архивирате вашите данни, вие ги защитавате от случайна загуба на данни, повреда, произволно изтриване и всякакви други форми на загуба. Можете да направите нещо подобно с вашите имейли в Outlook, като правите редовни архиви.
Да научим как:
- Стартирайте приложението Outlook и изберете Файл > Отваряне и експортиране > Импортиране/Експортиране .
- Щракнете Експортиране във файл и изберете следващ .
- след това изберете Файл с данни на Outlook (.pst) и щракнете следващ .
- Изберете папка, в която искате да запазите архива си, и изберете следващ .
- Намерете вашия файл или папка и щракнете върху „ завършване ".
Ново архивиране на всички имейли на Outlook ще бъде създадено след няколко секунди. След като архивирането приключи, можете също да зададете парола за .pst имейл файлове; Това ще защити вашите данни от неоторизиран достъп.
Архивирайте вашите имейли в Outlook Web
Горният метод е само един от многото начини за архивиране на вашите файлове в Outlook; Той просто архивира вашите имейли на работния плот в Outlook. За да архивирате вашите имейли в Outlook Web, ще трябва да разчитате на имейл клиент.
Има набор от имейл клиенти, достъпни онлайн. В този пример ще използваме Буревестник Свободно достъпен имейл клиент с отворен код и различни платформи.
Изтеглете и стартирайте имейл клиента Thunderbird и влезте с вашия акаунт в Outlook. Въведете своя имейл адрес и парола; Изберете Конфигуриране на IMAP и щракнете Беше завършен . След това Thunderbird ще провери информацията ви за вход и ще настрои конфигурацията – в идеалния случай това не трябва да отнема повече от няколко секунди. Накрая докоснете "край" .
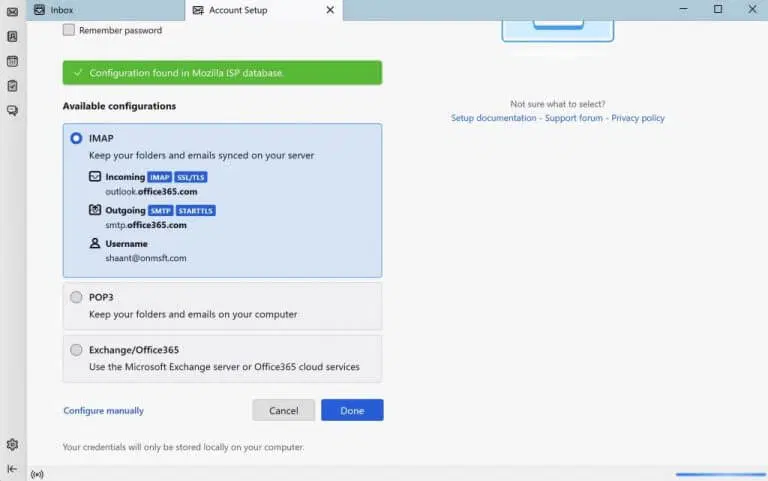
Вашият акаунт в Outlook ще бъде успешно настроен на приложението Thunderbird, след като направите това. След това можете да изтеглите всички имейли от тук нататък. Ако искате да запазите всички имейли във входящата си поща, преминете към раздела Входяща кутия.
След това изберете всички имейли, като щракнете Ctrl + A и щракване Запази като …
Сега изберете мястото, където искате да запазите имейлите, и щракнете Изберете папка . След това всички имейли от вашата входяща кутия ще бъдат запазени в EML формат на посоченото място.
Архивирайте вашите имейли в Outlook
Тъй като животът и работата ни стават все по-преплетени с технологиите, потребителите със сигурност ще трябва да се придържат към различни практики за поверителност и отстраняване на проблеми; Архивирайте вашите данни Редовно - независимо дали е от вашия твърд диск, облак или имейли - е една такава здравословна практика.
В случая с Outlook създаването на резервно копие на имейл не би трябвало да е проблем. Надяваме се, че това е било точно вашето изживяване, когато сте запазили имейлите си от методите, описани по-горе.
Всъщност според За изследване на Verizon през 2020 г , 17% от всички пробиви и загуби на данни са причинени от човешки грешки. Следователно е напълно логично да архивирате редовно всичките си файлове.
Как да архивирате всичките си имейли в Outlook
Като архивирате вашите данни, вие ги защитавате от случайна загуба на данни, повреда, произволно изтриване и всякакви други форми на загуба. Можете да направите нещо подобно с вашите имейли в Outlook, като правите редовни архиви.
Да научим как:
- Стартирайте приложението Outlook и изберете Файл > Отваряне и експортиране > Импортиране/Експортиране .
- Щракнете Експортиране във файл и изберете следващ .
- след това изберете Файл с данни на Outlook (.pst) и щракнете следващ .
- Изберете папка, в която искате да запазите архива си, и изберете следващ .
- Намерете вашия файл или папка и щракнете върху „ завършване ".
Ново архивиране на всички имейли на Outlook ще бъде създадено след няколко секунди. След като архивирането приключи, можете също да зададете парола за .pst имейл файлове; Това ще защити вашите данни от неоторизиран достъп.