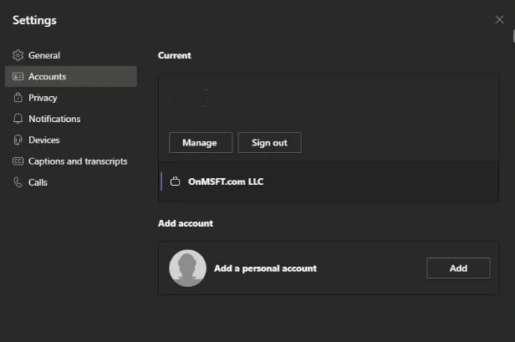Как да добавите личен акаунт към Microsoft Teams
Как да добавите лични акаунти и акаунти за гости към приложението Microsoft Teams
Microsoft го прави лесно като личен акаунт в Microsoft Teams. Ето как да го направите в няколко прости стъпки.
- Излезте от всичките си акаунти
- Влезте отново в Teams с личния си акаунт
- повторно допълнение Изчислете работата си, като посетите опцията Добавете служебен или учебен акаунт в списъка
Тъй като Microsoft вече предлага Teams като решение за семейства и в личния ви живот, може би се чудите как да добавите личен акаунт към приложението си Teams, за да можете да го използвате заедно с обикновените си работни или гост акаунти. Пазихме ви и днес ще ви покажем как можете да добавяте и превключвате между лични и служебни акаунти в приложението Microsoft Teams.
Преди да започнем, имаме важна забележка. Нашите стъпки в този урок се занимават с настоящата публична, не бета-версия на „Electron“ на приложението Microsoft Teams. Ако сте в бета версията на Windows Insider и тествате Windows 11, тези стъпки няма да се отнасят за вас, тъй като има нова версия на Teams Personal, която е вградена направо в лентата на задачите (която все още не работи с работни/училищни акаунти).
Стъпка 1: Започнете отначало и излезте от всички други акаунти
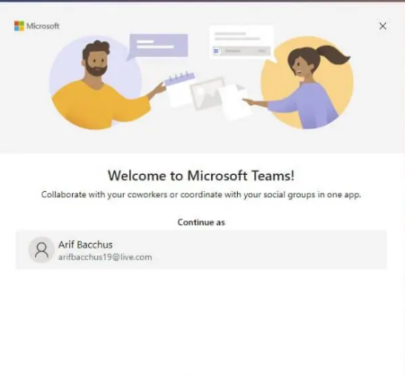
За да започнете за първи път, ви предлагаме да започнете отначало, за да улесните нещата. Уверете се, че сте излезли от всичките си други акаунти в Teams и след това излезте от приложението. Можете да направите това, като щракнете върху иконата на вашия профил и след това изберете отписване .
Забележка: Ако не искате да излезете от работния си акаунт, за да добавите личен акаунт в Teams, можете просто да докоснете иконата на профила, след което да изберете Управление на профила и щракнете Добавете личен акаунт За да добавите личен акаунт по този начин. Предлагаме ви само да излезете първо, за да направите нещата по -малко объркващи.
След като излезете, трябва да рестартирате приложението и да видите приветствено съобщение на Microsoft Teams. Ако сте влезли в компютъра си с акаунт в Microsoft, имейлът по подразбиране за вашия акаунт в Microsoft (ако е свързан с Teams) ще се появи в списъка. Ако този имейл е свързан с вашия личен акаунт в Teams, докоснете го, за да продължите. Ако не, изберете Използвайте друг акаунт или се регистрирайте . Ще бъдете помолени да влезете и ще бъдете изпратени директно до личните аспекти на Teams.
Стъпка 2: Добавете вашия бизнес или други акаунти
След като добавите личен акаунт към Teams, можете да се върнете към него и да го редактирате, за да добавите служебния си акаунт. Просто докоснете иконата на профила и изберете опция допълнение сметка работа или училище . Влезте с работния си акаунт, след което той ще се появи в личното му пространство! Можете да излезете от прозореца на отворения бизнес акаунт по всяко време и след това да се върнете към него, като щракнете върху иконата на вашия профил и след това изберете този конкретен акаунт.
Превключвайте и управлявайте акаунти
Понастоящем в Microsoft Teams може да се използва не повече от един личен акаунт или повече от един работен акаунт. Можете да използвате само един бизнес акаунт и един личен акаунт наведнъж. Можете обаче да управлявате всички акаунти, добавени чрез Microsoft Teams. Кликнете върху иконата на вашия профил и изберете Управление на профила . След това можете да видите списък с всички акаунти, добавени към Teams. Можете да излезете от лични акаунти и акаунти за гости и да управлявате работни акаунти.
Ще бъде много по-лесно
Microsoft прави Бета тестване на Windows 11 . С новата версия на Windows, Microsoft Интегриране на екипи в операционната система . В момента можете да опитате това с лични акаунти чрез новото приложение за чат в лентата на задачите. Опитът е малко ограничен, но понастоящем можете да го използвате върху обикновеното приложение Teams, за да разговаряте със семейството и приятелите си.