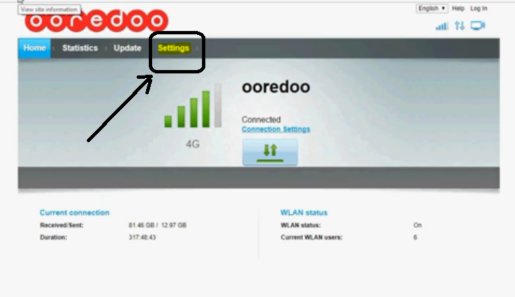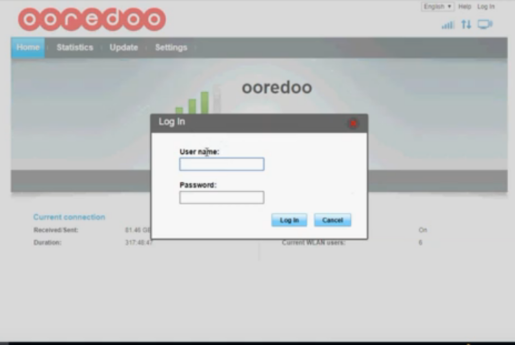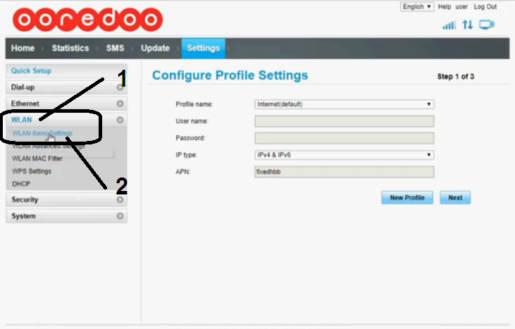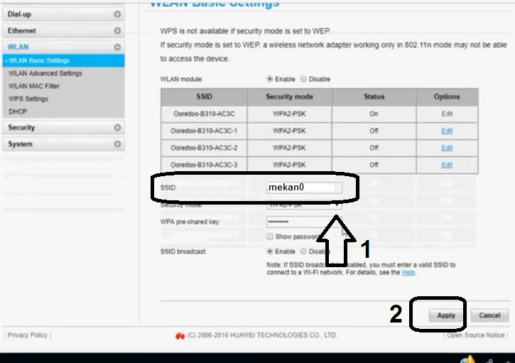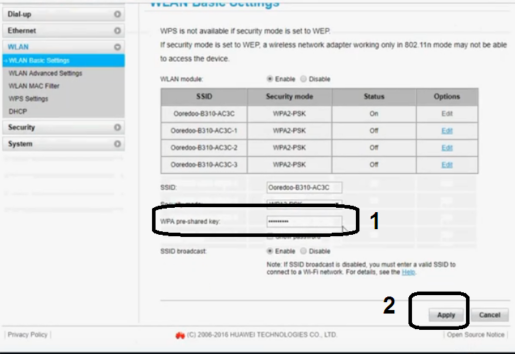السلام عليكم ورحمة الله وبركاته
Здравейте и добре дошли на последователите и посетителите на Mekano Tech For Informatics, за нова и полезна статия от катедрата по Обяснения за рутера ،
Което в този раздел обясняваме подробно за всеки рутер от промяна на името на мрежата, мрежова парола, име за влизане в рутера, парола за влизане, защита от хакване, заключване на вратички, забрана на някои хора от рутера и модема и промяна на всички настройки от модем и рутер.
По-рано обяснихме много различни рутери и модеми, а в тази статия ще обясним за модема Ooredoo
Ще обясним и друг начин за защита от хакване на модем и рутер Ooredoo и някои други функции на този модем.
Но в това обяснение ще говорим за промяна на името на мрежата и паролата за Wi-Fi в модем или рутер Ooredoo от много страни или ако го използвате някъде другаде с обяснение стъпка по стъпка, а също и със снимки, така че че смяната става без проблеми в модема.
Обяснения на модема Ooredoo
Ще предоставим редица специализирани обяснения за този модем или рутер Ooredoo:
- 1 - Променете името на мрежата на модема Ooredoo
- 2 - Променете паролата за Wi-Fi за модема Ooredoo
- 3 - Защита на модема от проникване (ще бъде обяснено по-късно)
Стъпки за промяна на паролата за модем на Ooredoo
- Отворете Google Chrome или какъвто и да е браузър, който имате
- Въведете в адресната лента 192.168.0.1
- Щракнете върху Настройки
- Въведете потребителското име (администратор) или (потребител) и хемороида (администратор) или (потребител).
- Кликнете върху думата Влизам
- Кликнете върху настройките
- Отидете на WLAN, включително основната настройка на Wlan
- Поставете име за мрежата в полето до ssid
- След това Нанесете
Обяснение стъпка по стъпка със снимки за промяна на името на мрежовия модем Ooredoo
- Отворете браузъра си и след това поставете ip на модема и най-вероятно може да е така
192.168.1.1 или 192.168.0.1 или 192.168.8.1 или погледнете зад рутера и ще го намерите до ip
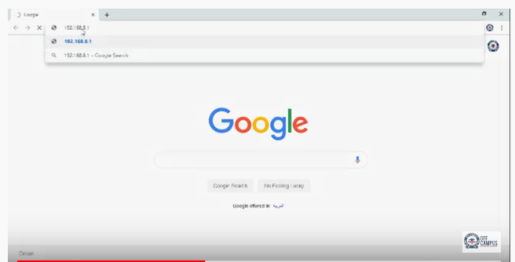
След като въведете IP, щракнете върху Enter, за да влезете в страницата с настройки
След това кликнете върху настройките на думата
Тук ще бъдете помолени да въведете потребителско име и парола за модема
- Въведете потребителското име (администратор) или (потребител) и хемороида (администратор) или (потребител), след което щракнете върху Вход
Отидете до думата WLAN, включително основната настройка на Wlan отляво на екрана, както е пред вас на следното изображение
- Поставете новото име на мрежата в полето до ssid
Кликнете върху думата Приложи, за да запазите промените и да се насладите на интернет чрез името на новата мрежа
Стъпки за промяна на вашата мрежова парола:
Всичко, което трябва да направите, е, ако сте вътре в модема, докато променяте името на мрежата, ще направите лесни стъпки за промяна на паролата за WiFi, но ако искате да промените паролата само без да променяте името на мрежата
Трябва да направите предишните стъпки, които сте поставили в горната част, за да влезете в модема, след което ще промените прости стъпки
1- Когато промените името на мрежата, простете се под нея и сменете паролата
Стъпките, които ще промените само:
- Отидете на WLAN, включително основната настройка на Wlan
- Поставете паролата в полето до wpa pre shared kay
- След това Нанесете
Картина, обяснена със следване на стъпките от началото, като например промяна на името на мрежата, но тази снимка е само последната стъпка за промяна на паролата на Wi-Fi мрежата
Следващото обяснение ще бъде за защитата на Modo Ooredoo
Следвайте ни винаги, за да получите останалите обяснения
И не забравяйте да споделите статията, за да могат другите да се възползват
Вижте също:
Променете паролата на Wi-Fi модема Awasr
Настройки на модем Zain 5G, пето поколение - с обяснения със снимки
Не позволявайте на никого да използва Wi-Fi, дори ако има парола
Характеристики на рутера NETGEAR MR1100-1TLAUS