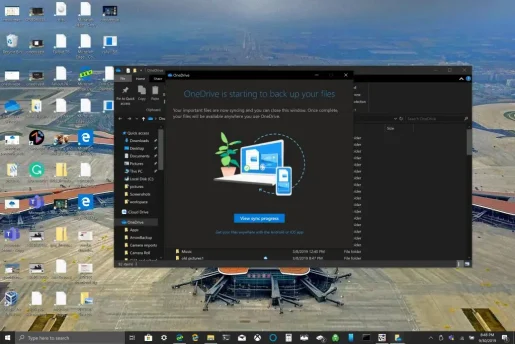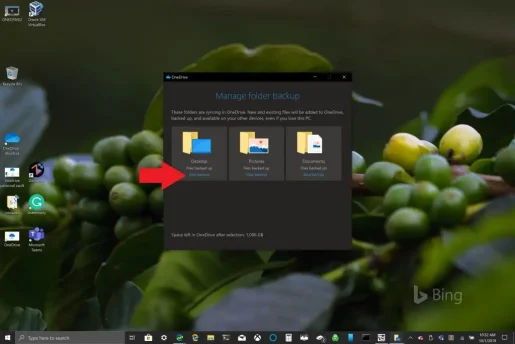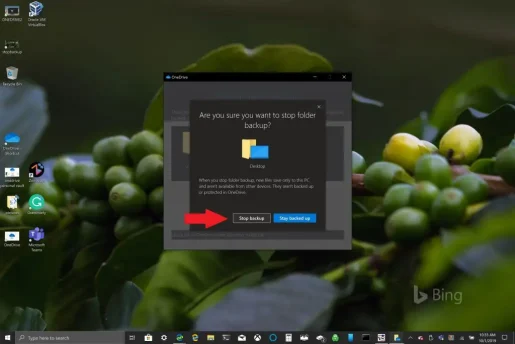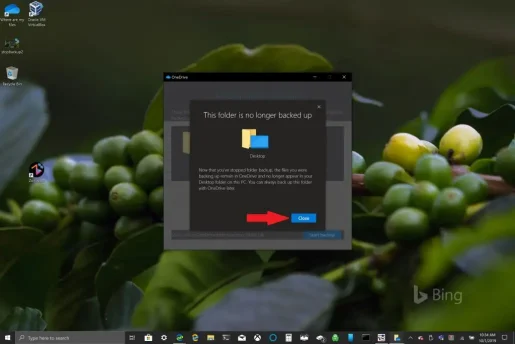Как да използвате архивиране на папка на OneDrive PC
Архивирането на папка на OneDrive PC може лесно да бъде настроено само с няколко стъпки и ето какво трябва да направите.
1. Отворете приложението OneDrive на вашия компютър с Windows 10.
2. Щракнете с десния бутон в папката OneDrive, която се отваря, и след това щракнете с десния бутон върху Настройки.
3. Отидете в раздела Архивиране и изберете Управление на архивиране.
4. В диалоговия прозорец Архивиране на вашите папки проверете дали папките, които искате да архивирате, са избрани и изберете Стартиране на архивиране.
Microsoft улеснява собствениците Компютри с Windows 10 Съществуващи и нови архиви за техните файлове задача с помощта на OneDrive. OneDrive се предлага с предварително инсталиран Windows 10 и предлага до 5 GB безплатно място за съхранение без абонамент. Всичко, от което се нуждаете, е акаунт в Microsoft, за да синхронизирате и архивирате най-важните си папки.
По подразбиране OneDrive архивира папките на вашия работен плот, документи и снимки на вашия компютър с Windows 10. Можете обаче да изберете всякакви други папки на вашия компютър, за да архивирате с OneDrive. След като имате всички папки, които искате в OneDrive, можете да получите достъп до тях по всяко време, като използвате всяко устройство Windows 10 или вашия смартфон.
Настройте архивиране на папка на OneDrive PC
Архивирането на папка на OneDrive PC може лесно да бъде настроено само с няколко стъпки и ето какво трябва да направите.
1. Отворете приложението OneDrive на вашия компютър с Windows 10 (вижте по-долу)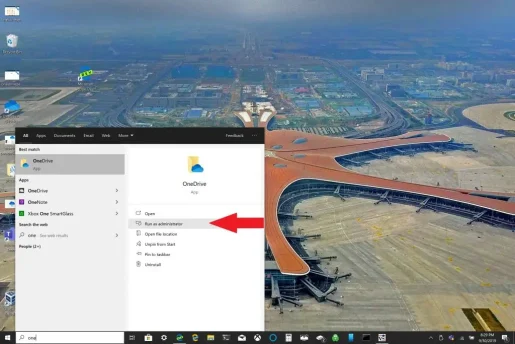
2. Щракнете с десния бутон в папката OneDrive, която се отваря, след това щракнете с десния бутон върху „ Настройки" .
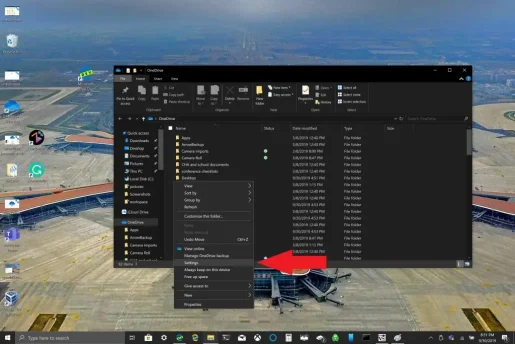
3. Отидете на раздела Архивиране и изберете Управление на архивиране .
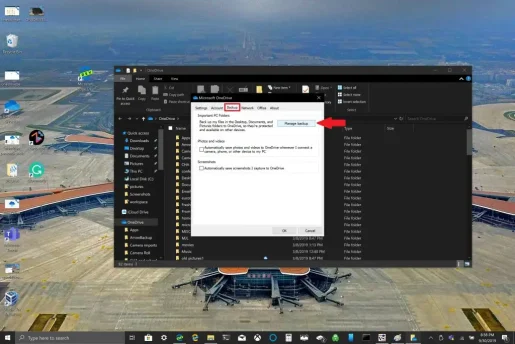
4. В диалоговия прозорец Архивирайте папките си , проверете дали папките, които искате да архивирате, са избрани и изберете стартирайте архивиране .
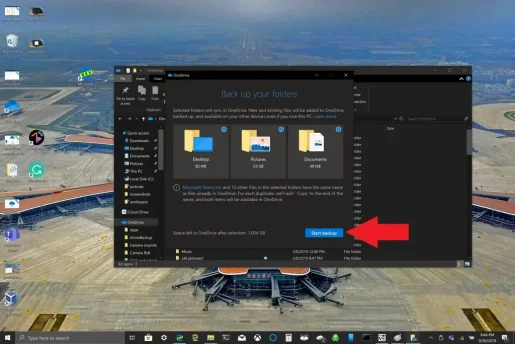
Докато чакате вашите файлове да бъдат архивирани с OneDrive, можете да затворите диалоговия прозорец, както е показано, и вашите файлове ще се синхронизират, докато правите други неща на вашия компютър с Windows 10. Едно нещо, което трябва да запомните, когато архивирате папката на вашия работен плот: Файловете ще идвайте и папки с вас на всеки друг компютър с Windows 10, който също работи с OneDrive. Това е проблем, който лично срещнах, когато писах този урок (вижте по-долу).
В зависимост от нуждите ви може да е добра идея да избягвате архивирането на папката на вашия работен плот, ако имате няколко устройства с Windows 10. Може по невнимание да се окажете с претрупан работен плот. Ако искате да спрете или промените настройките за архивиране на папка OneDrive, можете да прекъснете архивирането на папка OneDrive, докато процесът е в ход.
Спрете или променете архивиране на папка на OneDrive PC
Ако искате да прекъснете или започнете да архивирате друга папка в OneDrive, ще трябва да промените настройките на папката в OneDrive.
Ако искате да спрете OneDrive да архивира папка, файловете, на които OneDrive вече е архивирало, все още ще бъдат в OneDrive. Ще трябва да преместите папката от OneDrive в локална папка на вашия компютър с Windows 10.
Всички файлове, които добавите в локалната папка, няма да бъдат архивирани от OneDrive. За да премахнете файлове, които вече са архивирани, ще трябва да изтриете папката от Уебсайт на OneDrive . Процесът за спиране или промяна на архивиране на папка на компютър в OneDrive е същият
За да спрете или промените архивирането на папка на OneDrive PC, изпълнете следните стъпки:
1. Отворете настройките на OneDrive, щракнете с десния бутон върху иконата на OneDrive в лентата за известия и изберете Настройки . Като алтернатива можете да следвате стъпки от 1 до 3 от Настройте архивиране на папка на OneDrive PC .
2. в Настройки , Избирам Архивиране > Управление на архивиране
3. За да спрете архивирането на папка, изберете папката, на която искате да спрете архивирането. В този случай изберете папката Desktop и изберете спрете архивирането .
4. Потвърдете, че искате да спрете архивирането на папката, като изберете спрете архивирането .
5. OneDrive ще потвърди, че избраната от вас папка вече не е архивирана в OneDrive. Избирам Близо за да потвърдите избора си.
Ако срещнете проблеми или кодове за грешки, Microsoft има списък с поправките и решенията, налични на този уебсайт . Освен това, ако срещнете кодове за грешки в OneDrive или проблеми с OneDrive и Personal Vault, има Обширен списък с кодове за грешки за ваша справка .