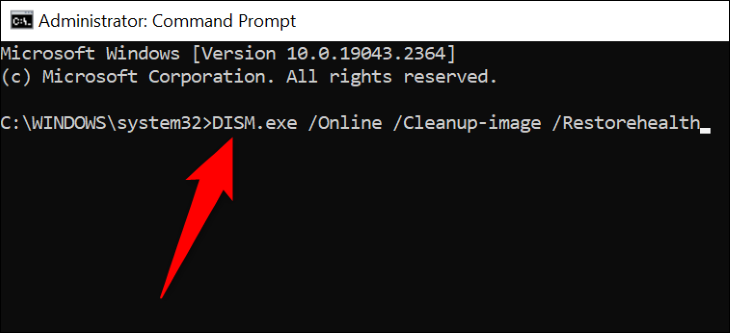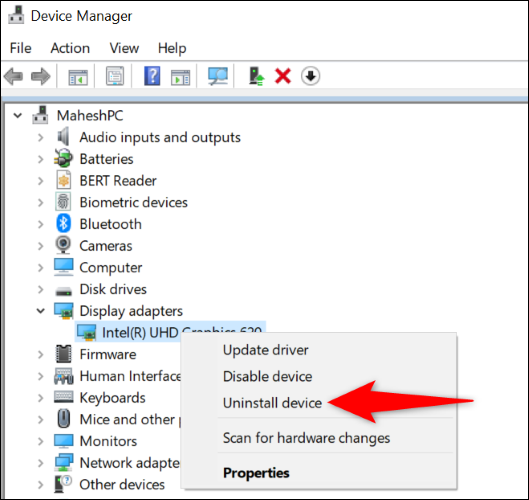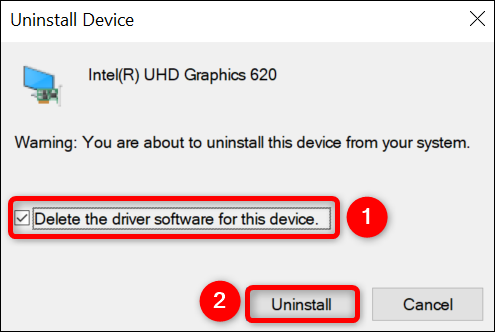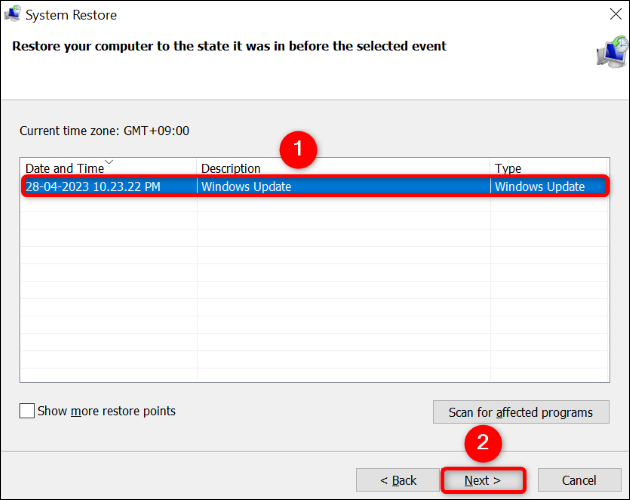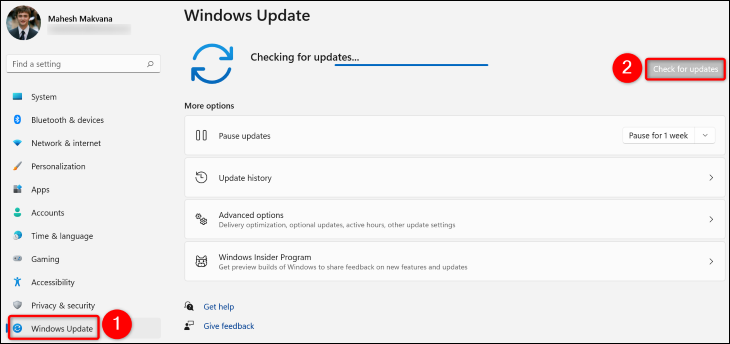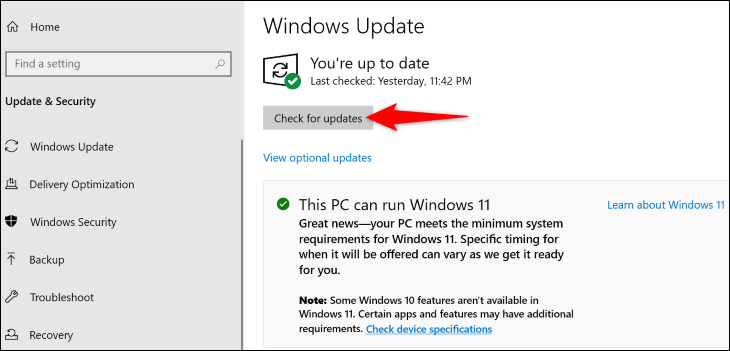Как да коригирате VIDEO_DXGKRNL_FATAL_ERROR в Windows:
Изправени ли сте пред проблем с BSOD с код за грешка VIDEO_DXGKRNL_FATAL_ERROR на вашия компютър с Windows и не сте сигурни как да го заобиколите? Не се притеснявайте, има някои възможни начини да коригирате този проблем и да използвате компютъра си нормално. Ще ти покажем какво да правиш.
Защо получавам съобщение VIDEO_DXGKRNL_FATAL_ERROR?
Обикновено, когато получите „VIDEO DXGKRNL Fatal Error“ с Син екран на смъртта Това е проблем GPU . Графичният адаптер може да изпитва проблеми Имате проблеми, драйверите на вашата графична карта може да са остарели или вашата версия на DirectX и Windows може да не е актуална. Можете да стесните точната причина, като преминете през стъпките за отстраняване на неизправности.
Начини за коригиране на проблем с VIDEO_DXGKRNL_FATAL_ERROR
За да коригирате грешката и компютърът ви да работи нормално, следвайте тези инструкции отгоре надолу.
Имайте предвид, че тези инструкции работят, когато можете да стартирате компютъра си. Ако грешката ви пречи да стартирате компютъра си, Опитайте инструмента за поправка при стартиране на Windows أو Стартирайте компютъра в безопасен режим , след това следвайте следните методи.
Използвайте инструмента за отстраняване на неизправности в хардуера и устройствата
Тъй като dxgkrnl видео фаталната грешка обикновено се появява, когато компютърът ви има хардуерен срив, използвайте инструмента за отстраняване на неизправности в хардуера и хардуера, вграден в Windows, за да го потвърдите. открийте този инструмент Проблеми с вашите устройства и предлага помощ за отстраняване на тези проблеми.
За да използвате инструмента, отворете диалоговия прозорец Run с помощта на Windows + R. След това въведете следната команда в Run и натиснете Enter:
msdt.exe ID на диагностичното устройство
Ще видите инструмента за отстраняване на неизправности в хардуера и устройствата на вашия екран. Тук изберете Напред и изчакайте инструментът да открие проблеми на вашия компютър.
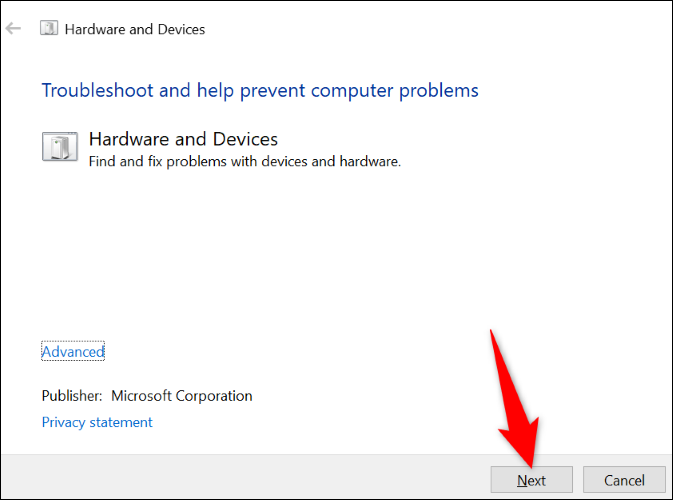
След като инструментът открие проблема, следвайте предложените корекции, за да разрешите проблема. Вашето съобщение повече няма да се показва.
Поправете повредени файлове на Windows
Повредените системни файлове могат да накарат вашия компютър с Windows да покаже video_dxgkrnl_fatal_error. В този случай използвайте помощната програма SFC (System File Checker), вградена в компютъра, за да намерите Поправете всички повредени системни файлове .
SFC работи от прозорец на командния ред и автоматично открива и заменя дефектни файлове. Това гарантира, че вашият компютър работи възможно най-добре.
За да използвате инструмента, отворете менюто "Старт", и потърсете "команден ред" и изберете Изпълни като администратор .” При подканата за контрол на потребителските акаунти изберете Да.
В командния ред въведете следната команда и натиснете Enter. Тази команда изтегля файловете, необходими за замяна на дефектните файлове.
DISM.exe / онлайн / почистване на изображение / възстановяване на здравето
Когато горната команда се изпълнява, използвайте следната команда, за да започнете да поправяте повредените файлове във вашата система:
SFC / SCANNOW
Когато вашите повредени файлове бъдат коригирани, Рестартирайте компютъра си . Вашата грешка сега трябва да бъде разрешена.
Преинсталирайте драйверите на вашата графична карта
Една от причините, поради които получавате горната грешка, е, че инсталираните драйвери на графичната карта са повредени. Повредените драйвери могат да причинят множество проблеми на вашето устройство, включително този, който имате.
За да коригирате това, премахнете текущите драйвери и оставете Windows Инсталира нови драйвери за теб.
За да направите това, първо, щракнете Щракнете с десния бутон върху иконата на менюто "Старт" и изберете Диспечер на устройства. В отворения прозорец разгънете Display Adapters. Щракнете с десния бутон върху вашия графичен адаптер и изберете Деинсталиране на устройство.
Активирайте опцията „Изтриване на софтуера на драйвера за това устройство“, след което изберете „Деинсталиране“.
Когато вашите драйвери са деинсталирани, Рестартирайте компютъра си . Windows автоматично ще инсталира драйверите, необходими за вашата графична карта.
Актуализирайте DirectX
DirectX е работеща помощна програма на Windows Подобрява изживяването ви при гледане на игри и мултимедия на вашия компютър. Ако използвате по-стара версия на DirectX, това може да е причината за грешката „VIDEO_DXGKRNL_FATAL_ERROR“.
В такъв случай , Актуализирайте версията на DirectX за вашия компютър , и вашият проблем трябва да бъде решен. Можете да актуализирате DirectX, като актуализирате вашата операционна система Windows.
Използвайте Възстановяване на системата
Ако все още не можете да се отървете от грешката „VIDEO_DXGKRNL_FATAL_ERROR“, скорошна промяна, която сте направили на вашия компютър, може да причинява проблема. В такъв случай , Възстановете компютъра си до точка за възстановяване Най-накрая отменете последната промяна, която сте направили.
За да направите това, отворете менюто "Старт", намерете и щракнете върху Възстановяване и изберете Отворете възстановяването на системата. В прозореца на инструмента изберете Напред, изберете най-новата точка за възстановяване, изберете Напред и щракнете върху Готово.
Когато възстановите компютъра си, грешката със синия екран на смъртта трябва да бъде разрешена.
Windows Update
Windows Update ви помага да коригирате много грешки във вашата система, тъй като най-новата версия идва с много кръпки, които коригират грешките във вашите файлове. Вероятно можете да разрешите грешката, като актуализирате вашата версия на Windows.
да се актуализира Компютър с Windows 11 Насочете се към Настройки> Windows Update, щракнете върху Проверка за актуализации и изтеглете и инсталирайте всички налични актуализации.
Ако бях Използвате Windows 10 Отидете в Настройки > Актуализиране и защита > Windows Update, щракнете върху Проверка за актуализации и изтеглете и инсталирайте всички показани актуализации.
Вашият проблем трябва да бъде разрешен сега.
Деактивирайте бързото стартиране
Бързото стартиране е функция на Windows които подобряват времето за зареждане на вашия компютър. Когато срещнете грешка, която не ви позволява да включите компютъра си, добра идея е да изключите тази функция и да видите дали това решава проблема ви.
да деактивирате Отличителен белег Отидете в Контролен панел > Хардуер и звук > Опции за захранване > изберете какво да правят бутоните за захранване. В горната част кликнете върху „Промяна на настройките, които в момента не са налични“.
След това деактивирайте опцията „Включване на бързо стартиране (препоръчително)“ и щракнете върху „Запазване на промените“.
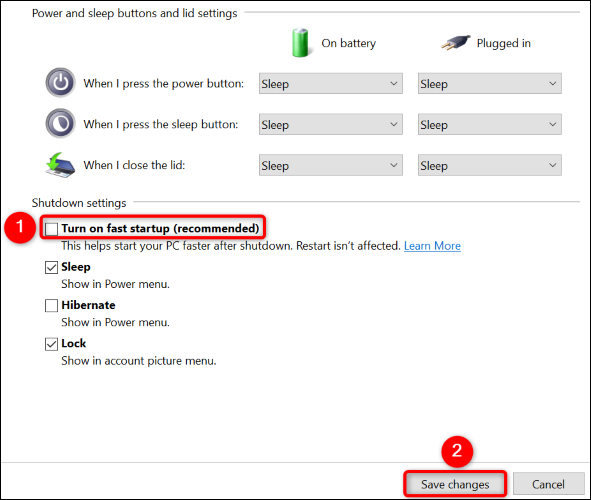
Това е всичко, скъпи читателю. Споделете с нас в коментарите всичко, което ви хрумне