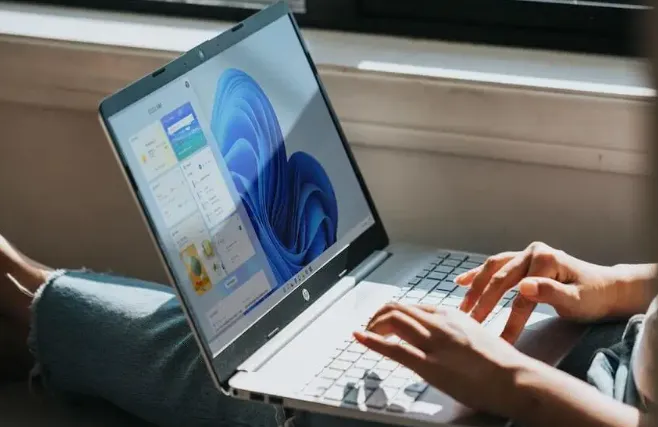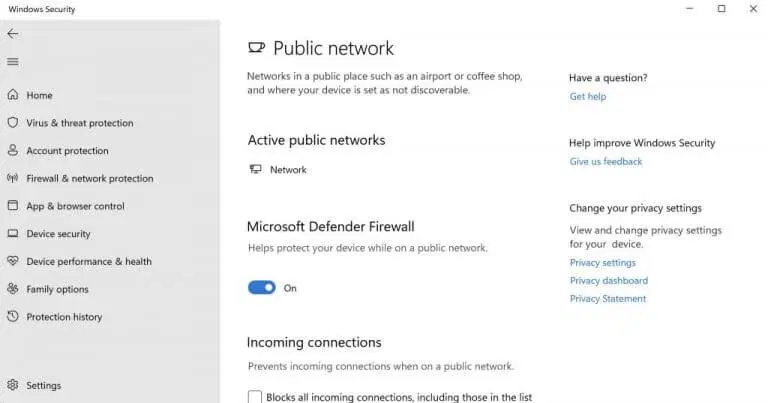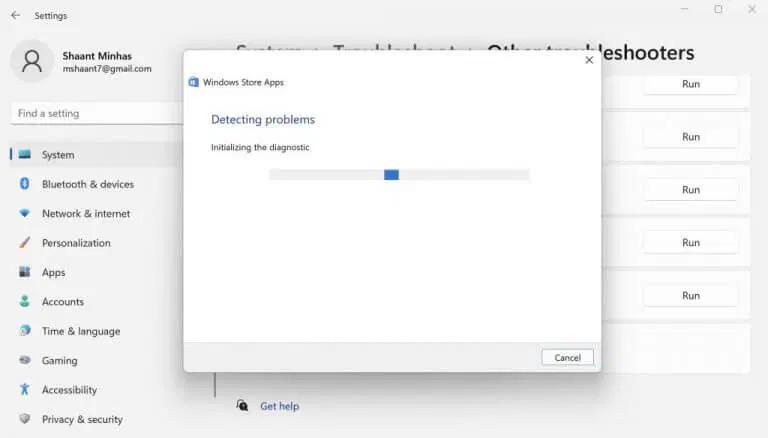Mail , известен преди като Windows Mail, е имейл клиент от Microsoft, който ви позволява да обработвате имейли и да управлявате графика си на едно място. Въпреки това, понякога могат да бъдат хвърлени грешки, които могат да попречат на правилното му функциониране.
Приложението Windows Mail не работи? Ето 5 начина да решите този проблем завинаги
Проблемите с приложението за поща могат да се появят в много форми. Например, може да не успеете да стартирате приложението или дори да можете да го отворите, може да не успеете да използвате всичките му функции. Но има начини да го поправите завинаги. Ето как можете да започнете.
1. Актуализирайте приложението Mail
Редовните актуализации се справят с всички съответни корекции за сигурност и се грижат за всички грешки, които се появяват в приложенията с течение на времето. Така че, ако не сте актуализирали приложението Mail за известно време, това може да е толкова добър момент, колкото всеки друг - това може да е това, което спира приложението ви Mail да работи на първо място.
- За да започнете да актуализирате вашето приложение за електронна поща, преминете към лентата за търсене в старт меню , въведете „магазин“ и изберете най-доброто съвпадение.
- В приложението докоснете библиотеката и изберете Актуализирай всички .
- Намерете приложението Mail и докоснете Актуализиране .
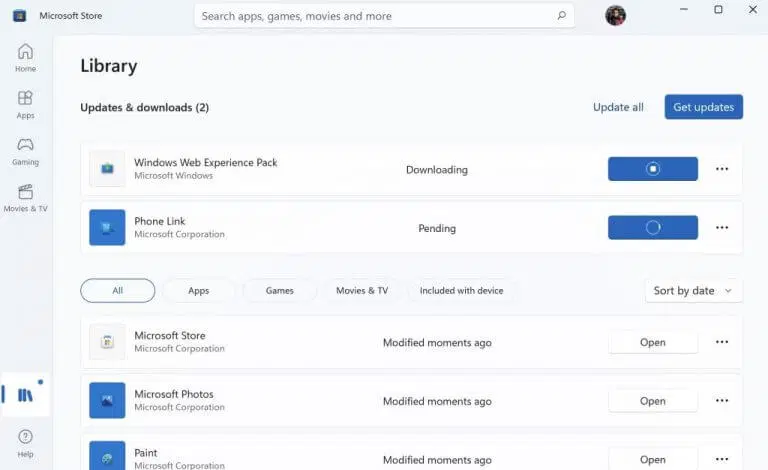
Направете това и вашето приложение за поща ще бъде актуализирано. И докато сте тук, ви предлагаме да актуализирате всичките си приложения, като щракнете Актуализирай всички От върха. След като актуализацията на вашето приложение за електронна поща приключи, рестартирайте компютъра си. Оттук нататък никога повече няма да имате проблеми.
2. Проверете връзката си с интернет
Както се казва, понякога простотата е всичко, от което се нуждаем, за да разрешим голям проблем. Преди да се потопите в по-сложни решения, уверете се, че вашата интернет връзка работи правилно. За да направите това, стартирайте браузъра си и вижте дали това е така.
3. Проверете вашата антивирусна програма или защитна стена
Понякога е известно, че антивирусните програми причиняват проблеми с функционалността на различни програми и приложения. Така че можете също да добавите защитна стена на Windows към комбинацията, която работи подобно на антивирусна програма по някои начини.
Така че, временно деактивиране на защитата на тези приложения може да ви даде някои идеи. За да деактивирате защитната стена, преминете към лентата за търсене в старт меню , въведете „настройки“ и изберете най-доброто съвпадение. След това следвайте стъпките по-долу:
- От там изберете КОНФИДЕНЦИАЛНОСТ И СИГУРНОСТ .
- след това изберете Защита на Windows и щракнете Защита и защита на мрежата .
Диалоговият прозорец за защита на Windows ще се стартира, след като направите това. Оттам докоснете обществена мрежа И изключете превключвателя за Защитник на защитната стена на Microsoft . Вашата защитна стена ще бъде деактивирана. По същия начин стартирайте приложението и изключете защитната стена от антивирусното меню.
Когато направите всичко това, бързо рестартирайте компютъра си. Сега проверете дали това решава проблема или не. Освен това не забравяйте да включите отново защитната стена, след като ситуацията приключи.
4. Влезте и излезте отново
Понякога можете също да коригирате проблеми с вашето приложение Mail, като влезете и отново излезете от акаунта си. Това може да ви помогне да се отървете от проблемите със синхронизирането, така че винаги си струва да търсите. Ето как:
- Насочете се към лентата за търсене в старт меню , въведете „поща“ и изберете най-доброто съвпадение.
- В приложението докоснете Настройки .
- след това изберете Управление на профила .
- Кликнете върху акаунта, който искате да премахнете, и изберете изтриване на акаунт от това устройство.
- Накрая добавете акаунта си отново.
Това трябваше да ви помогне да коригирате проблемите със синхронизирането с вашето приложение Mail.
5. Стартирайте програмата за отстраняване на неизправности на Windows
Инструмент за отстраняване на неизправности в Windows Това е един от многото инструменти за отстраняване на неизправности, които идват с вашата операционна система Windows. Можете да го стартирате, за да поправите лесно вашето приложение Windows Mail. Ето как:
- Насочете се към лентата за търсене в старт меню , въведете „настройки“ и изберете най-доброто съвпадение.
- след това изберете Система > Отстраняване на неизправности > Друг инструмент за отстраняване на неизправности .
- Превъртете надолу до Приложения от Windows Store и щракнете наемане на работа .
Инструментът за отстраняване на неизправности в приложенията на Windows Store ще започне да сканира компютъра ви за проблеми и ще коригира всички открити. Например, в моя случай приложението предлага да нулирате приложението Mail чрез менюто Приложения и функции.
Коригирайте проблеми с вашето приложение Windows Mail
Ако сте били потребител на приложението Mail от известно време, знаете колко лесен е инструментът. дали го правите Настройване на свързани акаунти أو Управлявайте своите училищни, лични или служебни акаунти На едно място приложението Mail прави всичко. Така че, ако внезапно спре да работи, знаем колко смущения може да причини на вашия работен процес.
Разгледахме някои прости начини, по които можете да опитате да коригирате проблеми с приложението Windows Mail. Надяваме се, че това ви е помогнало да накарате приложението си да работи отново.