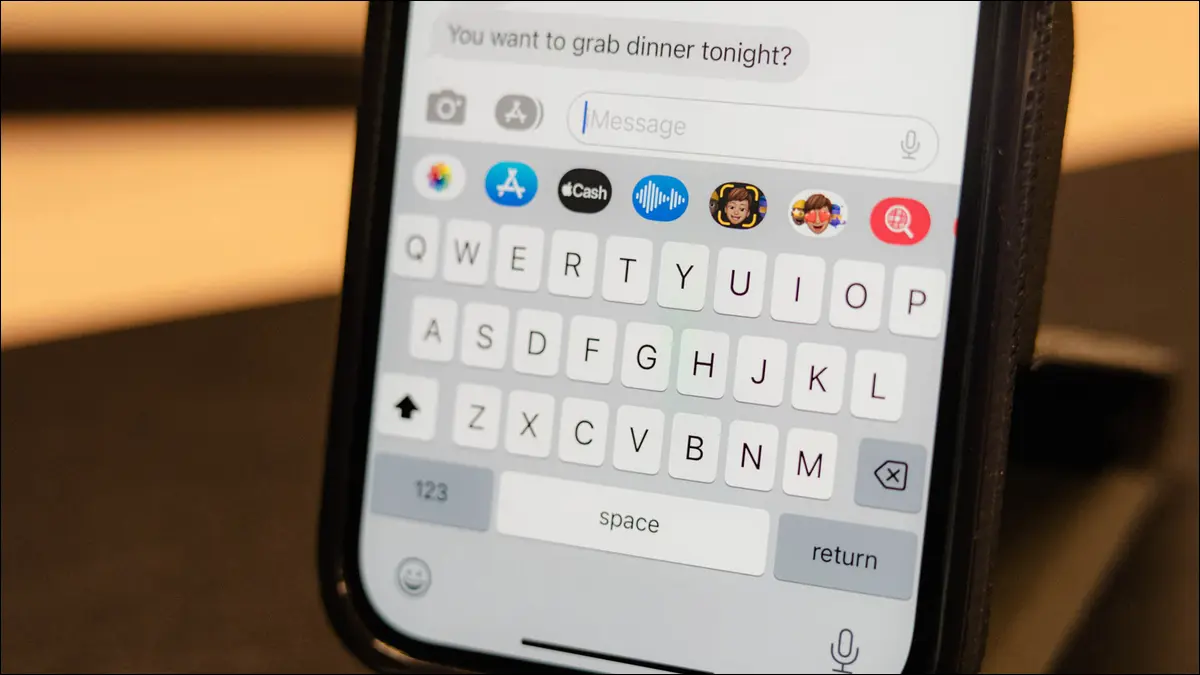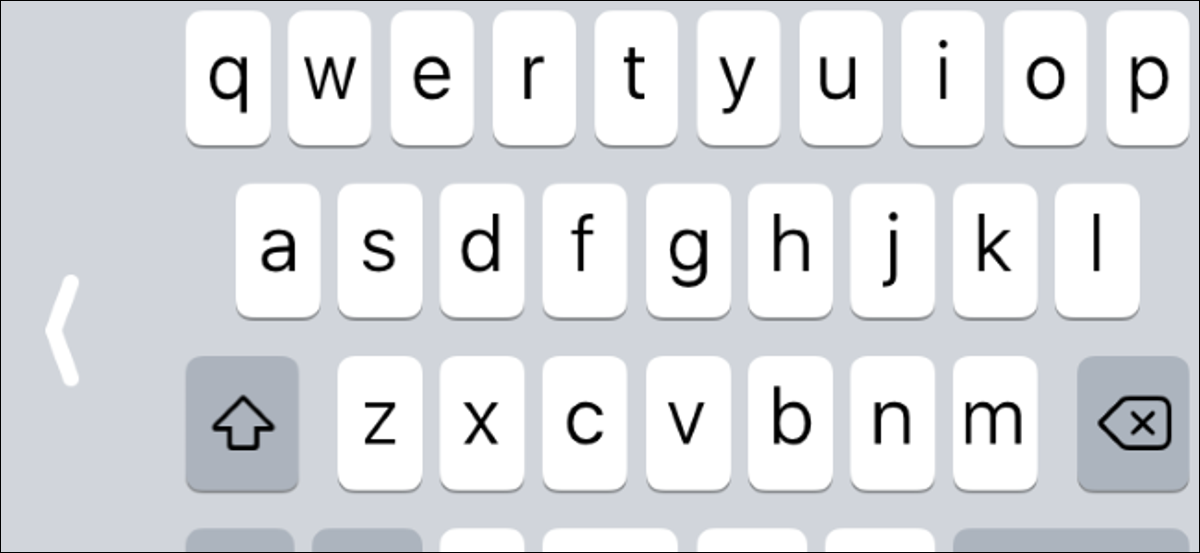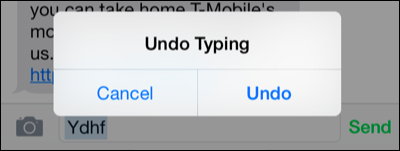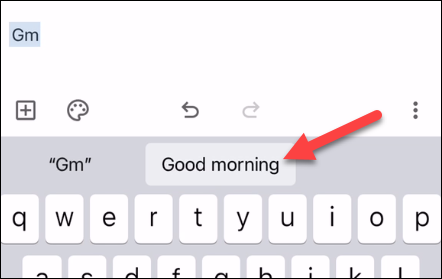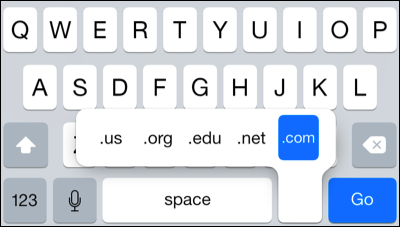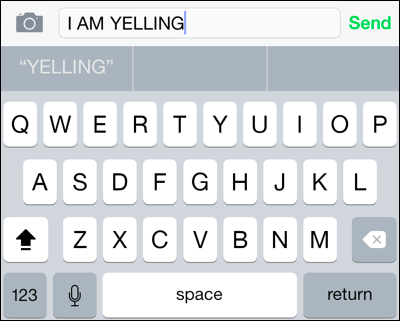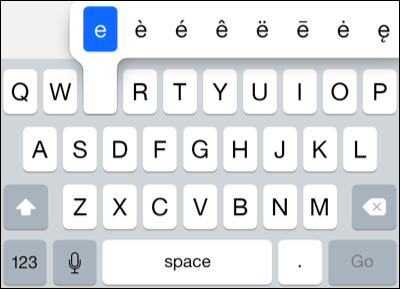10টি আইফোন কীবোর্ড বৈশিষ্ট্য আপনার ব্যবহার করা উচিত:
কীবোর্ড দিয়ে টাইপ করা সম্ভবত আপনি আপনার আইফোনে সবচেয়ে সাধারণ জিনিসগুলির মধ্যে একটি। অ্যাপলের আইফোন কীবোর্ডে অনেকগুলি বৈশিষ্ট্য রয়েছে, তবে আপনি কোথায় দেখতে হবে তা না জানলে সেগুলি খুব স্পষ্ট নয়।
স্বয়ংক্রিয় সংশোধন বন্ধ করুন
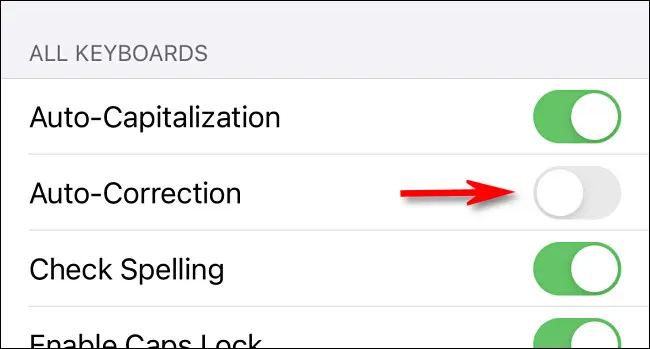
স্বয়ংক্রিয় সংশোধন আইফোন কীবোর্ডের সবচেয়ে বিভাজক বৈশিষ্ট্য হতে পারে। কখনও কখনও এটি দুর্দান্ত কাজ করে তবে এটি খুব বিরক্তিকরও হতে পারে। আপনি যদি আপনার লেখাকে "ঠিক" করার যথেষ্ট চেষ্টা করে থাকেন তবে আপনি কেবল স্বয়ংক্রিয় সংশোধন সম্পূর্ণরূপে বন্ধ করতে পারেন।
দ্রুত সময়কাল টাইপ করুন
আপনি হয়তো লক্ষ্য করেছেন যে আইফোন কীবোর্ডের মৌলিক লেআউটে একটি পিরিয়ড কী নেই — এটি দেখতে আপনাকে "123" বোতাম টিপতে হবে। এটি একটি সাধারণ বিরাম চিহ্নের জন্য কিছুটা বিরক্তিকর, তবে এর একটি কারণ রয়েছে। আপনাকে যা করতে হবে তা হল একটি পিরিয়ড প্রবেশ করতে স্পেস বারে ডবল ট্যাপ করুন।
টাইপ করতে আপনার আঙুল টেনে আনুন
অ্যাপল যখন 2014 সালে আইফোনের জন্য তৃতীয়-পক্ষের কীবোর্ডের অনুমতি দেয়, তখন সোয়াইপ-টু-টাইপ কীবোর্ডগুলি তাত্ক্ষণিকভাবে জনপ্রিয় ছিল — এবং অ্যান্ড্রয়েড ব্যবহারকারীরা বছরের পর বছর ধরে সেগুলি উপভোগ করছেন৷ iOS 13 প্রকাশের সাথে, অ্যাপল অবশেষে আইফোন কীবোর্ডে সোয়াইপ টাইপিং যুক্ত করেছে। শব্দটি প্রবেশ করতে অক্ষরের উপর আপনার আঙুলটি স্লাইড করুন!
এক হাতে টাইপ করার জন্য কীবোর্ড সঙ্কুচিত করুন
এখন অনেক আইফোন মডেল আছে - তর্কাতীতভাবে সমস্ত আইফোন এসই ব্যতীত - এবং সেগুলি অনেক বড়। আপনি যদি এক হাত দিয়ে টাইপ করা কঠিন মনে করেন, তাহলে আপনি এটিকে আরও পরিচালনাযোগ্য করতে কীবোর্ড সঙ্কুচিত করতে পারেন। আপনার একাধিক কীবোর্ড ইনস্টল করা থাকলে ইমোজি কী বা গ্লোব আইকনটি দীর্ঘক্ষণ টিপুন। আপনি কীবোর্ডটি একপাশে ঘুরানোর একটি বিকল্প দেখতে পাবেন।
অঙ্গভঙ্গি দিয়ে ভুল পূর্বাবস্থায় ফেরান
আপনি জেনে অবাক হতে পারেন যে আইফোন কীবোর্ডে টাইপ করার সময় বেশ কয়েকটি পূর্বাবস্থায় ফেরানো এবং পুনরায় করার অঙ্গভঙ্গি রয়েছে। তিনটি ভিন্ন আঙ্গুলের অঙ্গভঙ্গি আছে, যার সবকটিতে তিনটি আঙুলের প্রয়োজন। দুর্ঘটনাক্রমে কীগুলি আঘাত না করে এটি ব্যবহার করা কঠিন হতে পারে।
- তিনটি আঙুল দিয়ে ডবল ট্যাপ করুন পূর্বাবস্থা
- তিনটি আঙ্গুল দিয়ে বাম দিকে সোয়াইপ করুন পূর্বাবস্থা
- তিনটি আঙুল দিয়ে ডানদিকে সোয়াইপ করুন পুনরাবৃত্তি করতে
আপনি পূর্বাবস্থায় ফিরতে চান কিনা তা জিজ্ঞাসা করে একটি পপআপ আনতে আপনার আইফোনকে আক্ষরিকভাবে ঝাঁকাতে পারেন। ব্যক্তিগতভাবে, আমি এটি ব্যবহার করা সহজ বলে মনে করি।
কাস্টম টেক্সট শর্টকাট তৈরি করুন
সব সময় একই জিনিস টাইপ করা ক্লান্তিকর হতে পারে, কিন্তু আইফোনে এটি এমন হতে হবে না। অন্তর্ভুক্তির জন্য স্বয়ংক্রিয়ভাবে দীর্ঘ শব্দ বা বাক্যাংশ প্রস্তাব করতে আপনি কাস্টম পাঠ্য শর্টকাট তৈরি করতে পারেন। উদাহরণস্বরূপ, আপনি "gm" পরামর্শ দিতে পারেন "শুভ সকাল"। আইফোনে ডিফল্টরূপে "omw" এর জন্য একটি শর্টকাট রয়েছে, যা আপনি সরাতে পারেন।
ওয়েব ঠিকানার জন্য দ্রুত .com লিখুন
আপনি যখন Safari-এ একটি ওয়েব ঠিকানা টাইপ করেন, তখন আপনি শর্টকাট ব্যবহার করে .com, .net, .edu, .org, বা .us প্রবেশ করে জিনিসের গতি বাড়াতে পারেন৷ আপনাকে শুধুমাত্র পিরিয়ড কী দীর্ঘক্ষণ চাপতে হবে এবং আপনি যে প্রত্যয়টি চান তা থেকে বেছে নিতে পারেন। খুব সহজ.
CAPS LOCK চালু করুন
আপনি সম্ভবত ইতিমধ্যেই জানেন যে আপনি বড় হাতের অক্ষর টাইপ করার জন্য iPhone কীবোর্ডে Shift কী - উপরের তীর - ট্যাপ করতে পারেন৷ কিন্তু, পূর্ণ-আকারের কীবোর্ডের বিপরীতে, কোন Caps Lock বোতাম নেই। আপনি Caps Lock সক্ষম করতে Shift কীটিতে ডাবল-ক্লিক করতে পারেন, এবং তারপরে এটি বন্ধ করতে আবার ক্লিক করুন৷ ক্যাপস লক কী ব্যবহার করার সময় তীরের নীচে একটি লাইন প্রদর্শিত হবে।
অতিরিক্ত নম্বর এবং অক্ষর কীগুলি দীর্ঘক্ষণ টিপুন
আইফোন কীবোর্ডের অনেকগুলি কীগুলির "নীচে" অতিরিক্ত কী রয়েছে৷ এটি দেখতে আপনাকে কেবল একটি কী দীর্ঘক্ষণ টিপতে হবে। উদাহরণস্বরূপ, আপনি তাদের ট্যাগ করা প্রতিরূপ দেখতে "a," "e," এবং "i" এর মতো দীর্ঘ-চাপ দিতে পারেন। আরও মুদ্রার চিহ্নের জন্য ডলার চিহ্ন দীর্ঘক্ষণ টিপুন। এবং, সম্ভবত সেরা কৌশল হল, "123" কী টিপুন এবং ধরে রাখুন, তারপর অবিলম্বে QWERTY লেআউটে ফিরে যেতে আপনার আঙুলটিকে একটি নম্বরে স্লাইড করুন।
একটি বাহ্যিক কীবোর্ড ইনস্টল করুন
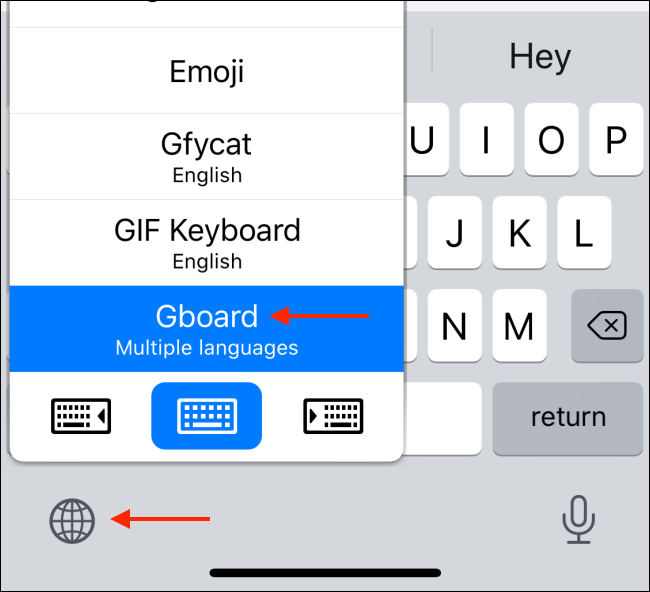
অবশেষে, আপনি যদি আইফোন কীবোর্ডটি বিশেষভাবে পছন্দ না করেন তবে আপনি অ্যাপ স্টোরে যেকোন সংখ্যক তৃতীয় পক্ষের কীবোর্ড দিয়ে এটি প্রতিস্থাপন করতে পারেন। গুগলের জিবোর্ড و মাইক্রোসফ্ট সুইফটকি তারা দুটি জনপ্রিয় বিকল্প। আপনি বেশ কয়েকটি ইনস্টল করার পরে যেতে যেতে সহজেই কীবোর্ডগুলির মধ্যে সুইচ করতে পারেন।