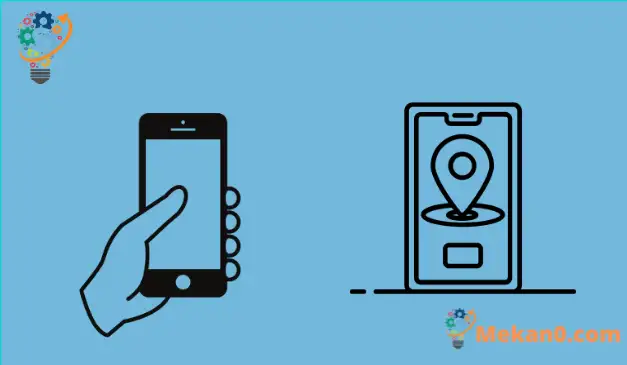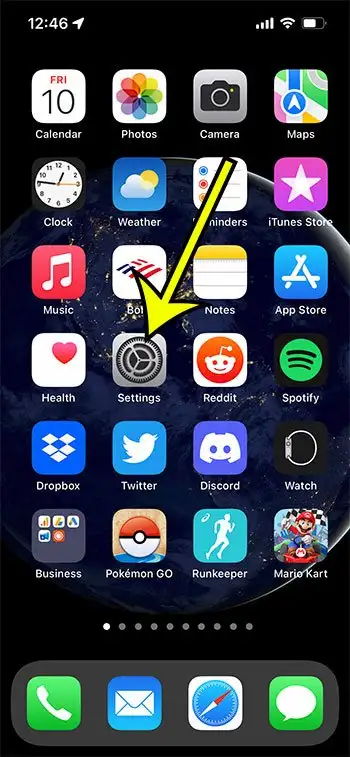আপনার ফোন হারানো সম্ভবত সবচেয়ে খারাপ প্রযুক্তি-সম্পর্কিত জিনিস যা আপনার সাথে ঘটতে পারে। পূর্বে, একটি হারানো ডিভাইস পুনরুদ্ধার করা প্রায় অসম্ভব ছিল, কিন্তু অ্যাপল থেকে একটি সহজ অ্যাপের জন্য ধন্যবাদ, এটি এখন আর হয় না।
অ্যাপল আশ্চর্যজনক ফাইন্ড মাই অ্যাপ তৈরি করেছে যা আপনাকে সহজেই আইফোন, আইপ্যাড, আইপড টাচ এবং এমনকি ম্যাক কম্পিউটারের মতো হারিয়ে যাওয়া অ্যাপল ডিভাইসগুলি সনাক্ত করতে দেয়। এছাড়াও, আপনি আপনার ব্যক্তিগত তথ্য রক্ষা করতে পারেন এবং আপনার হারিয়ে যাওয়া ডিভাইসগুলি পুনরুদ্ধার করতে ব্যর্থ হলে আপনার ফোন, ট্যাবলেট বা কম্পিউটার থেকে বিষয়বস্তু দূরবর্তীভাবে মুছে ফেলতে পারেন৷
তো, আসুন পরিচিত হই আমার আইফোন খুঁজুন কিভাবে একটি ডিভাইস যোগ করতে তাই আপনি আপনার মূল্যবান ডিভাইস ফিরে পেতে পারেন এবং সবসময় আপনার বন্ধু এবং পরিবারের সাথে যোগাযোগ রাখতে পারেন। আমরা আপনাকে এই পরিষেবার সাথে আপনার ডিভাইসগুলি কনফিগার করার কয়েকটি উপায় দেব, সেইসাথে আপনি একবার আপনার ডিভাইসগুলিকে আমার সন্ধানে যুক্ত করার পরে এটি কীভাবে ব্যবহার করবেন তা আপনাকে দেখাব৷
ফাইন্ড মাই অ্যাপে একটি অ্যাপল ডিভাইস কীভাবে অন্তর্ভুক্ত করবেন
- খোলা সেটিংস .
- আপনার অ্যাপল আইডি নির্বাচন করুন।
- আখতার আমার খুঁজুন .
- পছন্দসই ডিভাইসের জন্য এটি চালান।
নীচের আমাদের গাইড এই ধাপগুলির ছবি সহ আমার আইফোন খুঁজুন এ একটি ডিভাইস যোগ করার বিষয়ে আরও তথ্যের সাথে চলতে থাকে।
আমার আইফোন খুঁজুন আপনার অ্যাপল ডিভাইস যোগ কিভাবে
আগেই উল্লিখিত হিসাবে, আপনি আপনার আইফোন, আইপ্যাড, আইপড টাচ, অ্যাপল ওয়াচ এবং ম্যাককে Find My অ্যাপে যোগ করতে পারেন। এখানে, আমরা আপনাকে ধাপে ধাপে পদ্ধতি প্রদান করব যাতে আপনি সহজেই এই ডিভাইসগুলির প্রতিটি যোগ করতে পারেন।
কীভাবে আইফোন, আইপ্যাড এবং আইপড টাচ যুক্ত করবেন (ছবি সহ গাইড)
ধাপ 1: আপনার অ্যাপল ডিভাইসের সেটিংস বিকল্পে যান।
ধাপ 2: স্ক্রিনের উপরে আপনার নামের উপর ক্লিক করুন। এটি আপনার অ্যাপল আইডি।
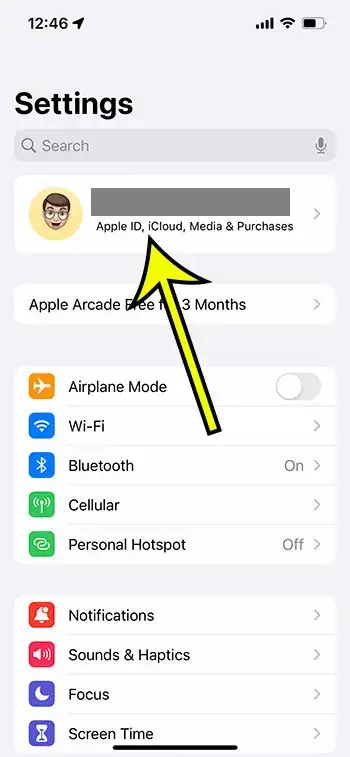
ধাপ 3: "ফাইন্ড মাই" অপশনে ক্লিক করুন। আপনি যদি আগে সাইন ইন না করে থাকেন তাহলে ডিভাইসটি আপনাকে আপনার Apple আইডিতে সাইন ইন করতে বলতে পারে। আপনার কাছে থাকলে আপনার অ্যাপল আইডি লিখুন, অন্যথায় "একটি অ্যাপল আইডি নেই নাকি ভুলে গেছেন?" ক্লিক করে একটি নতুন খুলুন। তারপর সফলভাবে সাইন ইন করতে অন-স্ক্রীন পদক্ষেপগুলি অনুসরণ করুন৷
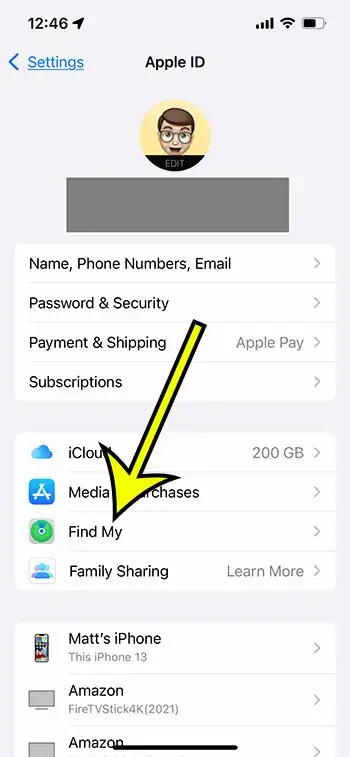
ধাপ 4: Find My iPhone, Find My iPad, অথবা Find My iPod Touch-এ আলতো চাপুন এবং এটি চালু করুন। এবং আপনি সফলভাবে আমার আইফোন খুঁজুন আপনার ডিভাইস যোগ করেছেন. আপনি যদি কিছু অতিরিক্ত নিরাপত্তা চান, পরবর্তী ধাপে যান।
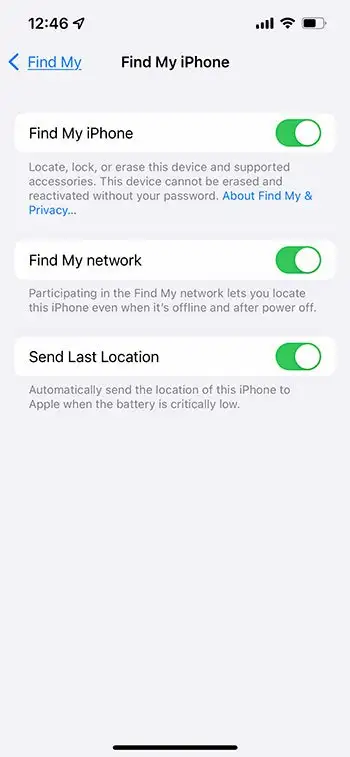
ধাপ 5: Find My Network অপশনটি চালু করুন। এই বৈশিষ্ট্যটির সাহায্যে, আপনি যেকোনো সময় আপনার ডিভাইসটি সনাক্ত করতে পারেন, এমনকি আপনার ডিভাইস অফলাইনে থাকা এবং Wi-Fi এর সাথে সংযুক্ত না থাকলেও৷ আপনার যদি একটি সমর্থিত আইফোন থাকে তবে এই বৈশিষ্ট্যটি আপনাকে 24 ঘন্টার জন্য এটি সনাক্ত করতে দেয়, এমনকি হারিয়ে যাওয়া ডিভাইসটি বন্ধ থাকলেও।
ধাপ 6: আপনার হারিয়ে যাওয়া আইফোনের ব্যাটারি ফুরিয়ে গেলে অ্যাপল আপনার ফোনের সর্বশেষ পরিচিত অবস্থান পেতে চাইলে "শেষ অবস্থান পাঠান" বিকল্পটি চালু করুন।
অ্যাপল এয়ার পড যোগ করুন
ধাপ 1: সেটিংস অ্যাপে যান এবং আপনার ডিভাইসে ব্লুটুথ চালু করুন।
ধাপ 2: আপনি ডিভাইসের পাশে একটি "আরো তথ্য" বোতাম পাবেন। বোতাম টিপুন।
ধাপ 3: আপনি আমার নেটওয়ার্ক খুঁজুন বিকল্পে না পৌঁছা পর্যন্ত নিচে স্ক্রোল করতে থাকুন। এটি চালু করুন, এবং কাজ সম্পন্ন হয়.
আপনার অ্যাপল ঘড়ি যোগ করুন
ধাপ 1: আপনার অ্যাপল ওয়াচে সেটিংস অ্যাপ খুলুন।
ধাপ 2: আপনার নামের উপর আলতো চাপুন এবং আপনার অ্যাপল ওয়াচের নাম খুঁজতে নীচে স্ক্রোল করতে থাকুন।
ধাপ 3: আপনার অ্যাপল ওয়াচের নাম আলতো চাপুন। এখন, আপনি কি আমার ঘড়ি খুঁজুন বিকল্পটি দেখতে পাচ্ছেন? এটিতে ক্লিক করুন।
ধাপ 4: আমার সন্ধান সক্ষম করতে "ফাইন্ড মাই ওয়াচ" চালু করুন। এইভাবে, আপনি হারিয়ে যাওয়া ডিভাইসগুলির সংযোগ বিচ্ছিন্ন হয়ে গেলেও তাদের বর্তমান অবস্থান খুঁজে পেতে পারেন।
আপনার ম্যাক যোগ করুন
ধাপ 1: অ্যাপল মেনুতে যান এবং সিস্টেম পছন্দগুলি নির্বাচন করুন।
ধাপ 2: এখন, "নিরাপত্তা এবং গোপনীয়তা" বিকল্পটি নির্বাচন করুন এবং আপনার ডিভাইসের গোপনীয়তা ট্যাবটি খুলুন। লক বিকল্পটি খুঁজতে নীচের বাম দিকে তাকান। এটি লক করা থাকলে, এটি আনলক করতে আপনার নাম এবং পাসওয়ার্ড সঠিকভাবে রাখুন।
ধাপ 3: Location Services-এ ক্লিক করুন এবং Location Services চেক বক্স সক্রিয় করুন এবং চেক বক্স খুঁজুন।
ধাপ 4: সম্পন্ন বিকল্পে ক্লিক করুন এবং সিস্টেম পছন্দ উইন্ডোতে ফিরে যান।
ধাপ 5: আপনার অ্যাপল আইডি নির্বাচন করুন, তারপর iCloud আলতো চাপুন। এর পরে, আপনি "আমার ম্যাক খুঁজুন" চেকবক্সটি পাবেন। এটিতে ক্লিক করুন।
ধাপ 6: বিকল্পগুলিতে ক্লিক করুন এবং আমার ম্যাক খুঁজুন এবং আমার নেটওয়ার্ক খুঁজুন বিকল্পগুলি চালু আছে কিনা তা পরীক্ষা করুন। উভয় বিকল্প সক্রিয় করা হলে, কাজ সম্পূর্ণ করতে সম্পন্ন ক্লিক করুন।
পরিবারের সদস্যের ডিভাইস যোগ করুন
ফ্যামিলি শেয়ারিং এর মাধ্যমে, আপনি একটি ফ্যামিলি শেয়ারিং গ্রুপ তৈরি করতে পারেন এবং পরিবারের সদস্য এবং বন্ধুদেরও নজর রাখতে পারেন। আপনি তাদের ডিভাইসের অবস্থান পেতে পারেন, অবস্থান পরিবর্তন হলে বিজ্ঞপ্তি পেতে পারেন এবং শুধুমাত্র একটি অ্যাপ ব্যবহার করে আইফোন, আইপ্যাড, আইপড টাচ, ম্যাক ইত্যাদি ডিভাইস খুঁজে পেতে সহায়তা করতে পারেন।
আপনার ডিভাইস এবং আপনার পরিবারের সদস্যদের ডিভাইসের জন্য লোকেশন শেয়ারিং সক্ষম করতে নিম্নলিখিত পদক্ষেপগুলি পরীক্ষা করুন৷
ধাপ 1: সেটিংসে যান এবং আপনার নামের উপর আলতো চাপুন। আপনি কি 'ফ্যামিলি শেয়ারিং' বিকল্পটি দেখতে পাচ্ছেন? এটিতে আলতো চাপুন এবং "শেয়ার লোকেশন" বিকল্পটি নির্বাচন করুন।
ধাপ 2: শেয়ার মাই লোকেশন অপশনটি চালু করুন। আপনার ফোন বর্তমানে একটি অবস্থান শেয়ার না করলে "আমার অবস্থান হিসাবে এই ফোনটি ব্যবহার করুন" এ ক্লিক করুন৷
ধাপ 3: এখন, সেই ব্যক্তির সাথে আপনার অবস্থান ভাগ করতে পরিবারের সদস্যের নাম নির্বাচন করুন এবং আমার অবস্থান ভাগ করুন-এ আলতো চাপুন।
ধাপ 4: পরিবারের অন্যান্য সদস্যদের সাথে আপনার অবস্থান শেয়ার করতে একই প্রক্রিয়া পুনরাবৃত্তি করুন। আপনি শেয়ারিং সক্ষম করার সময়, তারা বিজ্ঞপ্তি পাবেন৷ তারপর, তারা আপনার সাথে তাদের অবস্থান শেয়ার করতে একই প্রক্রিয়া অনুসরণ করতে পারে।
ধাপ 5: আপনি যদি পরিবারের কোনো সদস্যের সাথে অবস্থান শেয়ার করা বন্ধ করতে চান, তাহলে শুধু সেই ব্যক্তির নাম দিন এবং তারপর স্টপ শেয়ারিং মাই লোকেশনে ক্লিক করুন।
হারিয়ে যাওয়া ডিভাইসগুলি খুঁজে পেতে আমার আইফোন খুঁজুন কীভাবে ব্যবহার করবেন?
এখন আপনি আপনার সমস্ত অ্যাপল ডিভাইস ফাইন্ড মাই আইফোন অ্যাপে যোগ করেছেন, আসুন দেখি কিভাবে আপনি যখন প্রয়োজনে অ্যাপটি ব্যবহার করতে পারেন।
মানচিত্রে আপনার ডিভাইস খুঁজুন
- আমার অ্যাপটি খুলুন এবং আপনার iCloud অ্যাকাউন্টে সাইন ইন করুন।
- এখন, আইটেম বা ডিভাইস ট্যাব নির্বাচন করুন। ম্যাপে তাদের সনাক্ত করতে সংযুক্ত AirTag সহ ডিভাইস বা আইটেমের নাম নির্বাচন করুন৷
- অবস্থানে গাড়ি চালানোর দিকনির্দেশ পেতে "দিকনির্দেশ" এ ক্লিক করুন। ডিভাইসটিতে আমার নেটওয়ার্ক খুঁজুন চালু থাকলে, অফলাইন থাকলেও আপনি এটি সনাক্ত করতে পারবেন।
- এছাড়াও আপনি বন্ধুদের খুঁজে পেতে পারেন এবং মানচিত্রে হারিয়ে যাওয়া ডিভাইসটি সনাক্ত করতে তাদের সাহায্য করতে পারেন৷
একটি শব্দ বাজান
- আপনি যদি জানেন যে আপনার ডিভাইসটি কোথাও আছে এবং আপনি এটি খুঁজে পাচ্ছেন না, আপনি অডিও বৈশিষ্ট্যটি চালু করার চেষ্টা করতে পারেন। এই বৈশিষ্ট্যটি তখনই কাজ করে যখন আপনার iPhone, iPad এবং iPod Touch পর্যাপ্ত ব্যাটারি চার্জের সাথে সংযুক্ত থাকে।
- অডিও প্লেব্যাক সক্ষম করতে, Find My iPhone অ্যাপে ডিভাইসের নামটি নির্বাচন করুন এবং তারপরে Play Audio-এ আলতো চাপুন। হারিয়ে যাওয়া ডিভাইসটি বীপ হবে যাতে আপনি এটি অনুসরণ করতে এবং ডিভাইসটি খুঁজে পেতে পারেন।
লস্ট মোড চালু করুন
- Find My অ্যাপে হারিয়ে যাওয়া ডিভাইস বা হারিয়ে যাওয়া আইটেমের নাম বেছে নিন। এখন, হারিয়ে যাওয়া বা হারিয়ে যাওয়া মোড হিসাবে চিহ্নিত করতে স্ক্রোল করতে থাকুন এবং সক্রিয় এ ক্লিক করুন।
- আপনি স্ক্রিনে কিছু নির্দেশাবলী দেখতে পাবেন। আপনি যদি আপনার হারিয়ে যাওয়া ডিভাইসের লক স্ক্রিনে প্রদর্শন করতে আপনার যোগাযোগের তথ্য বা একটি কাস্টম বার্তা পাঠাতে চান এবং সক্রিয় নির্বাচন করতে চান তবে তাদের অনুসরণ করুন।
- আপনার আইফোন, আইপ্যাড, আইপড টাচ, ম্যাক বা ব্যক্তিগত আইটেম হারিয়ে গেলে, আপনি পাসওয়ার্ড, ফটো, অ্যাপল পে তথ্য ইত্যাদির মতো আপনার ব্যক্তিগত তথ্য সুরক্ষিত করতে এটিকে হারিয়ে যাওয়া হিসাবে চিহ্নিত করতে পারেন।
আমার আইফোন খুঁজুন একটি ডিভাইস যোগ করার বিষয়ে আরও জানুন
আপনি যদি আপনার আইফোনের জন্য আমার সন্ধান করুন বিকল্পটি সক্ষম করে থাকেন তবে আপনি আপনার অ্যাপল আইডি মেনু থেকে আমার সন্ধান করুন বোতামে ক্লিক করার পরে প্রদর্শিত "এই আইফোনটি আমার অবস্থান হিসাবে ব্যবহার করুন" বিকল্পটি সক্ষম করতে চাইতে পারেন। এটি আপনার বর্তমান অবস্থান ব্যবহার করে হারিয়ে যাওয়া ডিভাইসগুলি সনাক্ত করা সহজ করে তুলতে পারে৷
সেটিংস অ্যাপের মাধ্যমে আমার সন্ধান করুন মেনুতে অ্যাক্সেস করার পাশাপাশি, আপনার আইফোনে আমার সন্ধান করুন অ্যাপটিও রয়েছে। আপনি স্ক্রিনের উপরে থেকে নিচের দিকে সোয়াইপ করে, তারপর স্ক্রিনের শীর্ষে সার্চ বারে "find" টাইপ করে এটি অনুসন্ধান করতে পারেন। একবার আপনি আমার অ্যাপ্লিকেশনটি খুললে, আপনি আপনার সংযুক্ত ডিভাইসগুলি দেখতে স্ক্রিনের নীচে ডিভাইস ট্যাবে আলতো চাপতে পারবেন, সেইসাথে সেই ডিভাইসে একটি শব্দ বাজানো, এটিকে অনুপস্থিত হিসাবে চিহ্নিত করা বা দূর থেকে মুছে ফেলুন।
ফাইন্ড মাই ফিচারটি আপনার অ্যাপল আইডির সাথে লিঙ্ক করা আছে। আপনার যদি একাধিক Apple আইডি থাকে, তাহলে এটির সাথে সংযুক্ত ডিভাইসগুলি পরিচালনা করতে আপনাকে একটি ডিভাইসে সেই ID থেকে সাইন ইন এবং আউট করতে হবে৷
উপসংহার
এখন তুমি জানো আমার আইফোন খুঁজুন কিভাবে একটি ডিভাইস যোগ করতে . আমরা নিশ্চিত করতে আমাদের যথাসাধ্য চেষ্টা করেছি যে আপনি সহজেই আপনার অবস্থান ভাগ করতে পারেন, হারিয়ে যাওয়া ডিভাইসগুলি খুঁজে পেতে পারেন এবং আপনার বন্ধু এবং পরিবারের সদস্যদের ট্র্যাক করতে পারেন৷