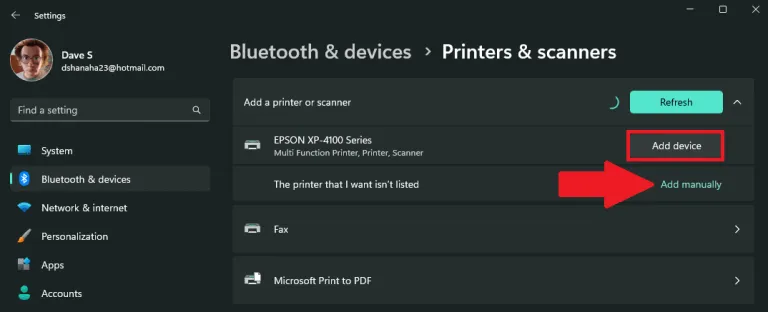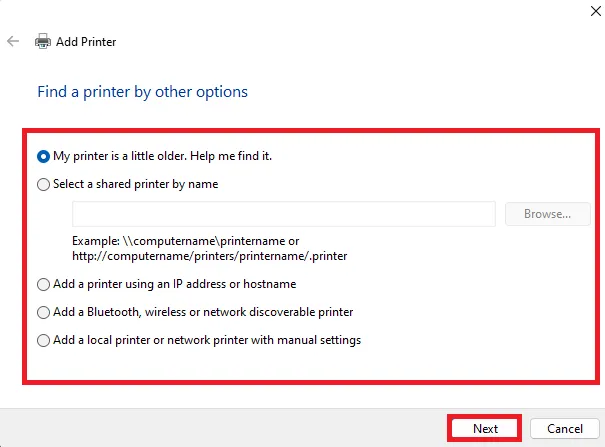আপনার যদি একটি প্রিন্টার থাকে যা WIFI বা Bluetooth এর মাধ্যমে আপনার কম্পিউটারের সাথে সংযোগ করতে পারে, তাহলে Windows 11 সহজেই প্রিন্টারটি খুঁজে পেতে পারে এবং এটিকে খুব বেশি চিন্তা না করে আপনার কম্পিউটারে যোগ করতে পারে। আপনার Windows 11 পিসিতে একটি প্রিন্টার যোগ করতে এই পদক্ষেপগুলি অনুসরণ করুন।
- ওপেন সেটিংস ( উইন্ডোজ কী + কীবোর্ড শর্টকাট i)
- انتقل .لى ব্লুটুথ এবং ডিভাইস > প্রিন্টার এবং স্ক্যানার
- ক্লিক একটা যন্ত্র সংযোগ কর স্বয়ংক্রিয়ভাবে একটি প্রিন্টার যোগ করতে।
- যদি আপনার ডিভাইসটি তালিকাভুক্ত না থাকে, অথবা যদি আপনার একটি পুরানো প্রিন্টার মডেল থাকে, তাহলে আপনাকে ম্যানুয়ালি একটি প্রিন্টার যোগ করতে হবে। ক্লিক নিজে সংযোজন করুন এবং নির্দেশাবলী অনুসরণ করুন।
যখন তুমি চাও Windows 11 এ একটি প্রিন্টার যোগ করুন আপনি সাধারণত এখনই মুদ্রণ শুরু করতে পারেন। যদি আপনার প্রিন্টার চালু থাকে এবং আপনার স্থানীয় নেটওয়ার্ক বা ব্লুটুথ সংযোগের সাথে সংযুক্ত থাকে, তাহলে Windows 11 সহজেই এটি খুঁজে পেতে সক্ষম হবে।
উইন্ডোজ 11 সমর্থন করে বেশিরভাগ প্রিন্টার, তাই আপনাকে সম্ভবত কোনো বিশেষ মুদ্রণ সফ্টওয়্যার ইনস্টল করতে হবে না। উইন্ডোজ আপডেটের অংশ হিসাবে অতিরিক্ত প্রিন্টার ড্রাইভার এবং অন্যান্য সমর্থন উপলব্ধ হতে পারে।
একটি প্রিন্টার যোগ করুন
আপনার যদি একটি প্রিন্টার থাকে যা WIFI বা Bluetooth এর মাধ্যমে আপনার কম্পিউটারের সাথে সংযোগ করতে পারে, তাহলে Windows 11 সহজেই প্রিন্টারটি খুঁজে পেতে পারে এবং এটিকে খুব বেশি চিন্তা না করে আপনার কম্পিউটারে যোগ করতে পারে। আপনার Windows 11 পিসিতে স্বয়ংক্রিয়ভাবে একটি প্রিন্টার যুক্ত করতে এই পদক্ষেপগুলি অনুসরণ করুন।
1. সেটিংস খুলুন ( উইন্ডোজ কী + কীবোর্ড শর্টকাট i)
2. যান ব্লুটুথ এবং ডিভাইস > প্রিন্টার এবং স্ক্যানার
3. ক্লিক করুন একটা যন্ত্র সংযোগ কর একটি প্রিন্টার বা স্ক্যানার যোগ করতে.
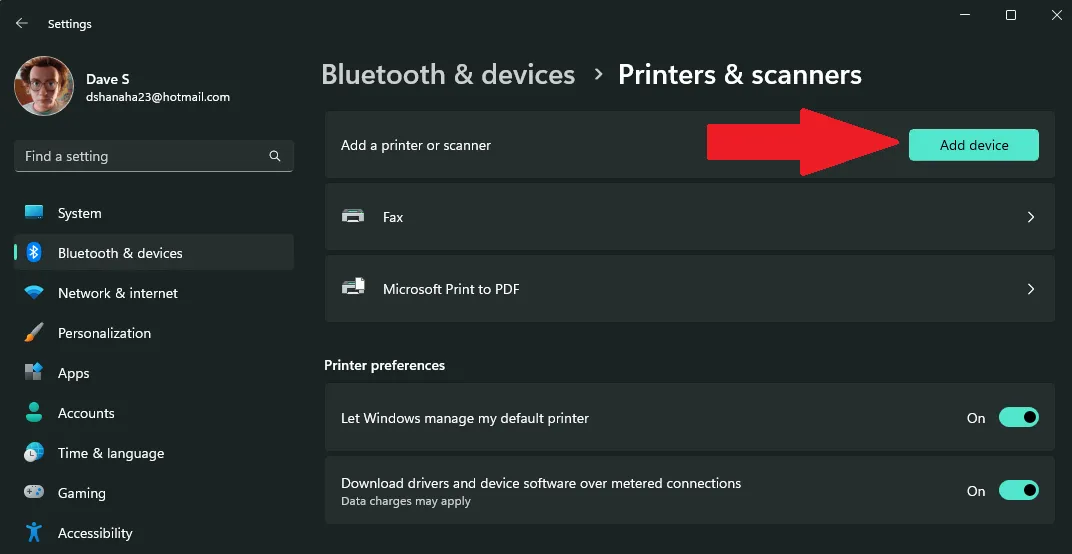
4A. ক্লিক একটা যন্ত্র সংযোগ কর আপনি যে প্রিন্টার বা স্ক্যানার যোগ করতে চান তার পাশে। Windows 11 স্বয়ংক্রিয়ভাবে আপনার কম্পিউটারে প্রয়োজনীয় প্রিন্টার এবং ড্রাইভার খুঁজে এবং ইনস্টল করবে।
4 খ. তালিকায় প্রিন্টার দেখা যাচ্ছে না? ক্লিক নিজে সংযোজন করুন পাশে আমি যে প্রিন্টার চাই তা তালিকাভুক্ত নয় . ম্যানুয়ালি একটি প্রিন্টার যোগ করার জন্য উপলব্ধ বিকল্পগুলির জন্য নীচের চিত্রটি দেখুন৷ ক্লিক "পরবর্তী" Windows 11 এ আপনার প্রিন্টারের জন্য অনুসন্ধান চালিয়ে যেতে।
5. আপনি যদি Windows 11-এ স্বয়ংক্রিয়ভাবে একটি প্রিন্টার যোগ করতে বেছে নেন, তাহলে আপনাকে যা করতে হবে তা হল পিছনে বসে অপেক্ষা করুন যতক্ষণ না Windows প্রয়োজনীয় প্রিন্টার ড্রাইভার ইনস্টল করে এবং আপনি আপনার প্রিন্টার ব্যবহার শুরু করতে পারেন।
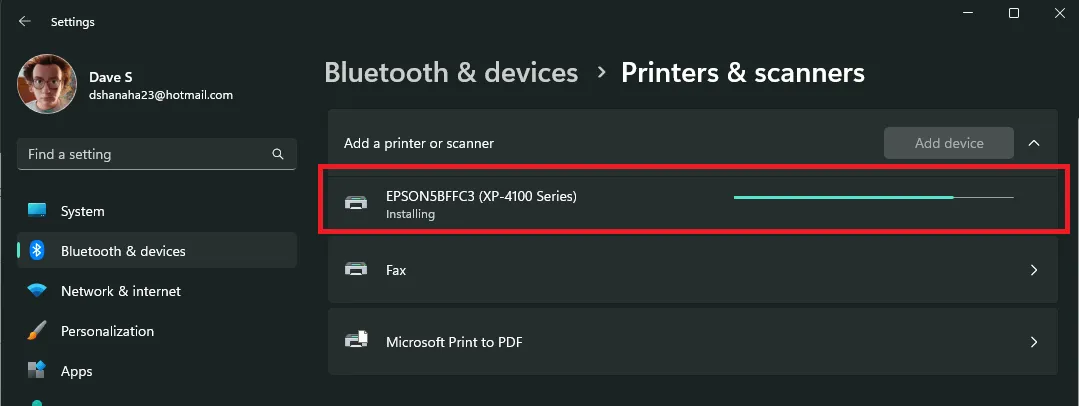
এখন প্রিন্টার ইনস্টলেশন সম্পূর্ণ হয়েছে, আপনার নতুন প্রিন্টার একটি তালিকায় প্রদর্শিত হবে প্রিন্টার এবং স্ক্যানার যা আপনি এখন Windows 11 এ মুদ্রণ করতে ব্যবহার করতে পারেন৷ স্পষ্টতই একটি প্রিন্টার যোগ করা Windows 10 থেকে খুব বেশি পরিবর্তিত হয়নি৷
আপনার কি প্রিন্টারে কোন সমস্যা হচ্ছে? মাইক্রোসফট থেকে সাহায্য নিন প্রিন্টার সংযোগ এবং অন্যান্য মুদ্রণ সমস্যা ঠিক করতে .