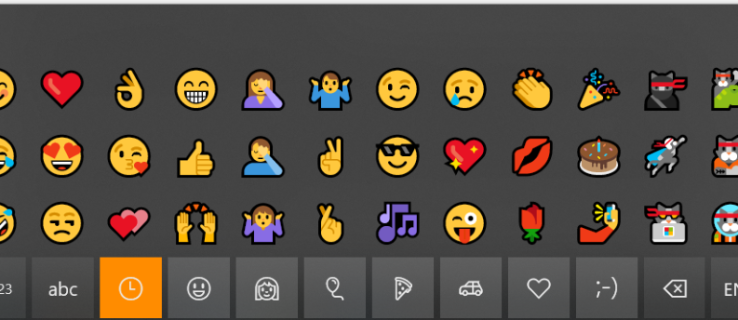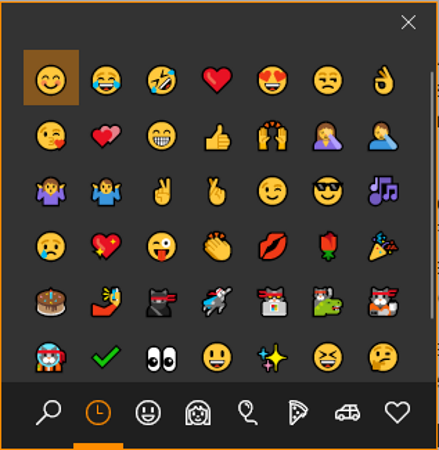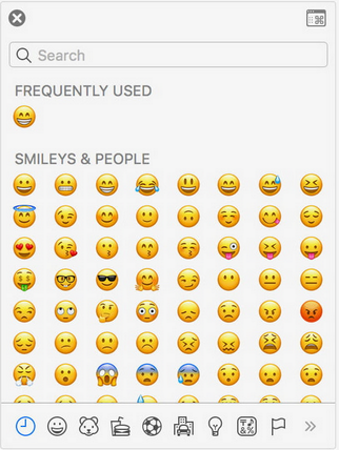আপনি কি আপনার ফোনে ইমোজি ব্যবহার করতে এতটাই অভ্যস্ত যে আপনি অন্য ডিভাইস ব্যবহার করার সময় হারিয়ে যাচ্ছেন? আপনার পিসি বা ম্যাকে কীভাবে ইমোজি পেতে হয় তা জানতে চান? এই টিউটোরিয়াল সম্পর্কে কি. কেন ফোন সব মজা করা উচিত?
কখনও কখনও একটি একক ইমোজি একটি আবেগ যোগ করতে পারে যা বেশ কয়েকটি বাক্য নিতে পারে। এটি যোগাযোগের একটি অনন্য উপায় যা আক্ষরিক অর্থে আমাদের চিরকালের জন্য নিজেকে প্রকাশ করার উপায়কে বদলে দিয়েছে। এক সময় যা একটি বিশেষ জাপানি রূপ ছিল যা তারা সাধারণত সংস্কৃতি হিসাবে প্রকাশ করতে পারে না তা আবেগ চিত্রিত করার জন্য একটি বিশ্বব্যাপী ঘটনা হয়ে উঠেছে।
লোকেদের শব্দ ছাড়াই আবেগ চিত্রিত করার ক্ষমতা দেওয়ার পাশাপাশি, ইমোজি আপনাকে আপত্তিজনক বা (বেশিরভাগ) প্রাপককে বিরক্ত না করে কিছু বলার অনুমতি দেয়। এটি আবেগ প্রকাশের একটি অ-প্রতিপক্ষ উপায় এবং আপনি প্রায়শই একটি ইমোজি দিয়ে এমন কিছু বলে দূরে সরে যেতে পারেন যা আপনি শব্দ ব্যবহার করে দূরে যেতে পারবেন না।
সমস্ত ইমোজি আপনার পিসিতে ডিফল্টরূপে ইনস্টল করা হয় না, তবে ফল ক্রিয়েটর আপডেটের পর থেকে আপনার কাছে আগের চেয়ে আরও বেশি বিকল্প রয়েছে। আপনার ম্যাকেও একগুচ্ছ ইমোজি ইনস্টল করা আছে।
কিভাবে আপনার কম্পিউটারে ইমোজি ব্যবহার করবেন
আপনার যদি Windows 10 Fall Creator এর আপডেট থাকে, তাহলে আপনার কাছে একটি নতুন ইমোজি কীবোর্ডের অ্যাক্সেস আছে। এটি খুব প্রচারিত নয় এবং অবশ্যই অন্যান্য নতুন বৈশিষ্ট্যগুলির মতো মনোযোগ আকর্ষণ করেনি তবে এটি সেখানে রয়েছে। প্লাস দিক হল যে প্রচুর ইমোজি রয়েছে। নেতিবাচক দিক হল আপনি কীবোর্ড অদৃশ্য হওয়ার আগে একবারে একটি যোগ করতে পারেন, তাই আপনি যখনই একটি ইমোজি যোগ করতে চান তখন আপনাকে এটিকে কল করতে হবে।
আপনার কম্পিউটারে ইমোজি অ্যাক্সেস করতে, উইন্ডোজ কী প্লাস ";" টিপুন (সেমিকোলন)। আপনি উপরের চিত্রের মত একটি উইন্ডো দেখতে পাবেন। আপনি যে ইমোজি চান তা নির্বাচন করুন এবং আপনি সেই সময়ে যে অ্যাপটি ব্যবহার করছেন তাতে এটি ঢোকানো হবে। বিভাগগুলির মধ্যে নির্বাচন করতে নীচের ট্যাবগুলি ব্যবহার করুন৷
আপনি যদি নতুন কীবোর্ড অযৌক্তিক মনে করেন তবে আপনি আরও মৌলিক ইমোজির জন্য কীবোর্ড শর্টকাট ব্যবহার করতে পারেন। এই সুন্দর ইমোজিগুলির মধ্যে একটিতে কল করতে আপনার কীবোর্ডে Alt প্লাস সংশ্লিষ্ট নম্বর টিপুন।
উদাহরণস্বরূপ, Alt + 1 ☺, Alt + 2 শো কল ☻, ইত্যাদি।
- ☺
- ☻
- ♥
- ♦
- ♣
- ♠
- ◘
- ○
- ◙
- ♂
- ♀
- ♪
- ♫
- ☼
- ►
- ◄
- ↕
- !
- ¶
- ▬
- ↨
- ↑
- ↓
- →
- ←
- ∟
- ↔
- ▲
- ▼
অবশেষে, আপনি ইমোজি অ্যাক্সেস করতে Windows 10-এ টাচ কীবোর্ড ফাংশন ব্যবহার করতে পারেন। আপনি যদি চান তাহলে এটি সহজ করতে টাস্কবারে যোগ করার জন্য একটি শর্টকাট তৈরি করতে পারেন। আপনি যদি Windows 10 Fall Creator এর আপডেট ব্যবহার করেন, তাহলে আপনাকে শুধু টাস্কবারের একটি খালি জায়গায় ডান ক্লিক করতে হবে এবং শো টাচ কীবোর্ড বোতামটি নির্বাচন করতে হবে। আপনার ঘড়ির পাশে থাকা অন্যান্য আইকনের পাশে একটি আইকন প্রদর্শিত হবে। আইকনটি নির্বাচন করুন এবং স্পর্শ কীবোর্ডটি স্ক্রিনের নীচে প্রদর্শিত হবে। স্পেস বারের বাম দিকে ইমোজি বোতামটি নির্বাচন করুন।
কীভাবে আপনার ম্যাকে ইমোজি পাবেন
Macs-এ MacOS-এর নতুন সংস্করণে তৈরি ইমোজিও রয়েছে। আপনি যদি আপনার আইফোনে সেগুলি ব্যবহার করতে অভ্যস্ত হয়ে থাকেন, তাহলে আপনি অপারেটিং সিস্টেমের সর্বশেষ সংস্করণে আপডেট করা পর্যন্ত আপনার Mac-এ একই ধরনের উপলব্ধ পাবেন। এটি একটি পিসিতে একটি অনুরূপ সেটআপ, একটি ছোট উইন্ডো যা আপনাকে ইমোজি নির্বাচন করতে এবং আপনার উপযুক্ত মনে হলে সেগুলিকে একটি খোলা অ্যাপে সন্নিবেশ করতে দেয়৷
ম্যাকে ক্যারেক্টার ভিউয়ারকে কল করতে, কন্ট্রোল-কমান্ড (⌘) এবং এটি অ্যাক্সেস করতে স্পেসবার টিপুন। আপনার বিভাগ নির্বাচন করতে নীচের ট্যাবগুলি ব্যবহার করুন বা আপনি কী খুঁজছেন তা যদি আপনি জানেন তবে অনুসন্ধান করুন৷ সংশ্লিষ্ট ইমোজি তারপরে আপনি যে অ্যাপটি খুলেছেন এবং নির্বাচন করেছেন তাতে তালিকাভুক্ত করা হবে।
ইমোজি কীবোর্ডের ম্যাক সংস্করণ উইন্ডোজ সংস্করণের চেয়ে ভালো কাজ করে। এটি আপনাকে একাধিক ইমোজি নির্বাচন করার অনুমতি দেওয়ার জন্য খোলা থাকে। এটি অ্যাপ্লিকেশানগুলির মধ্যেও সক্রিয় করা যেতে পারে, তাই আপনি ক্যারেক্টার ভিউয়ার খোলার সাথে আপনার ম্যাকের খোলা অ্যাপগুলির মধ্যে স্যুইচ করতে পারেন এবং সেই সময়ে যেটি সক্রিয় থাকে সেখানে অক্ষর সন্নিবেশ করতে পারেন৷
আপনার যদি একটি টাচ বার ম্যাক থাকে তবে আপনার কাছে অন্য বিকল্প রয়েছে। আপনি যখন বার্তা অ্যাপ বা ইমোজি সমর্থন করে এমন অন্য কোনও অ্যাপ ব্যবহার করেন, তখন টাচ বার ইমোটিকনগুলিকে পূরণ করবে যাতে আপনি সেগুলি সরাসরি নির্বাচন করতে পারেন।
আপনি যদি আপনার পিসি বা ম্যাকে ইমোজি পেতে চান তবে এখন আপনি কীভাবে জানেন। Windows এবং macOS-এর উভয় আধুনিক সংস্করণ ইমোজি সমর্থন করে এবং জনপ্রিয়গুলির একটি নির্বাচন অন্তর্ভুক্ত রয়েছে। জিনিসগুলি করার ম্যাক পদ্ধতিটি আরও ভাল তবে উইন্ডোজ আপনাকে জিনিসগুলিও করতে দেয়।