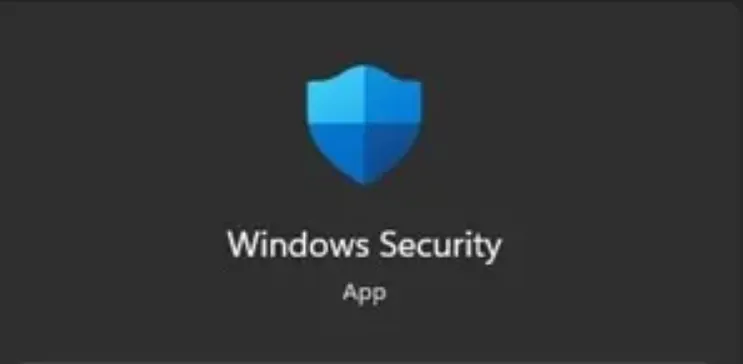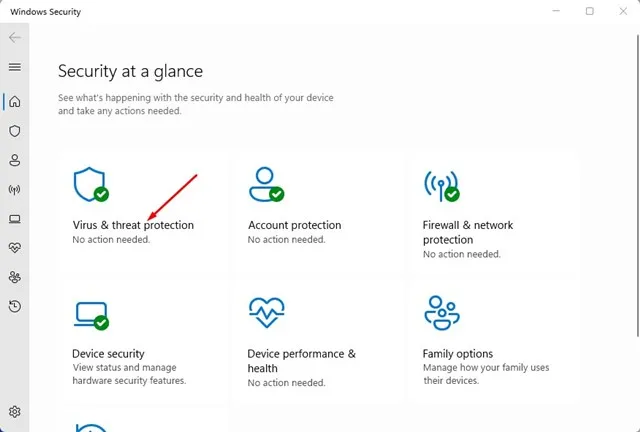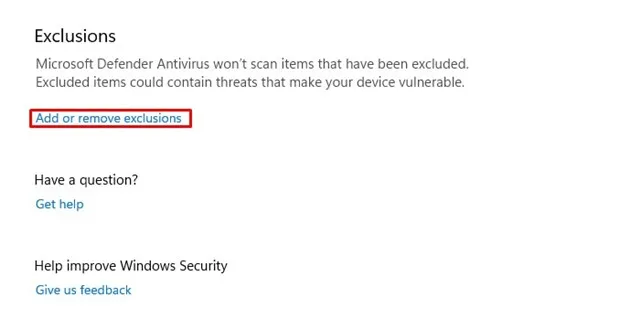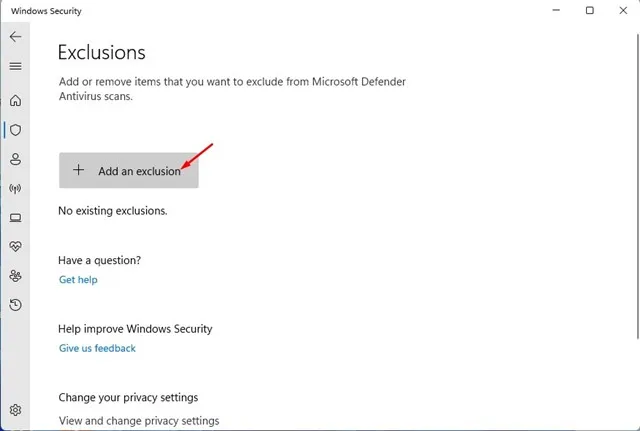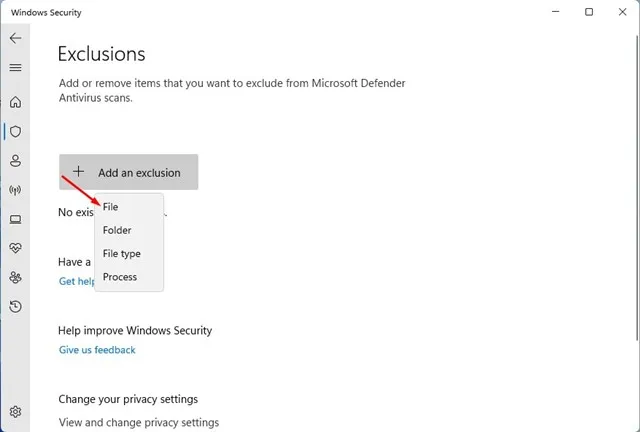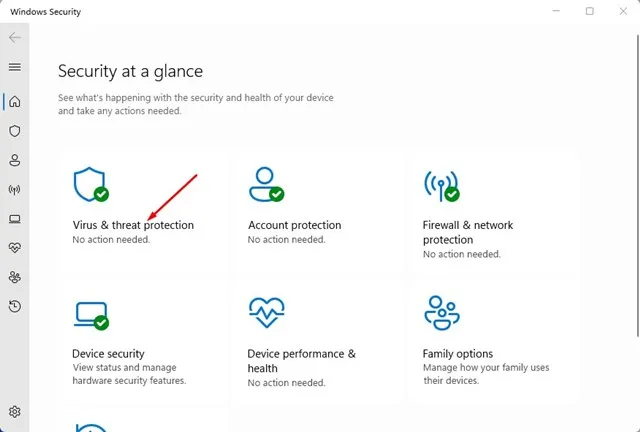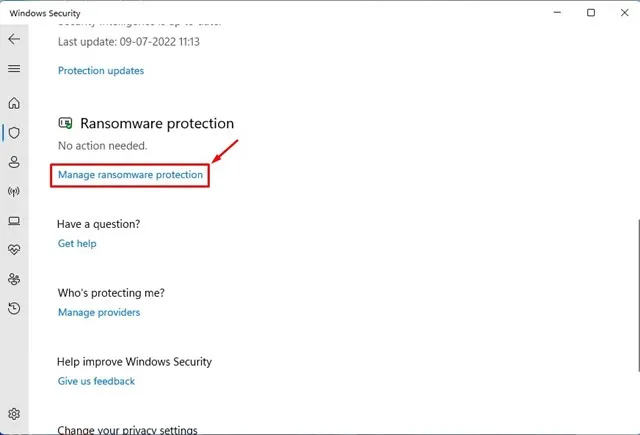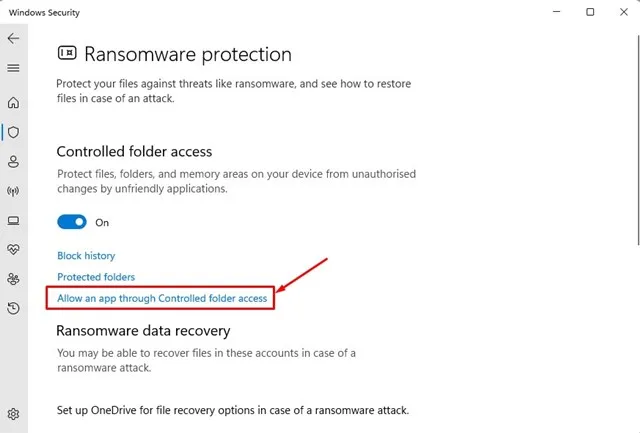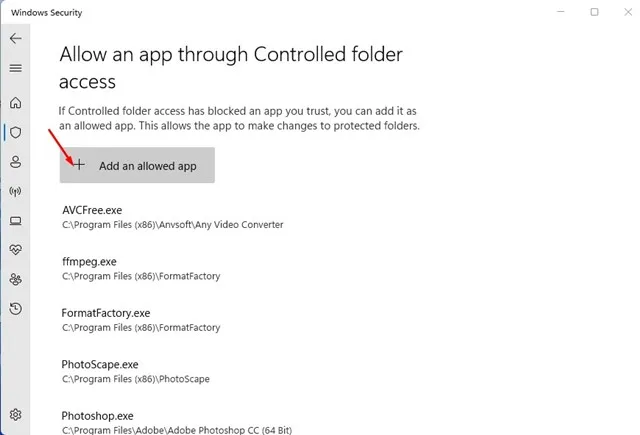উইন্ডোজ 10 এবং 11 উইন্ডোজ সিকিউরিটি নামে একটি বিনামূল্যের নিরাপত্তা সাইট নিয়ে আসে। উইন্ডোজ সিকিউরিটি একটি দুর্দান্ত অ্যান্টিভাইরাস ইউটিলিটি যা আপনার ডিভাইসে সঞ্চিত প্রতিটি ফাইল স্ক্যান করে। শুধু তাই নয়, এটি অননুমোদিত অ্যাক্সেস, ম্যালওয়্যার এবং ভাইরাসগুলিকে ব্লক করে রিয়েল টাইমে আপনার ডিভাইসকে রক্ষা করে।
যদি কোনো ব্যবহার না করেন অ্যাফিলিয়েট অ্যান্টিভাইরাস সফটওয়্যার আপনার Windows 11 পিসিতে, সম্ভবত Windows সিকিউরিটি ইতিমধ্যেই সক্ষম করা আছে। যাইহোক, যদি তা না হয় তবে আপনার পিসিকে পরিচিত এবং অজানা হুমকি থেকে রক্ষা করার অনুমতি দেওয়া উচিত।
পিসির জন্য অন্যান্য অ্যান্টিভাইরাসের মতো, উইন্ডোজ সিকিউরিটিরও কিছু ত্রুটি রয়েছে। কখনও কখনও, এটি নিষিদ্ধ করা হয় ফ্রি পিসি সিকিউরিটি সফটওয়্যার ফাইলগুলি ইনস্টল করা নিরাপদ এবং নির্দিষ্ট প্রোগ্রাম এবং অ্যাপ্লিকেশনের জন্য মিথ্যা ইতিবাচক পাঠায়।
Windows 11-এ Windows নিরাপত্তা ব্যতিক্রম সেট করার শীর্ষ XNUMXটি উপায়
উইন্ডোজ সিকিউরিটি আপনাকে বর্জনের তালিকায় আইটেমগুলি যোগ বা সরানোর অনুমতি দেয় যাতে সেগুলি স্ক্যান করা না হয়। সুতরাং, যদি Windows সিকিউরিটি আপনার Windows 11-এ চলা থেকে গুরুত্বপূর্ণ প্রোগ্রাম, ফোল্ডার বা ফাইলগুলিকে প্রায়ই ব্লক করে, তাহলে আপনাকে ব্যতিক্রমগুলি সেট করতে হবে। উইন্ডোজ 11-এ উইন্ডোজ সুরক্ষা ব্যতিক্রমগুলি কীভাবে ঠিক করবেন তা এখানে।
1. প্রথমে, Windows 11 সার্চ এ ক্লিক করুন এবং টাইপ করুন উইন্ডোজ নিরাপত্তা . এরপরে, তালিকা থেকে উইন্ডোজ সিকিউরিটি অ্যাপটি খুলুন।
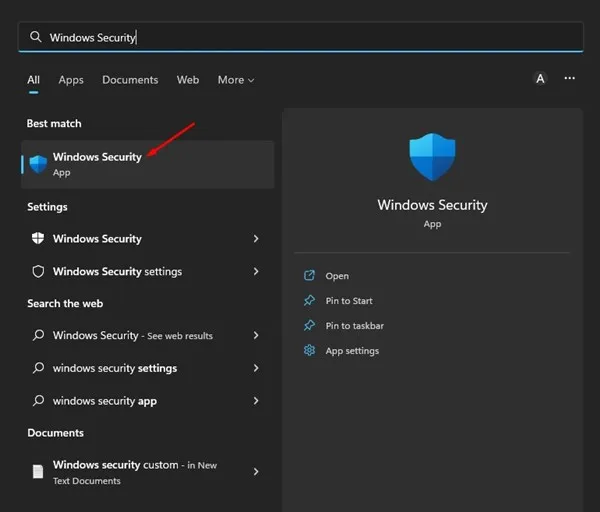
2. বিকল্প ক্লিক করুন ভাইরাস এবং হুমকি সুরক্ষা উইন্ডোজ সিকিউরিটি অ্যাপে।
3. ভাইরাস এবং হুমকি সুরক্ষা পৃষ্ঠায়, নীচে স্ক্রোল করুন এবং আলতো চাপুন৷ ব্যতিক্রম যোগ করুন বা সরান ব্যতিক্রম বিভাগের অধীনে.
4. পরবর্তী, বোতামে ক্লিক করুন + বর্জন যোগ করুন নিচে দেখানো হয়েছে.
5. এখন, আপনি বিকল্পগুলির একটি তালিকা দেখতে পাবেন। আপনি একটি ফাইল, ফোল্ডার, ফাইলের ধরন, বা প্রক্রিয়া বাদ দিতে চান কিনা তা নির্বাচন করতে হবে।
6. বর্জনের প্রকার নির্বাচন করুন এবং আপনি যে ফাইলটি বর্জনের তালিকায় যুক্ত করতে চান তা চয়ন করুন৷
এই হল! এইভাবে আপনি Windows 11-এ Windows নিরাপত্তা বর্জন সেট করতে পারেন। এখন Microsoft Defender আর আপনার বর্জন তালিকায় যোগ করা আইটেমগুলি পরীক্ষা করবে না।
একটি নিয়ন্ত্রিত ফোল্ডারের মাধ্যমে একটি অ্যাপকে অনুমতি দিন
নিয়ন্ত্রিত ফোল্ডার বা অ্যাক্সেস করা যেতে পারে সুরক্ষা বৈশিষ্ট্য উইন্ডোজ সিকিউরিটি র্যানসমওয়্যার অনুপযুক্ত অ্যাপ্লিকেশন দ্বারা অননুমোদিত পরিবর্তনগুলি থেকে আপনার ডিভাইসের ফাইল, ফোল্ডার এবং মেমরি অঞ্চলগুলিকে রক্ষা করে৷ এইভাবে, কখনও কখনও অ্যাপ্লিকেশন ইনস্টল করা নিষিদ্ধ হতে পারে। সুতরাং, ফোল্ডারে অ্যাক্সেস নিয়ন্ত্রণ করার সময় আপনাকে ব্যতিক্রমগুলি সেট করতে হবে।
1. প্রথমে, Windows Security অ্যাপ খুলুন এবং Protect from এ ক্লিক করুন ভাইরাস এবং হুমকি .
2. ভাইরাস এবং হুমকি সুরক্ষা স্ক্রিনে, নীচে স্ক্রোল করুন এবং একটি লিঙ্কে ক্লিক করুন৷ Ransomware সুরক্ষা বিভাগ।
3. পরবর্তী, একটি লিঙ্কের মাধ্যমে একটি অ্যাপকে অনুমতি দিন-এ আলতো চাপুন৷ নিয়ন্ত্রিত ফোল্ডারে অ্যাক্সেস।
4. পরবর্তী স্ক্রিনে, আলতো চাপুন৷ + অনুমোদিত অ্যাপ যোগ করুন এবং আপনি যে অ্যাপটিকে বাদ দেওয়ার তালিকায় যুক্ত করতে চান সেটি নির্বাচন করুন।
এই হল! এইভাবে আপনি Windows 11-এ ফোল্ডারে নিয়ন্ত্রিত অ্যাক্সেস থেকে অ্যাপগুলিকে বাদ দিতে পারেন।
সুতরাং, উইন্ডোজ 11-এ উইন্ডোজ সিকিউরিটি এক্সেপশন যোগ করার জন্য এই দুটি সেরা উপায়। আরও ভালো নিরাপত্তার জন্য, আপনাকে আপনার পিসির জন্য একটি প্রিমিয়াম অ্যান্টিভাইরাস ব্যবহার করা শুরু করতে হবে। আপনার যদি অ্যান্টিভাইরাস বর্জন সেট আপ করার জন্য আরও সাহায্যের প্রয়োজন হয়, তাহলে মন্তব্যে আমাদের জানান।