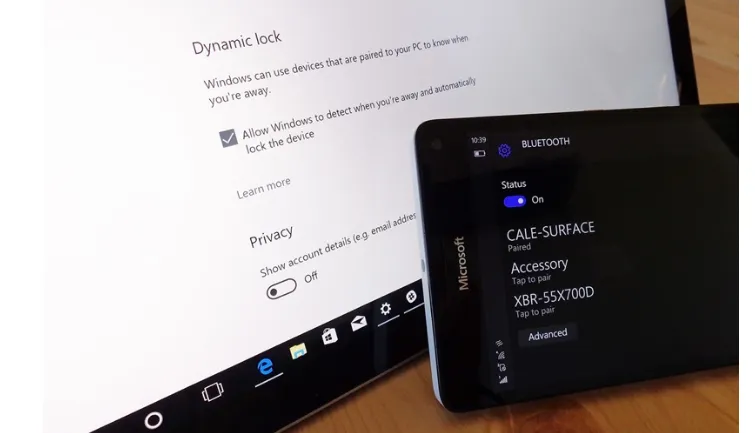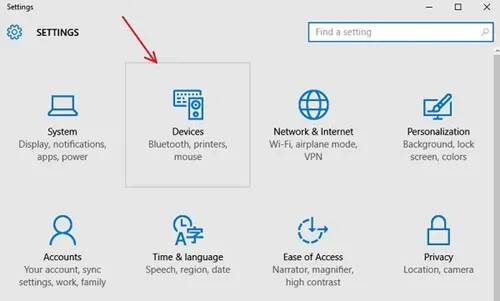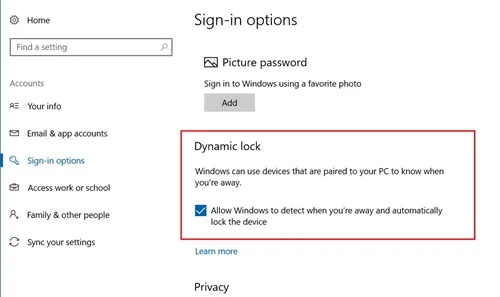মাইক্রোসফ্ট যখন উইন্ডোজ 10 চালু করেছিল, তখন এটি আপনার পিসি লক করার একটি নতুন উপায়ও চালু করেছিল। ডাইনামিক লক হল একটি নতুন বৈশিষ্ট্য যা আপনাকে Windows ডিভাইসগুলিকে স্বয়ংক্রিয়ভাবে লক করার জন্য কনফিগার করতে দেয় যখন পেয়ার করা ব্লুটুথ ডিভাইসের সিগন্যাল প্রাপ্ত সর্বোচ্চ সংকেত শক্তি নির্দেশকের নীচে নেমে যায়।
এটি একটি নতুন বৈশিষ্ট্য, তবে এটি ডিভাইসের নিরাপত্তা উন্নত করার জন্য খুবই উপযোগী। আপনি আপনার ডিভাইস থেকে দূরে থাকাকালীন এই বৈশিষ্ট্যটি আপনার ডিভাইসটি অ্যাক্সেস করা যে কারো পক্ষে কঠিন করে তোলে৷
ডায়নামিক লক ব্যবহার করে আপনার উইন্ডোজ কম্পিউটার স্বয়ংক্রিয়ভাবে লক করার পদক্ষেপ
সুতরাং, আপনি যদি প্রায়ই আপনার কম্পিউটার থেকে দূরে সরে যান এবং এটি লক করতে ভুলে যান, ডায়নামিক লক আপনার প্রয়োজন এমন একটি বৈশিষ্ট্য৷ নীচে, আমরা ডায়নামিক লক ব্যবহার করে একটি উইন্ডোজ পিসি স্বয়ংক্রিয়ভাবে সনাক্ত করার জন্য একটি ধাপে ধাপে নির্দেশিকা শেয়ার করেছি। এর চেক করা যাক.
1. প্রথমে, Windows 10 সেটিংস খুলুন এবং "এ ক্লিক করুন হার্ডওয়্যার "।
2. ডিভাইসগুলিতে, ট্যাবটি নির্বাচন করুন৷ ব্লুটুথ এবং অন্যান্য ডিভাইস " এরপর, ডানদিকে, ব্লুটুথ চালু করুন এবং ব্লুটুথ বা অন্য ডিভাইস যোগ করুন এ ক্লিক করুন। উইন্ডোজ আপনার ডিভাইসের জন্য অনুসন্ধান করবে, ফলাফল থেকে ডিভাইসটি সনাক্ত করবে এবং পেয়ারিং পদ্ধতি শুরু করবে।
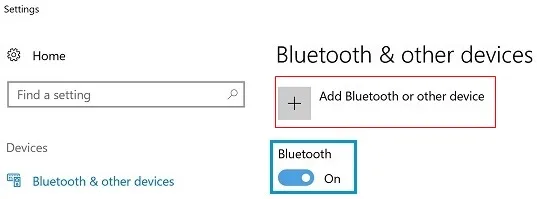
3. আপনার ব্লুটুথ ডিভাইস পেয়ার করার পর, আপনার উচিত সক্ষম করুন উইন্ডোজ ডায়নামিক লক বৈশিষ্ট্য।
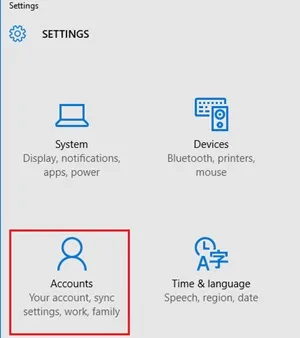
4. ডাইনামিক লকিং সক্ষম করতে, এ যান৷ সেটিংস > অ্যাকাউন্ট > সাইন-ইন বিকল্প . নীচে নীচে স্ক্রোল করুন, এবং বিকল্পটি নির্বাচন করুন " আপনি কখন দূরে থাকবেন তা উইন্ডোজকে সনাক্ত করতে দিন এবং স্বয়ংক্রিয়ভাবে আপনার ডিভাইসটি লক করুন " এখন উইন্ডোজ প্রতিবার যুক্ত ব্লুটুথ ডিভাইস সনাক্ত করবে। 30 সেকেন্ডের বেশি সময়সীমার বাইরে থাকলে, উইন্ডোজ স্বয়ংক্রিয়ভাবে লক হয়ে যাবে!
5. আবার, একই পেয়ার করা ব্লুটুথ ডিভাইস রেঞ্জে এলে, আপনার ডিভাইস আনলক হয়ে যাবে।
সুতরাং, ডায়নামিক লক বৈশিষ্ট্য ব্যবহার করে আপনার উইন্ডোজ পিসি স্বয়ংক্রিয়ভাবে লক করার জন্য এই কয়েকটি সহজ পদক্ষেপ। আপনার যদি Windows-এ ডায়নামিক লক সেট আপ করতে আরও সাহায্যের প্রয়োজন হয়, তাহলে নিচের মন্তব্যে আমাদের জানান।