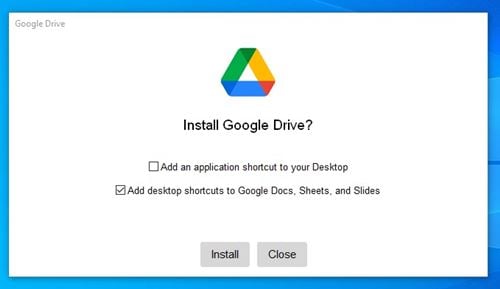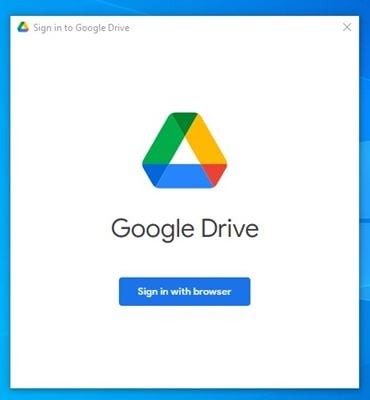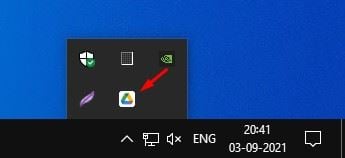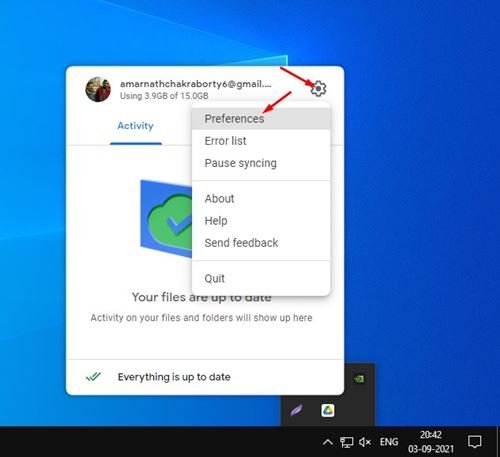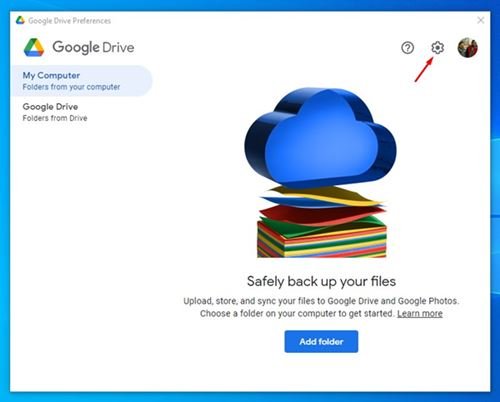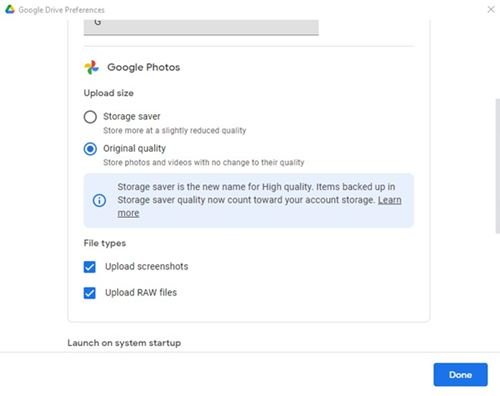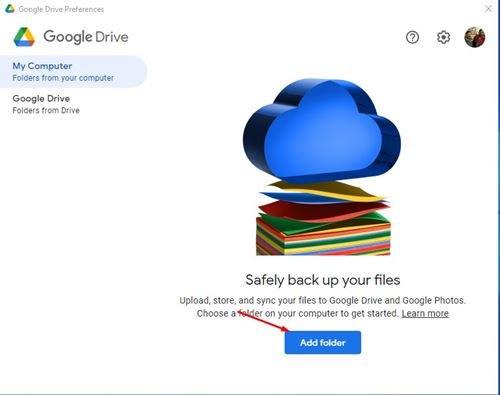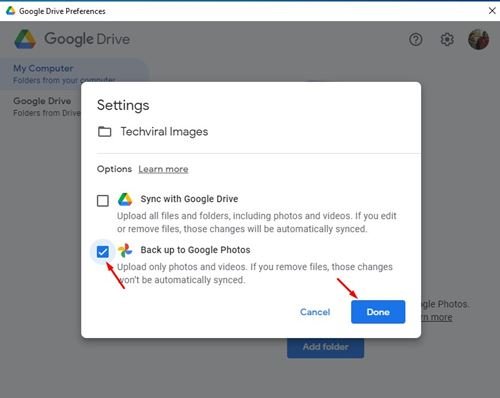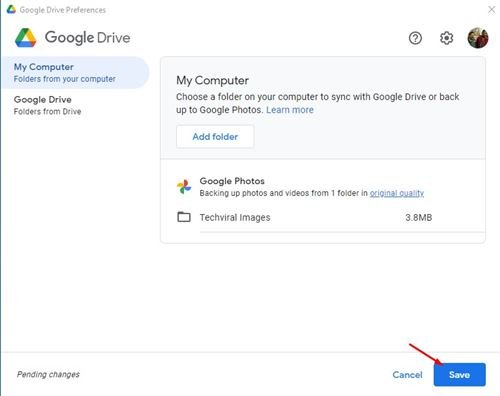আপনি যদি আপনার কম্পিউটারে Google Photos ব্যবহার করেন, তাহলে আপনি হয়তো জানেন যে ওয়েব অ্যাপে আপনার কম্পিউটারের ফটো ব্যাক আপ করার কোনো সরাসরি বিকল্প নেই। আপনাকে যদি পিসি এবং ম্যাকের Google ফটোতে আপনার ফটো এবং ভিডিওগুলি ব্যাক আপ করতে হয় তবে আপনাকে সেগুলি ম্যানুয়ালি গুগল ফটো ওয়েব অ্যাপে আপলোড করতে হবে।
যাইহোক, নতুন Google Drive ডেস্কটপ অ্যাপের জন্য ধন্যবাদ, আপনি এখন আপনার সবচেয়ে গুরুত্বপূর্ণ ফটো এবং ভিডিওগুলিকে সরাসরি Google Photos-এ ব্যাকআপ করতে পারবেন। সুতরাং, আপনি যদি পিসিতে গুগল ফটোতে ফটো এবং ভিডিও ব্যাকআপ করার উপায় খুঁজছেন, তাহলে আপনি সঠিক নিবন্ধটি পড়ছেন।
আরও পড়ুন: Google ফটোর সেরা 10টি বিকল্প৷
পিসিতে Google ফটোতে ফটো ব্যাক আপ করার পদক্ষেপ
এই নিবন্ধে, আমরা পিসিতে Google ফটো অ্যাপে সরাসরি ফটো এবং ভিডিও আপলোড করার বিষয়ে একটি ধাপে ধাপে নির্দেশিকা শেয়ার করতে যাচ্ছি।
পদ্ধতিটি ব্যাখ্যা করার জন্য, আমরা Windows 10 ব্যবহার করেছি। ধাপগুলি ম্যাকের জন্যও একই। এর চেক করা যাক.
ধাপ 1. প্রথমত, একটি অ্যাপ ডাউনলোড করুন ডেস্কটপের জন্য গুগল ড্রাইভ আপনার কম্পিউটারে.
ধাপ 2. একবার ডাউনলোড হয়ে গেলে, আপনার সিস্টেমে গুগল ড্রাইভ ইনস্টল করুন। ইনস্টলেশন সম্পূর্ণ হতে কয়েক সেকেন্ড সময় লাগতে পারে।
ধাপ 3. ইন্সটল হয়ে গেলে, করুন Google ড্রাইভ অ্যাপ চালু করুন এবং আপনার Google অ্যাকাউন্ট দিয়ে সাইন ইন করুন . আপনি Google Photos-এর সাথে সংযুক্ত অ্যাকাউন্ট দিয়ে সাইন ইন করেছেন তা নিশ্চিত করুন।
ধাপ 4. তারপর, ড্রাইভ আইকনে ক্লিক করুন সিস্টেম ট্রেতে।
ধাপ 5. পরবর্তী, আলতো চাপুন গিয়ার আইকন এবং পছন্দ নির্বাচন করুন।
ধাপ 6. পছন্দ উইন্ডোতে, গিয়ার আইকনে আবার ক্লিক করুন।
ধাপ 7. এটি Google ড্রাইভ সেটিংস খুলবে। এখন নিচে স্ক্রোল করুন এবং Google Photos বিভাগটি খুঁজুন। এরপরে, ব্যাকআপের গুণমান নির্বাচন করুন এবং বোতামে ক্লিক করুন “ আপনি "।
ধাপ 8. এর পরে, বোতামে ক্লিক করুন ফোল্ডার যোগ করুন , নীচের স্ক্রিনশট হিসাবে দেখানো হয়েছে.
ধাপ 9. এখন আপনি যে ফোল্ডারটি ব্যাকআপ করতে চান সেটি নির্বাচন করুন। একবার নির্বাচিত হলে, বিকল্পটি সক্রিয় করুন "গুগল ফটোতে ব্যাকআপ" এবং বোতামে ক্লিক করুন " আপনি "।
ধাপ 10. আপনি আরো ফোল্ডার যোগ করতে চান, বোতাম ক্লিক করুন ফোল্ডার যোগ করুন এবং ফোল্ডারটি সনাক্ত করুন।
এই! আমার কাজ শেষ এইভাবে আপনি পিসিতে গুগল ফটোতে ফটো ব্যাকআপ করতে পারেন।
সুতরাং, এই নিবন্ধটি পিসিতে Google ফটোতে স্বয়ংক্রিয়ভাবে ফটো ব্যাকআপ করার বিষয়ে। আশা করি এই নিবন্ধটি আপনাকে সাহায্য করেছে! আপনার বন্ধুদের সাথে শেয়ার করুন. এই বিষয়ে আপনার কোন সন্দেহ থাকলে, নীচের মন্তব্য বাক্সে আমাদের জানান।