উইন্ডোজের প্রতিটি সংস্করণ আপনাকে একাধিক ব্যবহারকারী প্রোফাইল তৈরি করতে দেয়। উইন্ডোজ ইনস্টল করার সময় আপনি যে ব্যবহারকারীর অ্যাকাউন্টটি তৈরি করেন তা ছাড়াও, আপনি সেটিংস খুলতে পারেন এবং আপনার পরিবারের সদস্যদের জন্য আরও যোগ করতে পারেন।
মাইক্রোসফ্ট - উইন্ডোজ 11-এর সর্বশেষ অপারেটিং সিস্টেমের ক্ষেত্রেও একই কথা প্রযোজ্য। সবচেয়ে দরকারী হল যে Windows 11 আপনাকে এটি তৈরি করার পরে অ্যাকাউন্টের ধরন পরিবর্তন করতে দেয়। এর মানে হল যে আপনি সহজেই আপনার পরিবারের সদস্যদের জন্য অ্যাকাউন্টের ধরন পরিবর্তন করতে পারেন এবং তাদের দায়িত্বশীল করতে পারেন।
গেস্ট অ্যাকাউন্টগুলিতে অ্যাডমিনিস্ট্রেটর অ্যাক্সেস দেওয়ার পরামর্শ দেওয়া হয় না, আপনি যদি পিসি মালিক হন এবং একটি স্ট্যান্ডার্ড অ্যাকাউন্ট ব্যবহার করেন তবে আপনি অ্যাকাউন্টের ধরন অ্যাডমিনিস্ট্রেটরে পরিবর্তন করতে পারেন। এটি করলে আপনি ডিভাইস এবং অ্যাপের উপর সম্পূর্ণ নিয়ন্ত্রণ পাবেন।
উপরন্তু, প্রশাসক হিসাবে অ্যাকাউন্টের ধরন পরিবর্তন করলে প্রশাসক মোডে "প্রশাসক হিসাবে চালান" অ্যাপ্লিকেশনগুলি ম্যানুয়ালি চালানোর প্রয়োজনীয়তা দূর হবে। একইভাবে, আপনি যদি আরও নিরাপদ পরিবেশে একটি নির্দিষ্ট ব্যবহারকারীর অ্যাকাউন্ট প্রদান করতে চান, আপনি করতে পারেন স্ট্যান্ডার্ড ব্যবহারকারী অ্যাকাউন্টের ধরন পরিবর্তন করুন .
Windows 11 এ অ্যাকাউন্টের ধরন পরিবর্তন করার সেরা উপায়
Windows 11 এ অ্যাকাউন্টের ধরন পরিবর্তন করা খুবই সহজ; আপনি সেটিংস অ্যাপ বা কন্ট্রোল প্যানেলের মাধ্যমে এটি করতে পারেন। নীচে, আমরা দুটি সেরা পদ্ধতি ভাগ করেছি Windows 11 এ অ্যাকাউন্টের ধরন পরিবর্তন করতে . চল শুরু করি.
1) সেটিংস ব্যবহার করে অ্যাকাউন্টের ধরন পরিবর্তন করুন
আপনি সহজেই অ্যাকাউন্টের ধরন পরিবর্তন করতে সেটিংস অ্যাপ ব্যবহার করতে পারেন। সেটিংস ব্যবহার করে Windows 11-এ অ্যাকাউন্টের ধরন পরিবর্তন করতে, আমরা নীচে শেয়ার করেছি এমন কিছু সহজ পদক্ষেপ অনুসরণ করুন।
1. প্রথমে, Windows 11-এ স্টার্ট বোতামে ক্লিক করুন এবং নির্বাচন করুন সেটিংস (সেটিংস) .
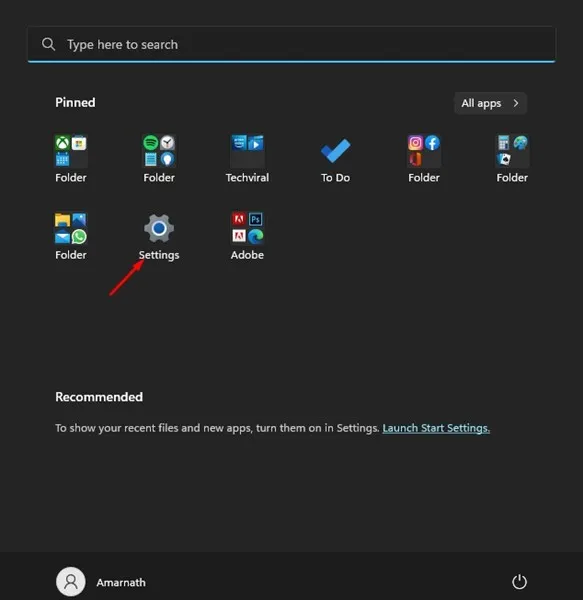
2. সেটিংস অ্যাপে, "ট্যাব" এ স্যুইচ করুন অ্যাকাউন্ট ডান ফলকে।
3. এখন, ডান দিকে, অ্যাকাউন্ট প্রসারিত করুন এবং বোতামটি নির্বাচন করুন অ্যাকাউন্টের ধরন পরিবর্তন করুন।
4. অ্যাকাউন্টের ধরন পরিবর্তন উইন্ডোতে, যেকোনো একটি নির্বাচন করুন মান أو দায়ী . একবার হয়ে গেলে, বোতামে ক্লিক করুন। একমত "।
এই হল! এইভাবে আপনি আপনার Windows 11 পিসিতে অ্যাকাউন্টের ধরন পরিবর্তন করতে পারেন৷ পরিবর্তনগুলি প্রয়োগ করতে আপনার পিসি পুনরায় চালু করতে ভুলবেন না৷
2) কন্ট্রোল প্যানেল ব্যবহার করে অ্যাকাউন্টের ধরন পরিবর্তন করুন
এই পদ্ধতিটি অ্যাকাউন্টের ধরন পরিবর্তন করতে কন্ট্রোল প্যানেল ব্যবহার করবে। কন্ট্রোল প্যানেলের মাধ্যমে অ্যাকাউন্টের ধরন পরিবর্তন করতে নিচে শেয়ার করা কিছু সহজ ধাপ অনুসরণ করুন।
1. Windows 11 সার্চ এ ক্লিক করুন এবং টাইপ করুন নিয়ন্ত্রণ বোর্ড .
2. কন্ট্রোল প্যানেলে, ক্লিক করুন ব্যবহারকারীদের অ্যাকাউন্ট .
3. ব্যবহারকারীর অ্যাকাউন্ট নির্বাচন করুন যার ধরন আপনি পরিবর্তন করতে চান।
4. ব্যবহারকারীর অ্যাকাউন্ট পৃষ্ঠায়, লিঙ্কে ক্লিক করুন অ্যাকাউন্টের ধরন পরিবর্তন করুন।
5. একটি নতুন অ্যাকাউন্ট টাইপ চয়ন করুন উইন্ডোতে, যে কোনও একটি নির্বাচন করুন৷ মান أو দায়ী . একবার হয়ে গেলে, বোতামে ক্লিক করুন অ্যাকাউন্টের ধরন পরিবর্তন করুন .
এই হল! এইভাবে আপনি কন্ট্রোল প্যানেল ব্যবহার করে Windows 11 এ অ্যাকাউন্টের ধরন পরিবর্তন করতে পারেন।
তাই সাম্প্রতিক Windows 11 পিসিতে অ্যাকাউন্টের ধরন পরিবর্তন করার কিছু সহজ উপায় এখানে দেওয়া হল। অ্যাকাউন্টের ধরন পরিবর্তন করতে আপনার যদি আরও সাহায্যের প্রয়োজন হয়, তাহলে নীচের মন্তব্যে আমাদের জানান।
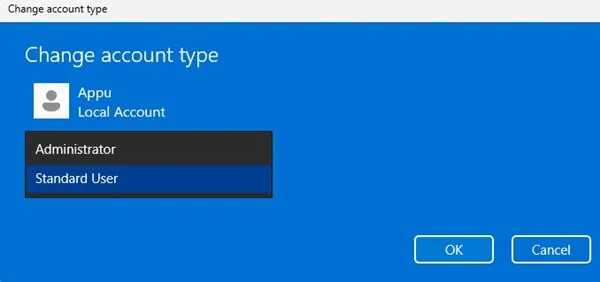
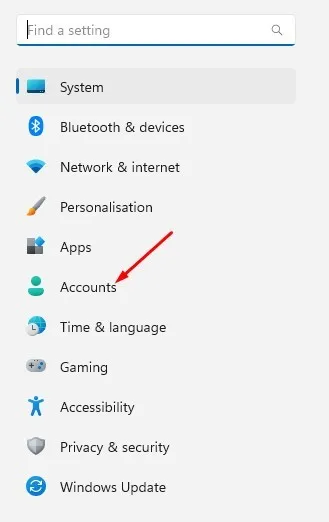
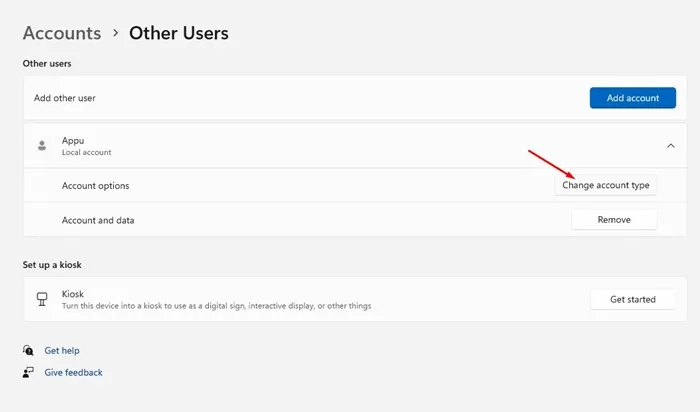
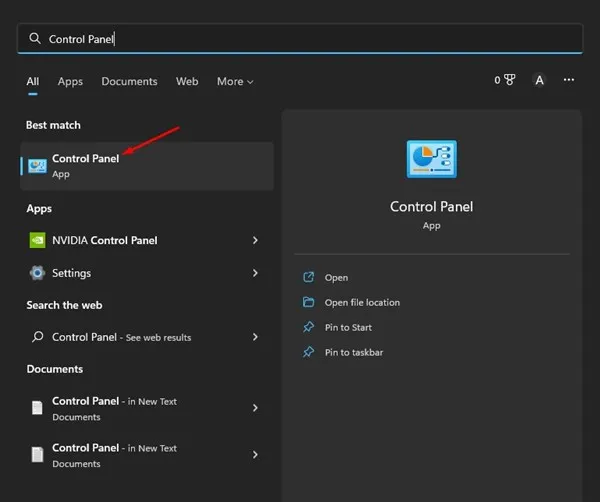
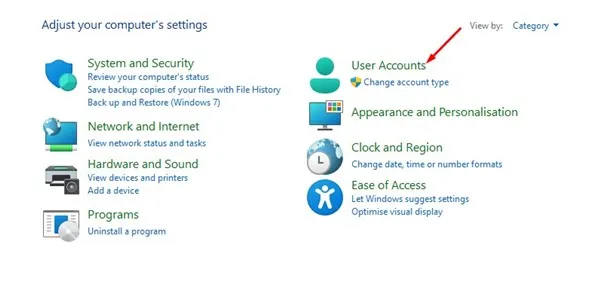
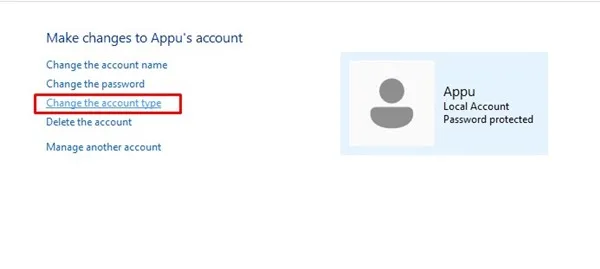
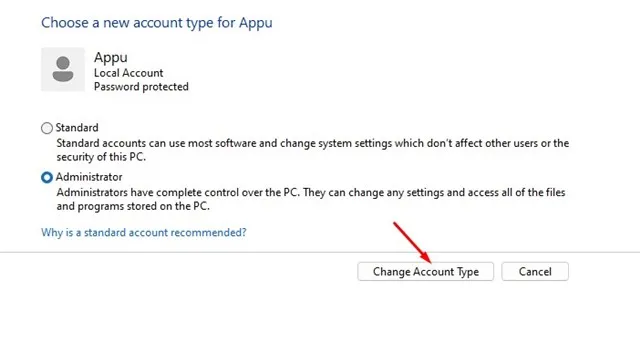









বু ইয়াঙ্গিলানিশ জ্জুদা জোর