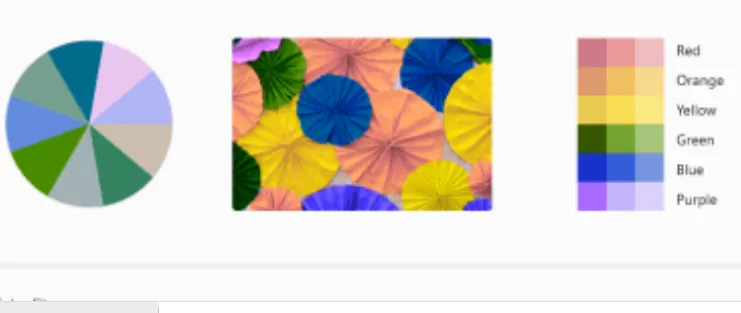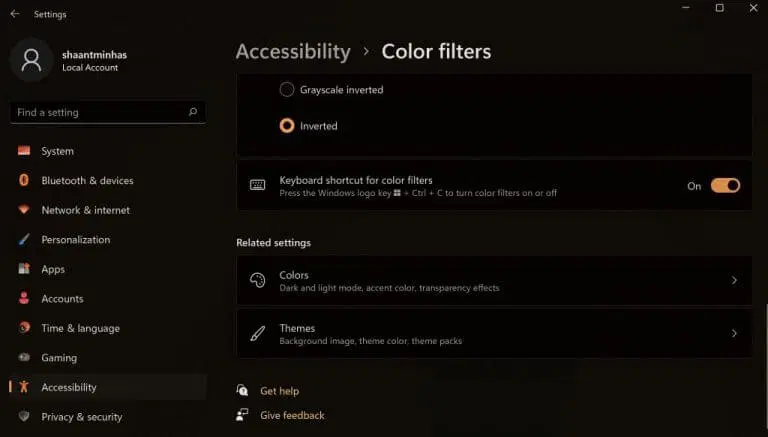আপনি আপনার উইন্ডোজে রঙিন ফিল্টার ব্যবহার করতে পারেন এবং আপনার কাজ সহজে সম্পন্ন করতে পারেন। এখানে কিভাবে:
- ক্লিক করুন উইন্ডোজ কী + সেটিংস অ্যাপ চালু করার জন্য আমি শর্টকাট।
- ক্লিক অ্যাক্সেসিবিলিটি বিকল্প > রঙ ফিল্টার .
- ব্যক্তিগত কী টগল করুন কালার ফিল্টার সহ .
- আপনি চয়ন করতে চান নির্দিষ্ট রঙের স্কিম নির্বাচন করুন.
আপনি আপনার কম্পিউটার ইন্টারফেসের নিস্তেজ রং বিরক্ত? কোন সমস্যা নেই. ব্যবহার অপারেটিং সিস্টেমে উপলব্ধ রঙ ফিল্টার উইন্ডোজ তোমার আপনি একটি হার্টবিট সঙ্গে জিনিস মশলা করতে পারেন.
এই নিবন্ধে, আমরা বিভিন্ন উপায়ে দেখেছি যে আপনি আপনার পিসিতে রঙ ফিল্টার ব্যবহার করতে পারেন এবং আপনার উইন্ডোজ অভিজ্ঞতাকে আরও সমৃদ্ধ এবং উজ্জ্বল করতে পারেন। চল শুরু করা যাক.
উইন্ডোজ 10 এ কালার ফিল্টার কিভাবে ব্যবহার করবেন
Windows 10-এ কালার ফিল্টার ব্যবহার করে আপনার স্ক্রিনের কালার প্যালেট পরিবর্তন করতে, এই ধাপগুলি অনুসরণ করুন:
- অনুসন্ধান বারে যান শুরুর মেনু , "সেটিংস" টাইপ করুন এবং সেরা মিল নির্বাচন করুন।
- সেটিংস মেনুতে, নির্বাচন করুন অ্যাক্সেসের সহজ > রঙ ফিল্টার .
- এর পরে, চালু করার জন্য সুইচটি টগল করুন রঙ ফিল্টার .
- তালিকা থেকে রঙ ফিল্টার নির্বাচন করুন এবং আপনি এখন থেকে সেট করতে চান ফিল্টার নির্বাচন করুন.
এই হল. আপনার কম্পিউটারে রঙ ফিল্টার সেটিংস সক্রিয় করা হবে।
উইন্ডোজ 11 এ কালার ফিল্টার কিভাবে ব্যবহার করবেন
আপনি আপনার Windows 11 এর মাধ্যমে রঙ ফিল্টার সেট আপ করতে পারেন আপনার কম্পিউটারে অ্যাক্সেসিবিলিটি সেটিংস . এখানে কিভাবে.
- চেপে সেটিংস মেনুতে যান উইন্ডোজ কী + আইকন। বিকল্পভাবে, অনুসন্ধান বারে ক্লিক করুন শুরুর মেনু , "সেটিংস" টাইপ করুন এবং ম্যাচ নির্বাচন করুন।
- সেটিংস মেনু থেকে, আলতো চাপুন অ্যাক্সেসিবিলিটি বিকল্প . সেখান থেকে সিলেক্ট করুন রঙ ফিল্টার .
- সেটিংসে রঙ ফিল্টার , টগল সুইচে সুইচ করুন রঙ ফিল্টার . তারপরে এর ট্যাবে ক্লিক করুন, এবং আপনি বেছে নিতে একাধিক ফিল্টার বিকল্প পাবেন।
- আপনি যে ফাইলটি ব্যবহার করতে চান তা চয়ন করতে যেকোন রেডিও বাক্সে টিক চিহ্ন দিন এবং আপনার ফিল্টারটি অবিলম্বে প্রয়োগ করা হবে৷
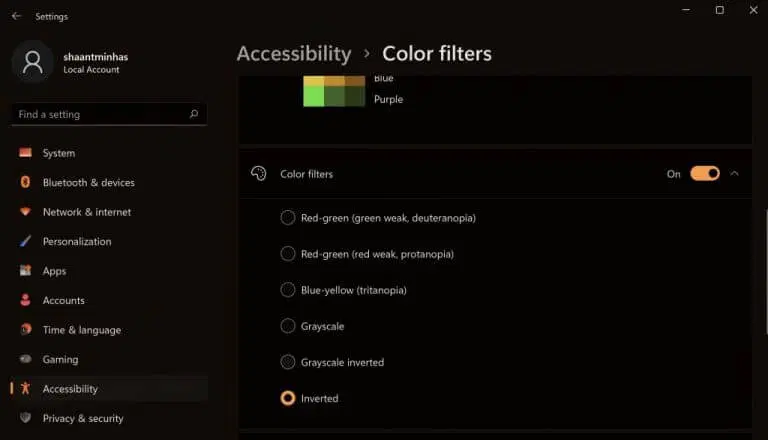
আপনি উপরে থেকে দেখতে পাচ্ছেন, আমি রঙ ফিল্টার ট্যাবে স্যুইচ করেছি এবং স্কিম বেছে নিয়েছি উল্টানো আমার কাছে উপলব্ধ বিভিন্ন রঙের স্কিম বিকল্পগুলি থেকে। তাছাড়া, আপনি সেখান থেকে আপনার রঙের ফিল্টারগুলি পরিচালনা করতে একটি কীবোর্ড শর্টকাট সক্ষম করতে পারেন। কালার ফিল্টার কীবোর্ড শর্টকাট সুইচ টগল করে এটি করুন।
Windows 11 এ রঙ ফিল্টার সক্ষম করুন
রঙিন ফিল্টার সক্ষম করে, আপনি সহজেই আপনার কম্পিউটারের রঙের সেটিংস পরিবর্তন করতে পারেন, আপনার সেটিংসকে আরও সুগম এবং কার্যকরী করে তোলে৷