যে কোন ডিভাইসে ব্লুটুথ হেডফোন কিভাবে কানেক্ট করবেন
ব্লুটুথ হেডফোনে আপনার ডিভাইসের সাথে সংযোগ করার জন্য কোনো তার নেই। সুতরাং, আপনার কম্পিউটার বা স্মার্টফোনের সাথে একটি ব্লুটুথ হেডসেট সংযোগ করতে সমস্যা হলে এটি বোধগম্য। তবে যেকোনো ডিভাইসে হেডফোন কানেক্ট করা সহজ। আপনার ম্যাক, উইন্ডোজ, আইফোন, বা অ্যান্ড্রয়েড ফোনে কীভাবে একটি ব্লুটুথ হেডসেট সংযুক্ত করবেন তা এখানে।
শুরু করার আগে:
- নিশ্চিত করুন যে আপনার কম্পিউটারের ভলিউম ভাল . ভলিউম খুব কম হলে বা নিঃশব্দে সেট করা থাকলে, হেডফোনগুলি সফলভাবে কানেক্ট করার পরেও যদি আপনি তার মাধ্যমে কোনো শব্দ না শুনতে পান তবে এটি বিভ্রান্তিকর হতে পারে।
- নিশ্চিত করুন যে আপনার ডিভাইস এবং হেডফোন একে অপরের থেকে সর্বোচ্চ তিন ফুটের মধ্যে আছে। এগুলি যত কাছাকাছি হবে, ব্লুটুথ সংযোগ তত শক্তিশালী হবে এবং আপনার পক্ষে সেগুলিকে যুক্ত করা তত সহজ হবে৷
- উভয় ডিভাইস চার্জ করা হয়েছে তা নিশ্চিত করুন . এই ডিভাইসগুলিকে সম্পূর্ণভাবে চার্জ করার প্রয়োজন নেই, শুধু নিশ্চিত করুন যে তাদের পর্যাপ্ত ব্যাটারি আছে যাতে জোড়া লাগালে এগুলোর কোনোটিই হঠাৎ বন্ধ হয়ে না যায়।
একটি ম্যাক কম্পিউটারে ব্লুটুথ হেডফোনগুলিকে কীভাবে সংযুক্ত করবেন
- অ্যাপল মেনু খুলুন। অ্যাপল মেনু হল আপনার স্ক্রিনের উপরের-বাম কোণায় অ্যাপল-আকৃতির আইকন। একবার আপনি এটিতে ক্লিক করলে, একটি ড্রপ-ডাউন মেনু খুলবে।
- তারপর System Preferences এ ক্লিক করুন।
- এরপরে, ব্লুটুথ এ আলতো চাপুন।
- নিশ্চিত করুন যে আপনার ম্যাকে ব্লুটুথ চালু আছে। ব্লুটুথ পৃষ্ঠায়, "ব্লুটুথ: চালু" স্ক্রিনের বাম দিকে আইকনের নীচে উপস্থিত হওয়া উচিত। যদি "ব্লুটুথ: বন্ধ" প্রদর্শিত হয়, তাহলে "ব্লুটুথ চালু করুন" বলে নীচের বিকল্পটিতে ক্লিক করুন।
- হেডফোনের পাওয়ার বোতাম টিপুন এবং ধরে রাখুন। আপনার ম্যাকের সাথে একটি ব্লুটুথ হেডসেট সংযোগ করতে, আপনাকে আপনার হেডফোনগুলিতে জোড়া মোড সক্রিয় করতে হবে৷ আপনার কাছে কোন হেডফোন আছে তার উপর নির্ভর করে, এটি সেগুলিকে চালু করবে এবং হেডফোনের ব্লুটুথ স্বয়ংক্রিয়ভাবে সক্রিয় করবে। আপনার কাছে একটি ভিন্ন "জোড়া" বোতাম সহ হেডফোন থাকতে পারে। আরও জানতে আপনার হেডফোনের সাথে আসা নির্দেশাবলী দেখুন।
- সবশেষে, আপনার হেডফোনের নামের পাশে Connect-এ ক্লিক করুন। হেডফোনগুলি তাদের মডেল নম্বর সহ তালিকাভুক্ত হতে পারে, যা অক্ষর এবং সংখ্যার একটি স্ট্রিং হতে পারে। যাইহোক, যদি আপনি মডেল নম্বর মনে করতে না পারেন, আপনি সবসময় স্পিকার আইকনটিও দেখতে পারেন।
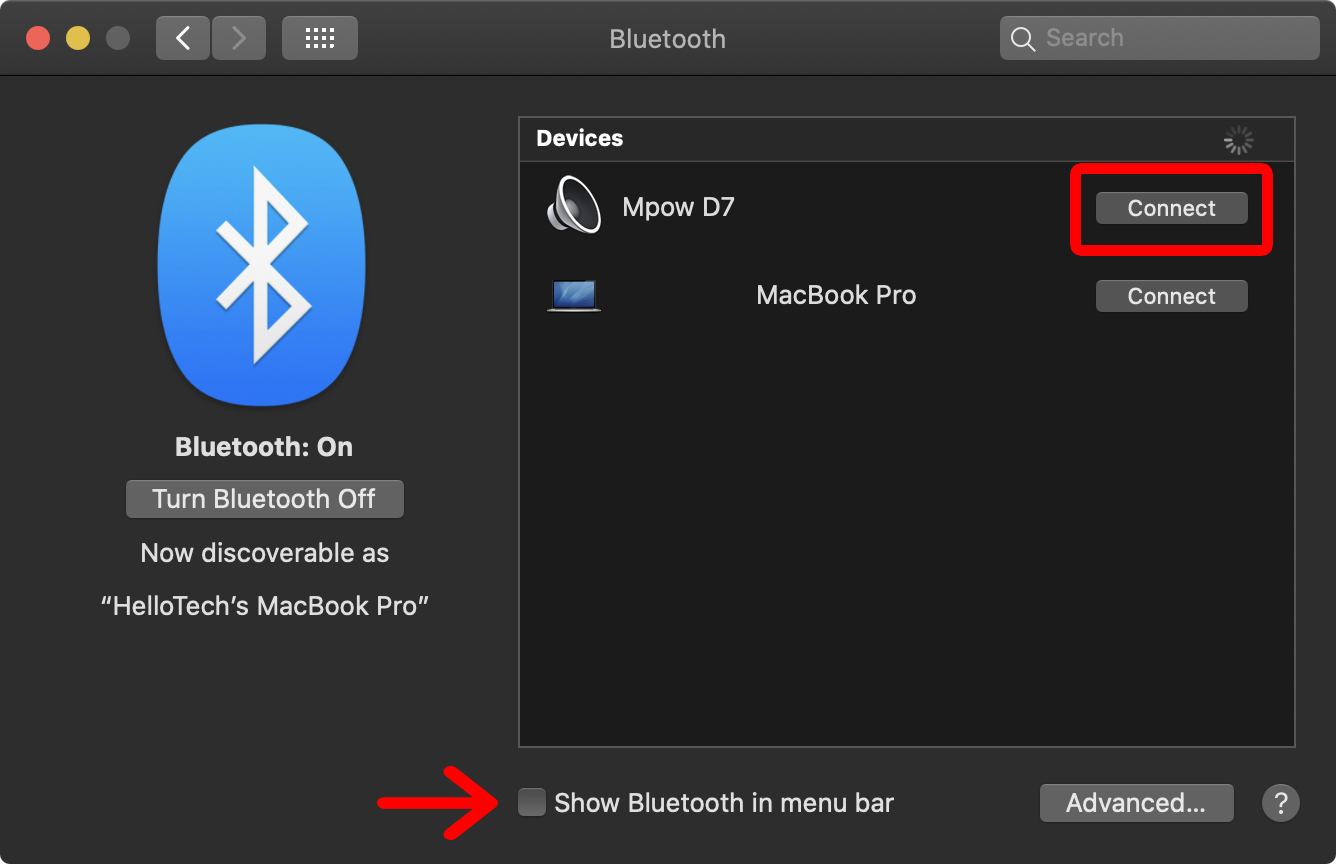
আপনি যদি পরের বার আপনার হেডফোনগুলিকে আরও দ্রুত সংযুক্ত করতে চান, তাহলে সিস্টেম পছন্দগুলির ব্লুটুথ মেনুতে (উপরের চিত্রের লাল তীরের পাশে) "মেনু বারে ব্লুটুথ দেখান" এর পাশের বাক্সে ক্লিক করুন। তারপরে আপনি মেনু বারে ব্লুটুথ আইকনে ক্লিক করতে পারেন এবং হেডফোনগুলির নামের উপর হোভার করতে পারেন। সবশেষে, পপআপ থেকে Connect এ ক্লিক করুন।
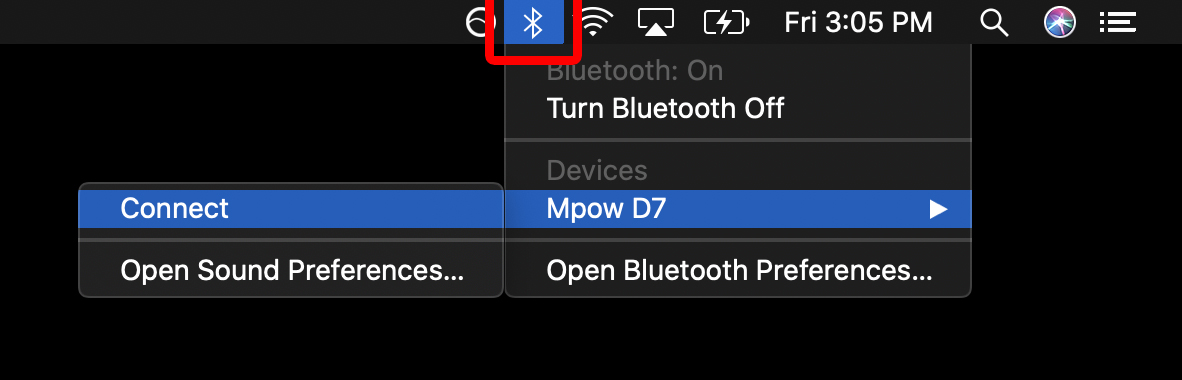
কম্পিউটারে ব্লুটুথ হেডফোনগুলিকে কীভাবে সংযুক্ত করবেন
- আপনার কম্পিউটারে, উইন্ডোজ স্টার্ট মেনুতে ক্লিক করুন। উইন্ডোজ স্টার্ট মেনু বোতামটি আপনার স্ক্রিনের নীচের বাম কোণে উইন্ডোজ লোগোর মতো আকৃতির।
- তারপর "সেটিংস" এ ক্লিক করুন। আপনি যদি Windows 10 ব্যবহার করেন, তাহলে আপনার স্ক্রিনের উপরের ডানদিকে সার্চ বারটি পাওয়া যাবে। আপনি যদি একটি পুরানো সংস্করণ ব্যবহার করেন, অনুসন্ধান বারটি স্টার্ট মেনু প্যানেলে পাওয়া উচিত। অনুসন্ধান বারে, "সেটিংস" টাইপ করুন।
- তারপর Devices এ ক্লিক করুন।
- এর পরে, এটি চালু করতে ব্লুটুথের পাশের স্লাইডারটিতে আলতো চাপুন৷ আপনি যদি এই বিকল্পটি দেখতে না পান তবে বাম সাইডবারে "ব্লুটুথ এবং অন্যান্য ডিভাইস" এ ক্লিক করুন৷
- তারপর "ব্লুটুথ বা অন্য ডিভাইস যোগ করুন" এ ক্লিক করুন। এটি ব্লুটুথ স্লাইডারের ঠিক উপরে বোতাম।
- পপআপে, ব্লুটুথ নির্বাচন করুন।
- হেডফোনের পাওয়ার বোতাম টিপুন এবং ধরে রাখুন। আপনার Windows 10 পিসিতে ব্লুটুথ হেডফোনগুলিকে সংযুক্ত করতে, আপনাকে আপনার হেডফোনগুলিতে জোড়া মোড সক্রিয় করতে হবে৷ আপনার কাছে কোন হেডফোন আছে তার উপর নির্ভর করে, এটি সেগুলিকে চালু করবে এবং স্বয়ংক্রিয়ভাবে হেডফোনে ব্লুটুথ সক্রিয় করবে। আপনার কাছে একটি ভিন্ন "জোড়া" বোতাম সহ হেডফোন থাকতে পারে। আরও জানতে আপনার হেডফোনের সাথে আসা নির্দেশাবলী দেখুন।
- অবশেষে, উভয় ডিভাইস জোড়া করতে তালিকা থেকে আপনার হেডফোনের নাম নির্বাচন করুন। হেডফোনগুলি তাদের মডেল নম্বর সহ তালিকাভুক্ত হতে পারে, যা অক্ষর এবং সংখ্যার একটি স্ট্রিং হতে পারে। যাইহোক, যদি আপনি মডেল নম্বরটি মনে না রাখেন তবে আপনি সর্বদা হেডফোন আইকনটিও দেখতে পারেন।
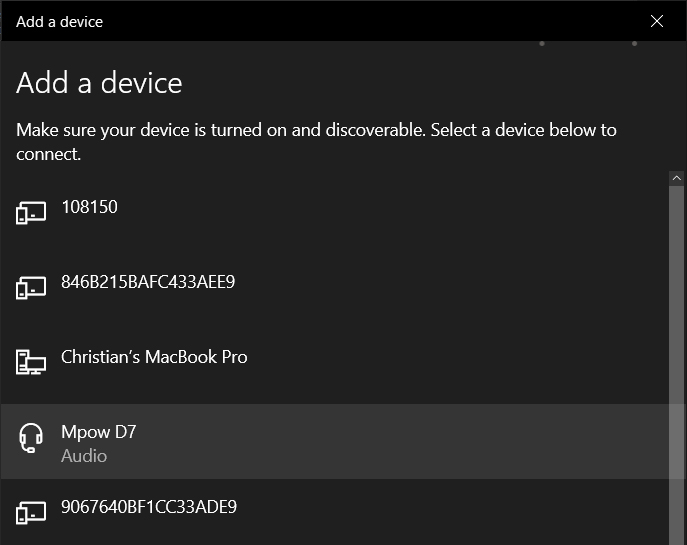
আপনি প্রথমবার আপনার কম্পিউটারের সাথে হেডফোনগুলি জোড়া দেওয়ার পরে, আপনি সেগুলিকে ব্লুটুথ এবং অন্যান্য ডিভাইসের অধীনে ডিভাইসের তালিকায় খুঁজে পেতে পারেন (যতক্ষণ তারা জোড়া মোডে থাকে)৷
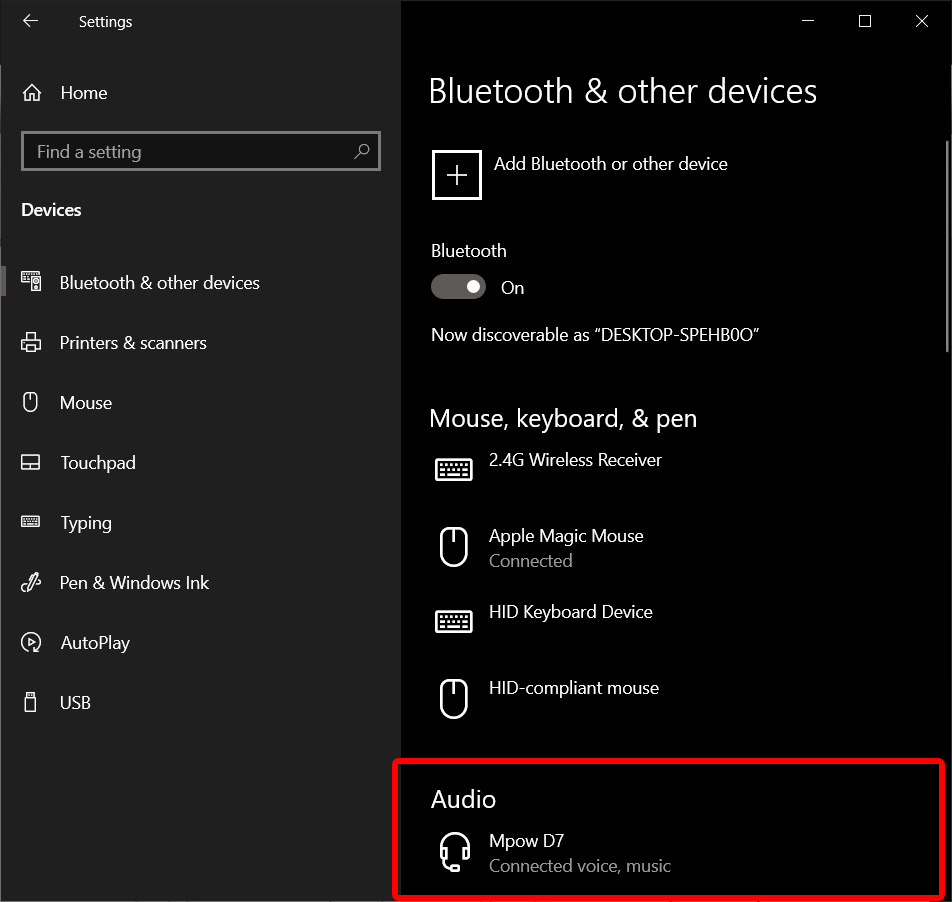
আইফোনের সাথে ব্লুটুথ হেডফোনগুলি কীভাবে সংযুক্ত করবেন
- প্রথমে সেটিংস এ ক্লিক করুন। এটি আপনার হোম স্ক্রিনে গিয়ার আইকন।
- তারপরে ব্লুটুথ আলতো চাপুন এবং নিশ্চিত করুন যে উপরের স্লাইডারটি সবুজ।
- এরপর, হেডফোনের পাওয়ার বোতাম টিপুন এবং ধরে রাখুন। আপনার আইফোনে একটি ব্লুটুথ হেডসেট সংযোগ করতে, আপনাকে আপনার হেডফোনগুলিতে জোড়া মোড সক্রিয় করতে হবে৷ আপনার কাছে কোন হেডফোন আছে তার উপর নির্ভর করে, এটি সেগুলিকে চালু করবে এবং স্বয়ংক্রিয়ভাবে হেডফোনে ব্লুটুথ সক্রিয় করবে। আপনার কাছে একটি ভিন্ন "জোড়া" বোতাম সহ হেডফোন থাকতে পারে। আরও জানতে আপনার হেডফোনের সাথে আসা নির্দেশাবলী দেখুন।
- অবশেষে, স্ক্রিনের নীচে তালিকা থেকে আপনার হেডফোনগুলি নির্বাচন করুন৷ হেডফোনগুলি তাদের মডেল নম্বর সহ তালিকাভুক্ত হতে পারে, যা অক্ষর এবং সংখ্যার একটি স্ট্রিং হতে পারে।
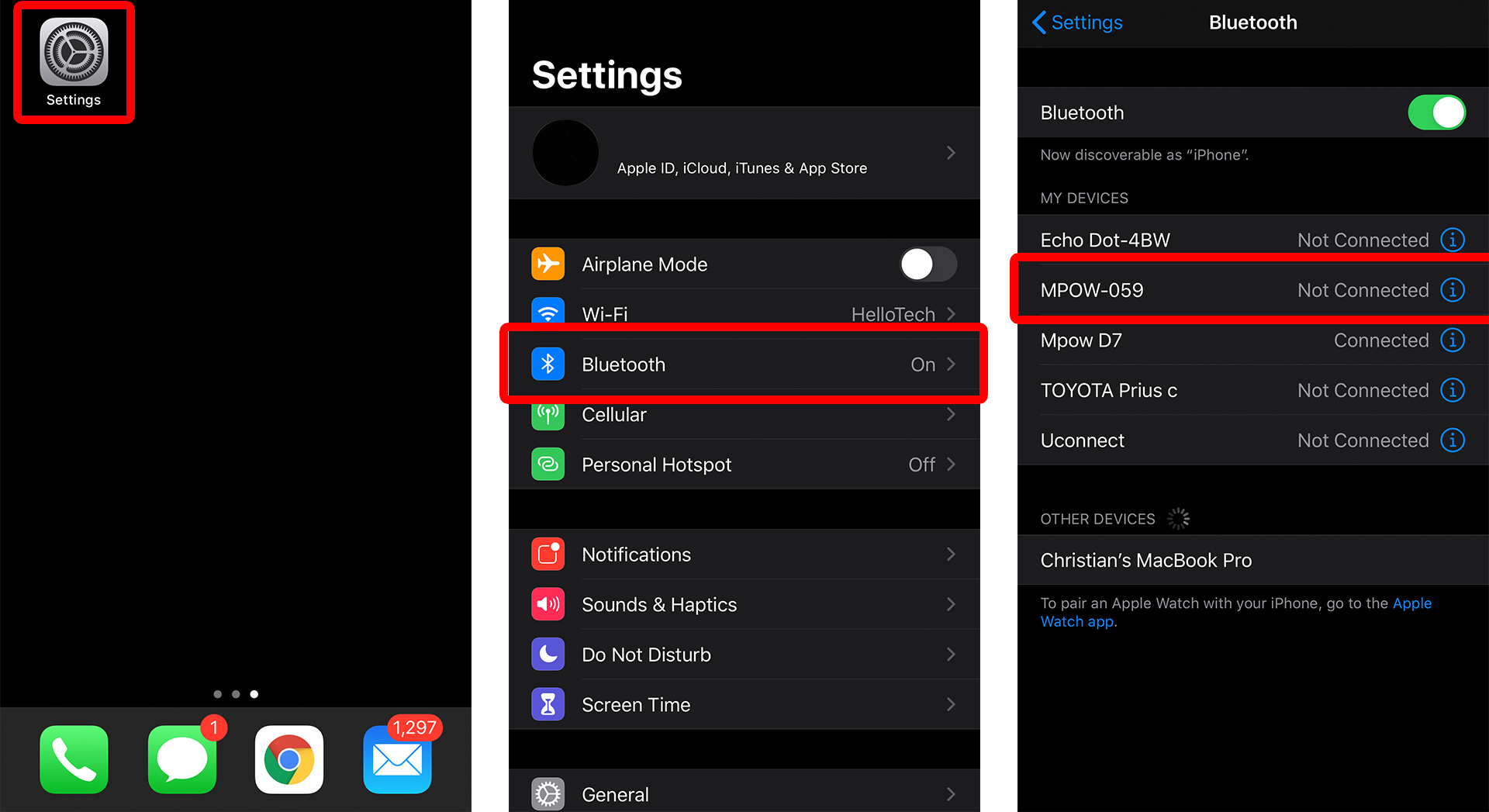
অ্যান্ড্রয়েড ফোনে ব্লুটুথ হেডফোনগুলি কীভাবে সংযুক্ত করবেন
- প্রথমে সেটিংস খুলুন। আপনি এটি আপনার অ্যাপের মধ্যে বা এর মাধ্যমে খুঁজে পেতে পারেন স্ক্রিনের শীর্ষ থেকে আপনার আঙুলটি নীচে সোয়াইপ করুন এবং উপরের-ডানদিকে কোণায় গিয়ার আইকনে আলতো চাপুন।
- এরপরে, সংযোগগুলিতে ক্লিক করুন।
- তারপর ব্লুটুথ এ আলতো চাপুন। আপনি দেখতে পারেন এখানে ব্লুটুথ সংযোগ চালু বা বন্ধ আছে কিনা।
- তারপরে আপনার স্ক্রিনের উপরের-ডান কোণায় স্ক্যানে আলতো চাপুন।
- এরপর, হেডফোনের পাওয়ার বোতাম টিপুন এবং ধরে রাখুন। আপনার অ্যান্ড্রয়েড ফোনে একটি ব্লুটুথ হেডসেট সংযোগ করতে, আপনাকে আপনার হেডফোনগুলিতে জোড়া মোড সক্রিয় করতে হবে৷ আপনার কাছে কোন হেডফোন আছে তার উপর নির্ভর করে, এটি সেগুলিকে চালু করবে এবং স্বয়ংক্রিয়ভাবে হেডফোনে ব্লুটুথ সক্রিয় করবে। আপনার কাছে একটি ভিন্ন "জোড়া" বোতাম সহ হেডফোন থাকতে পারে। আরও জানতে আপনার হেডফোনের সাথে আসা নির্দেশাবলী দেখুন।
- অবশেষে, হেডফোন খুঁজুন এবং আলতো চাপুন। হেডফোনগুলি তাদের মডেল নম্বর সহ তালিকাভুক্ত হতে পারে, যা অক্ষর এবং সংখ্যার একটি স্ট্রিং হতে পারে। যাইহোক, আপনি এটিকে হেডফোন এবং অন্যান্য ডিভাইস সহ আইকনের পাশে খুঁজে পেতে পারেন।
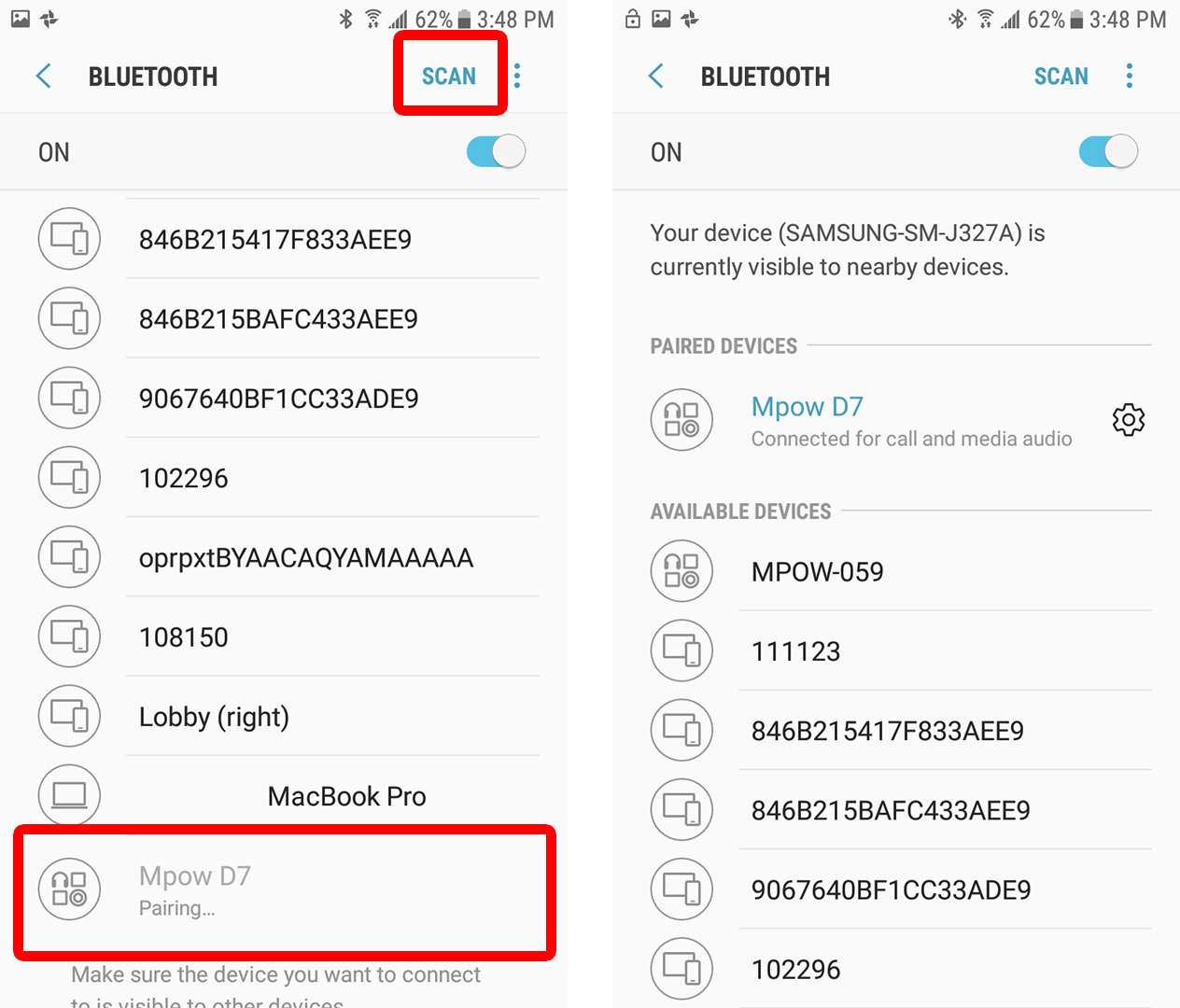
প্রথমবার হেডফোন জোড়া দেওয়ার পরে, আপনাকে আর মুছে ফেলার বোতাম টিপতে হবে না। একবার আপনার হেডফোনগুলি চালু হয়ে গেলে এবং পেয়ারিং মোডে, সেগুলি ব্লুটুথ ডিভাইসগুলির তালিকায় উপস্থিত হবে৷
সূত্র: hellotech.com
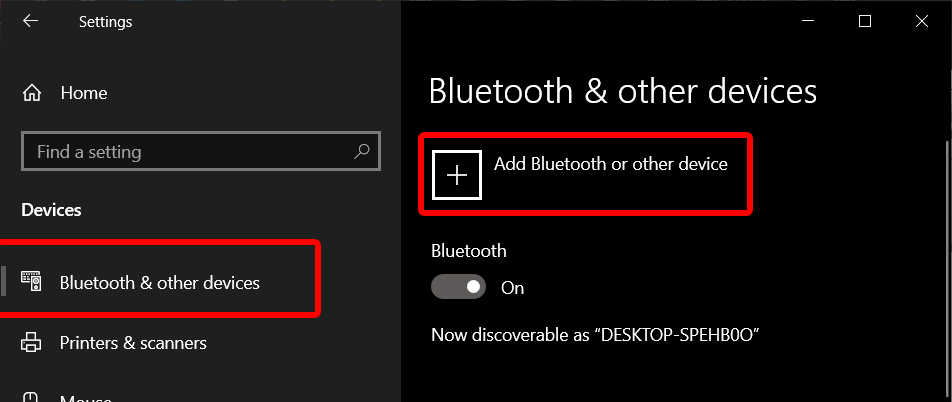
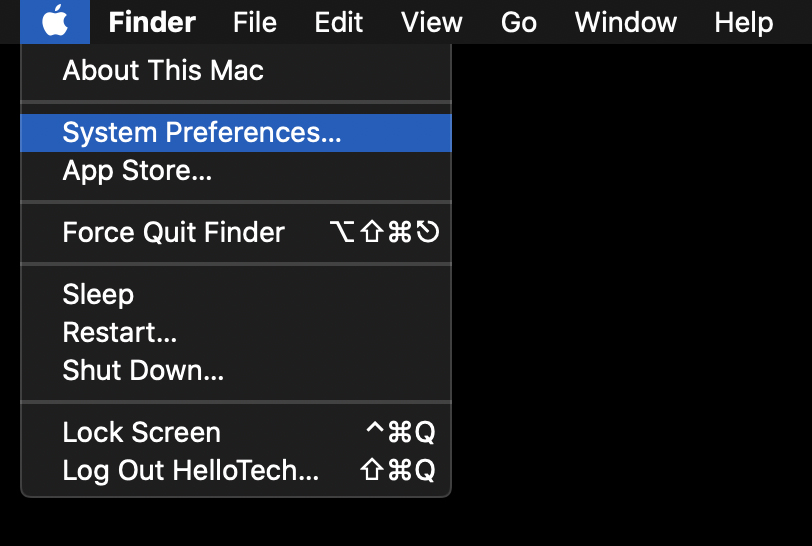
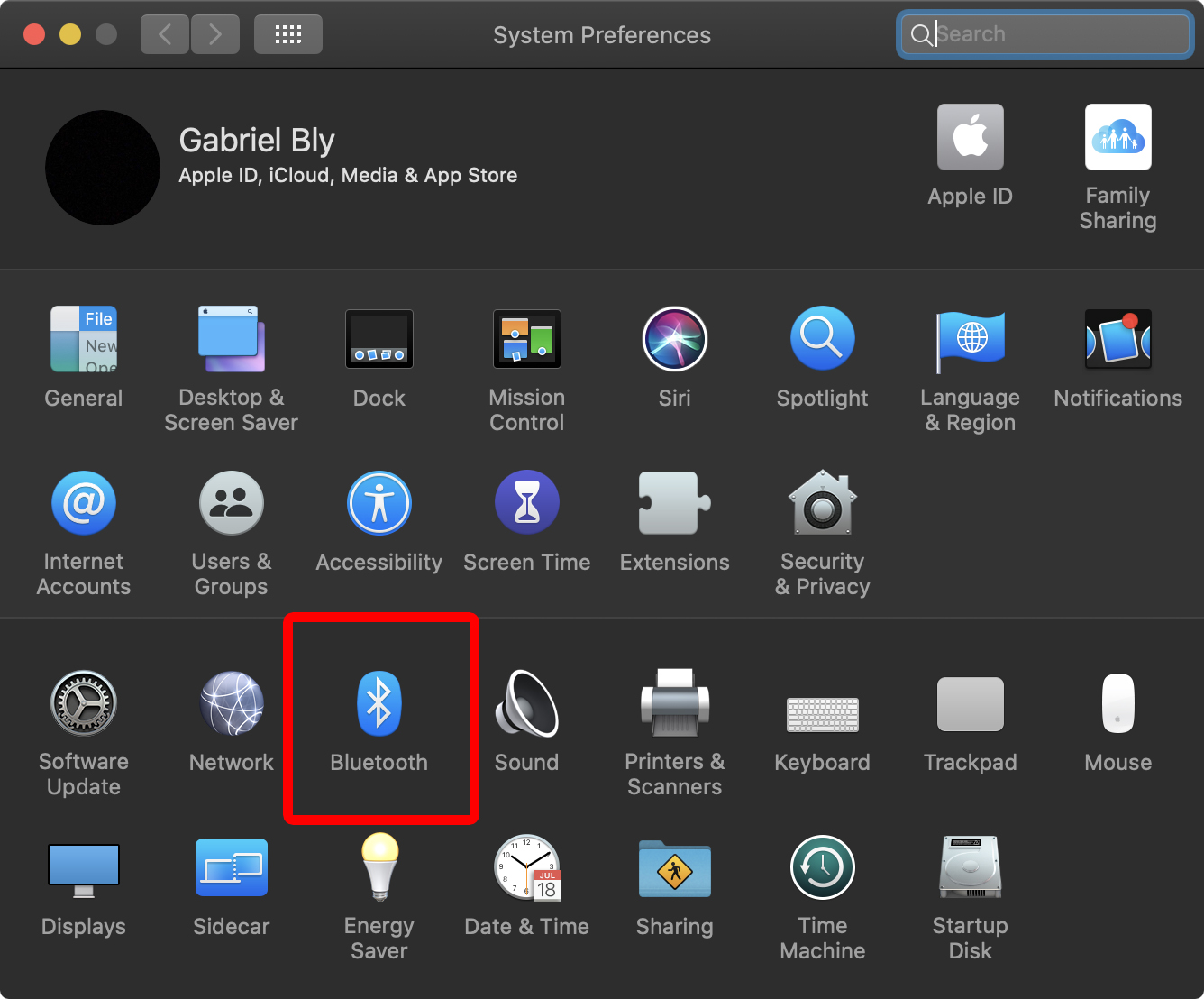

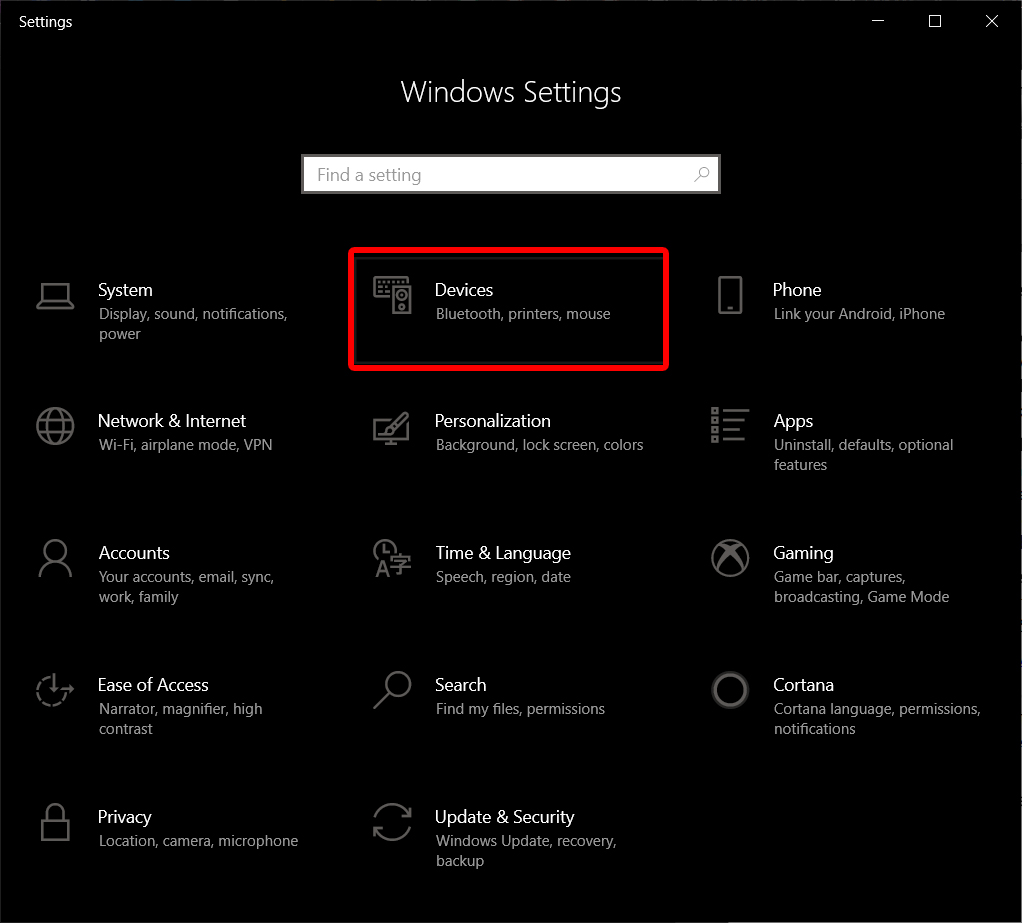
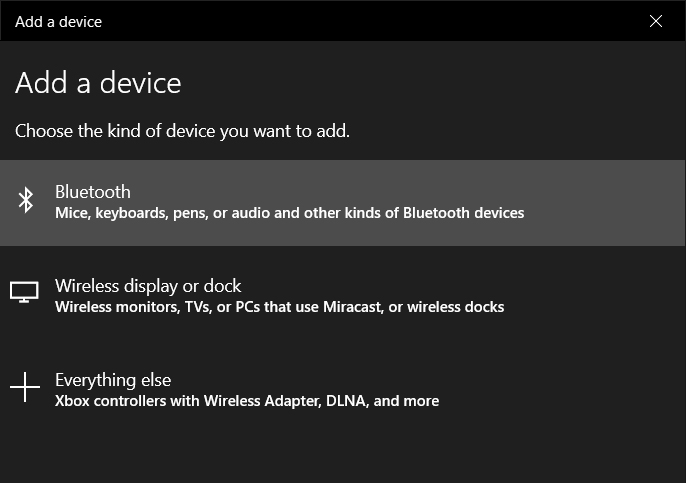
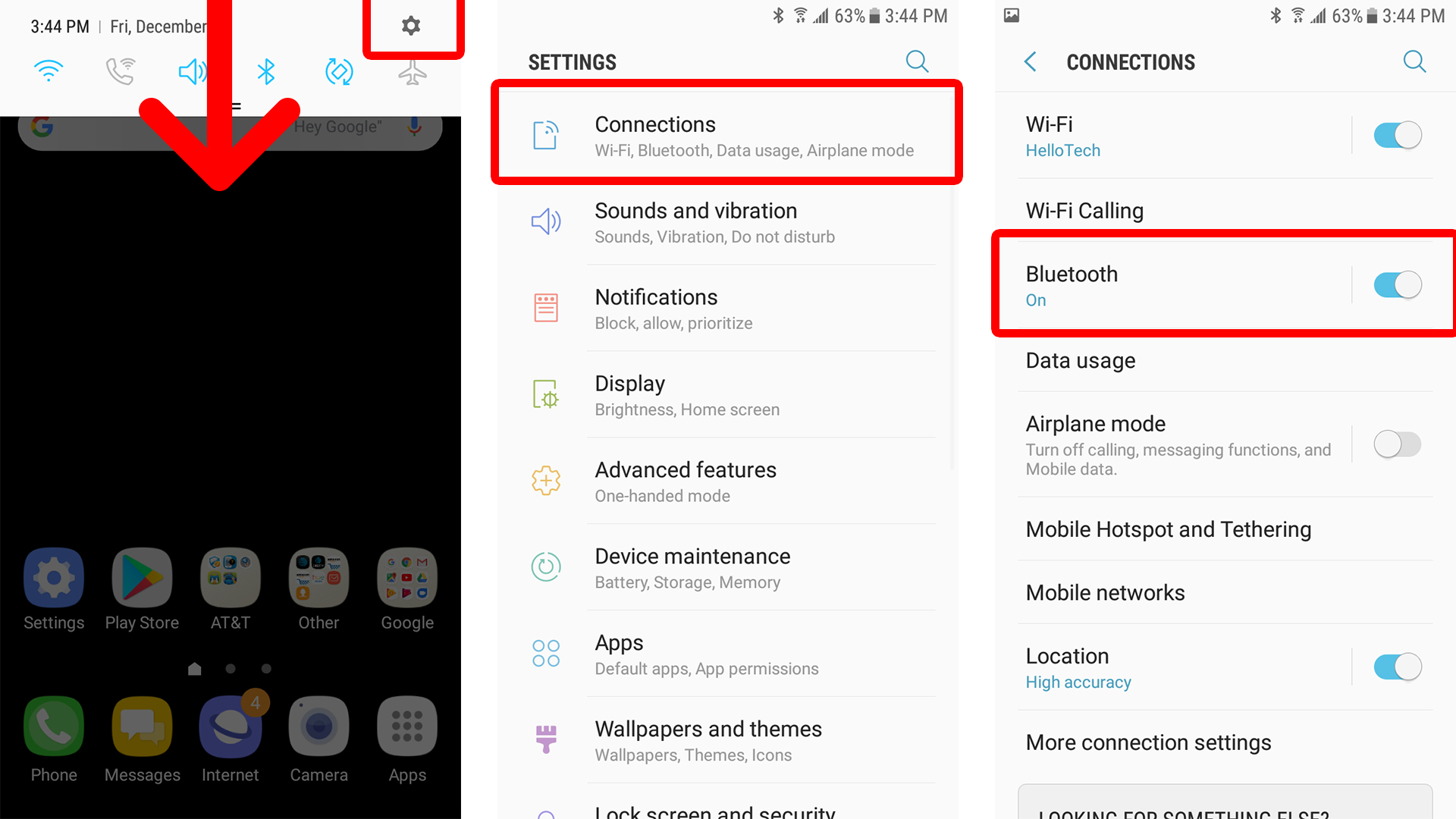









আমি gusto mucho tu articulo Muchas gracias Saludos