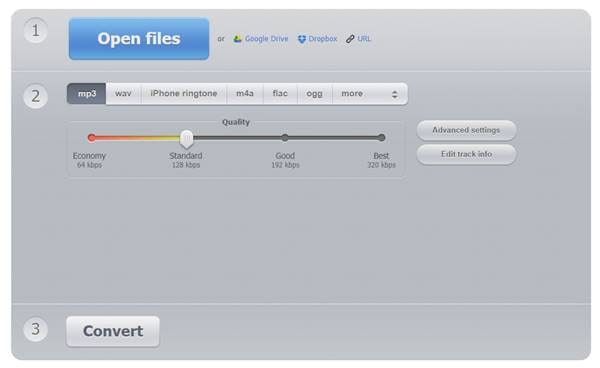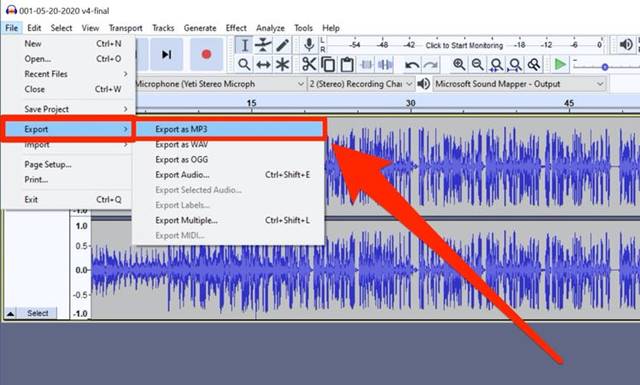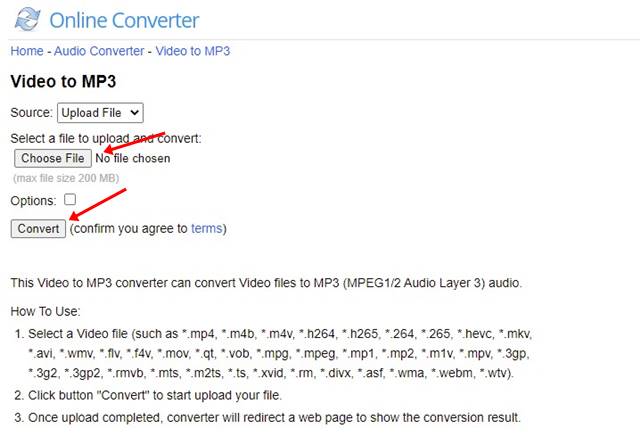আসুন স্বীকার করি, আমরা সবাই এমন একটি পরিস্থিতির মধ্য দিয়ে গেছি যেখানে আমরা একটি ভিডিও থেকে অডিও বের করতে চেয়েছিলাম। যাইহোক, একটি ভিডিও থেকে অডিও নিষ্কাশন একটি সহজ কাজ নয়.
একটি ভিডিও থেকে অডিও বের করতে, একজনকে পেশাদার অডিও এবং ভিডিও সম্পাদনা সরঞ্জাম ব্যবহার করতে হবে। যাইহোক, পেশাদার ভিডিও বা অডিও এডিটিং সরঞ্জামগুলির সমস্যা হল যে তারা খুব ব্যয়বহুল।
এমনকি যদি আপনি একটি বিনামূল্যের ভিডিও সম্পাদনা টুল পেতে পারেন, আপনাকে প্রথমে অডিও নিষ্কাশনের জন্য সম্পূর্ণ টুলটি আয়ত্ত করতে হবে। কিন্তু আমি যদি আপনাকে বলি যে আপনি কোনো পেশাদার টুল ব্যবহার না করেই যেকোনো ভিডিও থেকে অডিও বের করতে পারবেন?
উইন্ডোজ 4-এ ভিডিও থেকে অডিও বের করার শীর্ষ 10টি উপায়
বেশ কয়েকটি ওয়েব অ্যাপ্লিকেশন উপলব্ধ রয়েছে যা আপনাকে একটি ভিডিও থেকে অডিও বের করতে দেয়। এই নিবন্ধটি Windows 10-এ ভিডিও থেকে অডিও আলাদা করার সেরা কিছু উপায় শেয়ার করবে। আসুন পরীক্ষা করে দেখি।
1. একটি অনলাইন অডিও কনভার্টার টুল ব্যবহার করুন
অনলাইন অডিও কনভার্টার হল একটি ওয়েবসাইট যা আপনাকে অডিওকে একটি ভিন্ন বিন্যাসে রূপান্তর করতে দেয়। এটি ভিডিও ফাইলগুলিকেও সমর্থন করে। এর মানে হল যে কেউ যেকোন ভিডিও থেকে অডিও ক্যাপচার করতে এটি ব্যবহার করতে পারে। Windows 10-এ অনলাইন অডিও কনভার্টার টুল ব্যবহার করতে নিচের কয়েকটি সহজ ধাপ অনুসরণ করুন।
- প্রথম সব, দেখুন ওয়েব পেজ এগুলো আপনার কম্পিউটার থেকে এসেছে।
- তারপর, ভিডিও নির্বাচন করুন আপনার কম্পিউটার থেকে যার অডিও আপনি বের করতে চান।
- এখন আউটপুট বিন্যাস নির্বাচন করুন - MP3, FLAC, WAV, ইত্যাদি .
- একবার হয়ে গেলে, বোতামে ক্লিক করুন। তাহেল এবং রূপান্তরিত ফাইল ডাউনলোড করুন।
এই! আমার কাজ শেষ এইভাবে আপনি ভিডিও থেকে অডিও আলাদা করতে অনলাইন অডিও কনভার্টার ব্যবহার করতে পারেন।
2. অড্যাসিটি ব্যবহার করুন
অডাসিটি হল সবচেয়ে জনপ্রিয় ডিজিটাল অডিও এডিটিং এবং রেকর্ডিং সফটওয়্যার। ভিডিওকে অডিওতে রূপান্তর করা ছাড়াও, অডাসিটি আপনাকে কিছু দরকারী বৈশিষ্ট্য অফার করে। অডাসিটির সাহায্যে, আপনি অডিও ফাইলগুলি সম্পাদনা করতে, প্রভাবগুলি প্রয়োগ করতে এবং আরও অনেক কিছু করতে পারেন৷ একটি ভিডিও থেকে অডিও বের করতে অডাসিটি কীভাবে ব্যবহার করবেন তা এখানে।
- প্রথমত, ডাউনলোড এবং ইনস্টল করুন স্পর্ধা আপনার কম্পিউটারে. একবার হয়ে গেলে, অ্যাপটি খুলুন।
- এখন উপরের বাম কোণে, নির্বাচন করুন " আমদানি " এবং ভিডিও ফাইল নির্বাচন করুন যে থেকে আপনি অডিও বের করতে চান।
- শেষ হয়ে গেলে, ভিডিও অংশ নির্বাচন করুন যে আপনি অডিও হিসাবে রপ্তানি করতে চান.
- এরপরে, ফাইলের তালিকায় ক্লিক করুন এবং নির্বাচন করুন " রপ্তানি "।
- এক্সপোর্ট কনটেক্সট মেনু থেকে, আপনি যে ফর্ম্যাটে অডিও ফাইল রপ্তানি করতে চান সেটি নির্বাচন করুন। যেমন, MP3, WAV, OCG ইত্যাদি।
- এরপরে, আপনি যেখানে অডিও ফাইল সংরক্ষণ করতে চান সেটি নির্বাচন করুন এবং বোতামটি ক্লিক করুন “ সংরক্ষণ "।
এই! আমার কাজ শেষ Audacity এখন একটি ভিডিও ফাইল থেকে অডিও বের করবে।
3. VLC মিডিয়া প্লেয়ার ব্যবহার করুন
VLC মিডিয়া প্লেয়ার তালিকায় একমাত্র, তবে এটি যেকোনো ভিডিও থেকে অডিও বের করতে পারে। আপনি যদি আপনার পিসিতে ভিএলসি ব্যবহার করেন, তাহলে ভিডিও থেকে অডিও আলাদা করতে আপনাকে কোনো ওয়েব অ্যাপ্লিকেশন বা ভিডিও কনভার্টার টুল ব্যবহার করতে হবে না।
4. অনলাইন কনভার্টার
অনলাইন কনভার্টার হল আরেকটি সেরা ওয়েবসাইট যা আপনাকে ভিডিওকে অডিওতে রূপান্তর করতে দেয়। অনলাইন কনভার্টার অন্যান্য সমস্ত ওয়েব টুলের তুলনায় ব্যবহার করা অনেক সহজ। এটির একটি সাধারণ ইউজার ইন্টারফেস রয়েছে মাত্র দুটি বোতাম সহ - একটি আপলোড করার জন্য এবং একটি ডাউনলোড করার জন্য৷
- প্রথম সব, দেখুন অনলাইন রূপান্তরকারী আপনার ডেস্কটপ ওয়েব ব্রাউজার থেকে।
- এখন ক্লিক করুন ডাউনলোড বোতাম এবং ভিডিও ফাইল নির্বাচন করুন।
- একবার হয়ে গেলে, বোতামে ক্লিক করুন। তাহেল ভিডিও রূপান্তর শুরু করতে.
- একবার রূপান্তরিত হলে, MP3 ফাইলটি অবিলম্বে ডাউনলোড করা শুরু করবে।
এই! আমার কাজ শেষ এইভাবে আপনি ভিডিও থেকে অডিও বের করতে অনলাইন কনভার্টার ব্যবহার করতে পারেন।
সুতরাং, এই নিবন্ধটি কিভাবে Windows 10-এ ভিডিও থেকে অডিও বের করতে হয় সে সম্পর্কে। আমি আশা করি এই নিবন্ধটি আপনাকে সাহায্য করেছে! আপনার বন্ধুদের সাথে শেয়ার করুন. আপনার যদি এই সম্পর্কে কোন সন্দেহ থাকে তবে নীচের মন্তব্য বাক্সে আমাদের জানান।