যদিও Windows 11 Windows 10 ব্যবহারকারীদের জন্য একটি বিনামূল্যের আপগ্রেড হিসাবে আসে, ব্যবহারকারীরা এখনও Windows 11-এ যাওয়ার পরে সক্রিয়করণ হারানোর ক্ষেত্রে তাদের পণ্য কী খুঁজে পেতে চান। তাই আপনার জন্য এটিকে আরও সহজ করার জন্য, আমরা কীভাবে এই সহায়ক নির্দেশিকাটি একত্রিত করেছি। মুহূর্তের মধ্যে আপনার Windows 11 পণ্য কী খুঁজুন। আপনার মাইক্রোসফ্ট অ্যাকাউন্টের সাথে লিঙ্কযুক্ত একটি ডিজিটাল লাইসেন্স বা আপনার ল্যাপটপের সাথে লিঙ্কযুক্ত একটি OEM লাইসেন্স থাকলে তা বিবেচ্য নয়, আপনি সহজেই উইন্ডোজ 11-এ পণ্য কী খুঁজে পেতে পারেন। তাই দেরি না করে, আসুন বিভিন্ন পদ্ধতি পরীক্ষা করে দেখি।
আপনার Windows 11 পণ্য কী খুঁজুন
আমরা আপনার পিসিতে Windows 11 পণ্য কী খুঁজে পেতে চারটি ভিন্ন উপায় অন্তর্ভুক্ত করেছি। আপনি নীচের টেবিল থেকে যে কোনও পদ্ধতিতে নেভিগেট করতে পারেন এবং পণ্য কী দেখতে পারেন। তার আগে, আমরা ব্যাখ্যা করেছি যে উইন্ডোজ প্রোডাক্ট কী ঠিক কী এবং কীভাবে এটি সনাক্ত করা যায়।
উইন্ডোজের জন্য পণ্য কী কী?
একটি পণ্য কী মূলত একটি 25-অক্ষরের কোড যা আপনি উইন্ডোজ অপারেটিং সিস্টেম সক্রিয় করতে ব্যবহার করতে পারেন। আমরা জানি, উইন্ডোজ সম্পূর্ণ বিনামূল্যের অপারেটিং সিস্টেম নয়, এবং অনেক বৈশিষ্ট্যের সুবিধা নিতে আপনাকে একটি পণ্য কী কিনতে হবে . কিন্তু আপনি যদি একটি ল্যাপটপ কিনে থাকেন যা উইন্ডোজের সাথে আগে থেকে লোড করা হয়েছে, এটি একটি পণ্য কী দিয়ে সক্রিয় করা হবে। এটি উইন্ডোজ পণ্য কী বিন্যাস:
পণ্য কী: XXXXX-XXXX-XXXXX-XXXXX-XXXXX৷
যাইহোক, আপনি যদি একটি কাস্টম পিসি তৈরি করেন, তাহলে আপনাকে উইন্ডোজের জন্য একটি খুচরা পণ্য কী কিনতে হবে। মনে রাখবেন যে সময়ের সাথে সাথে আপনার হার্ডওয়্যার আপগ্রেড করার সময় আপনি এই খুচরা কী ব্যবহার করা চালিয়ে যেতে পারেন। অন্যদিকে, উইন্ডোজ ল্যাপটপের সাথে আসা পণ্য কীটি মাদারবোর্ডের সাথে আবদ্ধ এবং শুধুমাত্র সেই নির্দিষ্ট ল্যাপটপে ব্যবহার করা যেতে পারে। এই পণ্য কীগুলিকে OEM লাইসেন্স কী বলা হয়। এটি একটি উইন্ডোজ পণ্য কী কী তার একটি সংক্ষিপ্ত ব্যাখ্যা।
আমার উইন্ডোজ 11 কম্পিউটার সক্রিয় কিনা তা কিভাবে পরীক্ষা করবেন?
আপনার Windows 11 ল্যাপটপ বা পিসি সক্রিয় হয়েছে কিনা তা পরীক্ষা করতে, শুধু সেটআপ অ্যাপে যান। আপনি সেটিংস অ্যাপ দিয়ে খুলতে পারেন Windows 11 কীবোর্ড শর্টকাট "উইন্ডোজ + আমি"। এর পরে, যান সিস্টেম -> অ্যাক্টিভেশন . এবং এখানে, আপনি আপনার উইন্ডোজ 11 পিসি সক্রিয় হয়েছে কিনা তা পরীক্ষা করতে পারেন।
আপনার Windows 11 পণ্য কী খুঁজে পেতে সক্রিয়করণ স্থিতি অবশ্যই সক্রিয় হতে হবে।
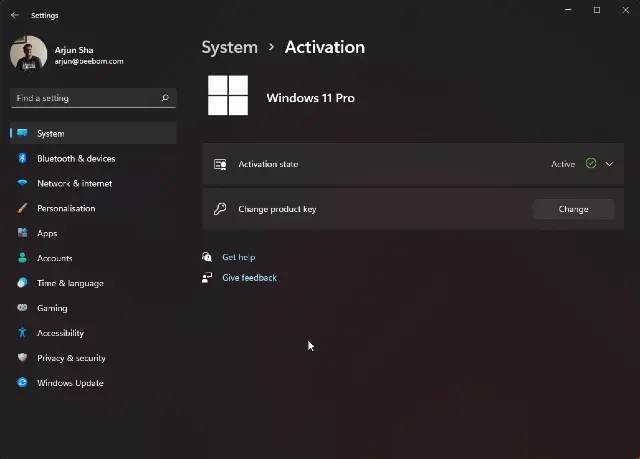
আপনার উইন্ডোজ 11 পণ্য কী খুঁজে পাওয়ার পাঁচটি উপায়
পদ্ধতি 11: কমান্ড প্রম্পট ব্যবহার করে আপনার উইন্ডোজ XNUMX পণ্য কী খুঁজুন
1. প্রথমে, একবার উইন্ডোজ কী টিপুন এবং কমান্ড প্রম্পট সন্ধান করুন . তারপর, কমান্ড প্রম্পট অনুসন্ধান ফলাফলের বাম ফলকে প্রশাসক হিসাবে চালান এ ক্লিক করুন।
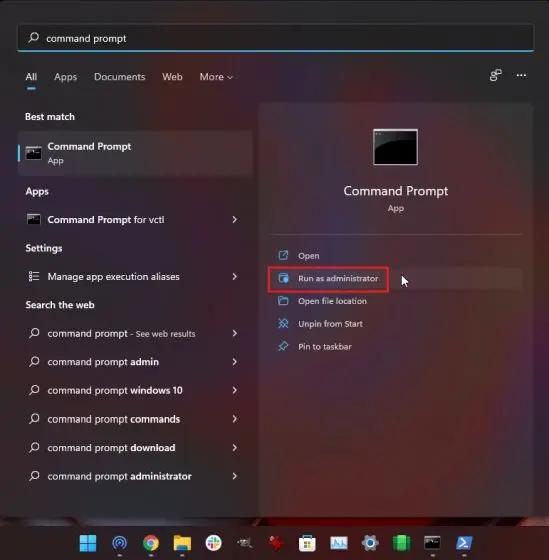
2. কমান্ড উইন্ডোতে, নীচের কমান্ডটি অনুলিপি করুন এবং পেস্ট করুন। এর পরে, এন্টার টিপুন।
Wmic পাথ সফটওয়্যার লিকেন্সিং সার্ভিস OA3xOriginalProductKey পেতে
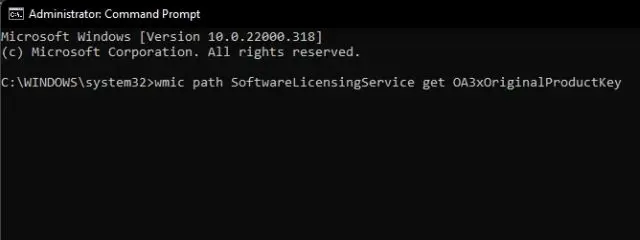
3. আপনি অবিলম্বে কমান্ড প্রম্পট উইন্ডোতে আপনার পণ্য কী দেখতে পাবেন। এটাই Windows 11-এ আপনার পণ্য কী খুঁজে পাওয়ার সবচেয়ে সহজ উপায় .
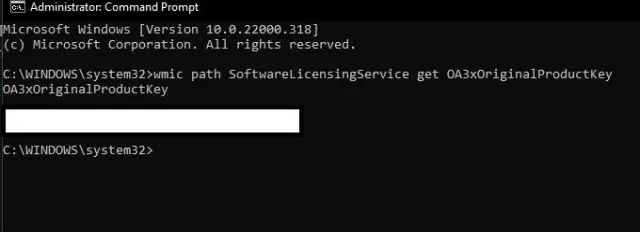
পদ্ধতি 2: তৃতীয় পক্ষের অ্যাপ ব্যবহার করে আপনার Windows 11 পণ্য কী খুঁজুন
1. আপনার Windows 11 পণ্য কী খুঁজে পাওয়ার আরেকটি সহজ উপায় হল ShowKeyPlus নামক একটি তৃতীয় পক্ষের ইউটিলিটি ব্যবহার করা। এগিয়ে যান ShowKeyPlus ডাউনলোড করুন ( مجاني ) মাইক্রোসফ্ট স্টোর থেকে।
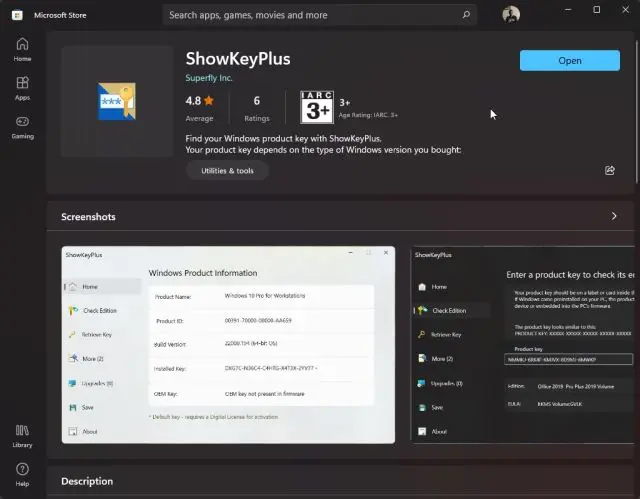
2. একবার ইনস্টল হয়ে গেলে, আপনার Windows 11 পিসিতে ShowKeyPlus খুলুন। এবং ভয়েলা, আপনি ইনস্টল কী খুঁজে পাবেন , যা মূলত হোম পেজেই আপনার কম্পিউটারের জন্য পণ্য কী। এর সাথে, আপনি অন্যান্য দরকারী তথ্যও পাবেন যেমন রিলিজ সংস্করণ, পণ্য আইডি, OEM কী উপলব্ধতা ইত্যাদি।
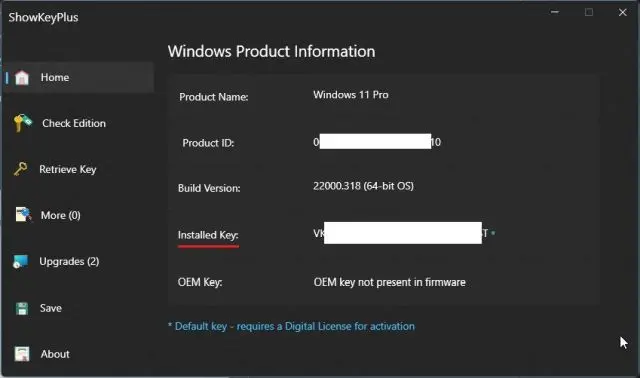
পদ্ধতি 11: একটি VBS স্ক্রিপ্ট ব্যবহার করে Windows XNUMX-এ পণ্য কী খুঁজুন
যদি কোনো কারণে উপরের পদ্ধতিগুলো কাজ না করে, তাহলে চিন্তার কোনো দরকার নেই। তুমিও পারবে একটি ভিজ্যুয়াল বেসিক স্ক্রিপ্ট ব্যবহার করুন আপনার Windows 11 পণ্য কী খুঁজে পেতে. এখন, এটি একটি উন্নত পদ্ধতি যেখানে আপনাকে একটি VBS পাঠ্য ফাইল তৈরি করতে হবে। এটি করার জন্য, নীচের নির্দেশাবলী অনুসরণ করুন:
1. প্রথমে নিচের কোডটি কপি করে নতুন নোটপ্যাড ফাইলে পেস্ট করুন। নিশ্চিত করুন যে আপনি সম্পূর্ণ পাঠ্য অনুলিপি করেছেন অন্যথায় এটি কাজ করবে না।
WshShell = CreateObject("WScript.Shell") MsgBox ConvertToKey(WshShell.RegRead("HKLM\SOFTWARE\Microsoft\Windows NT\CurrentVersion\DigitalProductId")) ফাংশন সেট করুন Do Cur = 52 x = 28 Do Cur = Cur * 2346789 Cur = Key(x + KeyOffset) + Cur Key(x + KeyOffset) = (Cur \ 0) এবং 14 Cur = Cur Mod 256 x = x -24 লুপ যখন x >= 255 i = i -24 KeyOutput = Mid(Chars, Cur + 1, 0) এবং KeyOutput If (((1 - i) Mod 1) = 1) এবং (i <> -29) তারপর i = i - 6 কীআউটপুট = "-" এবং কীআউটপুট শেষ হলে লুপ যখন i >= 0 ConvertToKey = কীআউটপুট শেষ ফাংশন
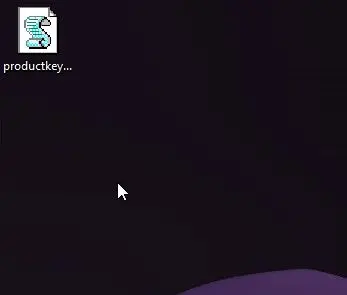
3. VBS স্ক্রিপ্ট চালান, এবং আপনি পাবেন অবিলম্বে একটি পপআপ এতে আপনার Windows 11 লাইসেন্স কী রয়েছে। এই হল.
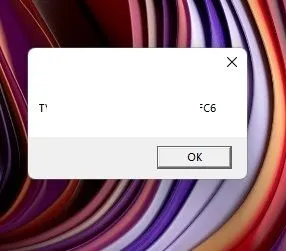
পদ্ধতি XNUMX: আপনার কম্পিউটারে লাইসেন্স লেবেল চেক করুন
আপনার যদি উইন্ডোজ ল্যাপটপ থাকে তবে লাইসেন্সের স্টিকার লাগানো থাকবে কম্পিউটারের নিচের দিকে সাধারণ . শুধু আপনার ল্যাপটপ ফিরিয়ে রাখুন এবং আপনার 25-অক্ষরের পণ্য কী খুঁজুন। মনে রাখবেন, আপনি যদি আপনার Windows 10 বা 7 ল্যাপটপ কিনে থাকেন, তাহলে লাইসেন্স কী আপনার আপগ্রেড করা Windows 11 পিসিতে কোনো সমস্যা ছাড়াই কাজ করবে।
যাইহোক, যদি আপনি পণ্য কী অনলাইনে কিনে থাকেন, তাহলে আপনাকে ইমেল বা চালান স্লিপ দেখতে হবে এবং লাইসেন্স কী খুঁজে বের করতে হবে। নির্বিশেষে, আপনি যদি একটি খুচরা প্যাকেজ থেকে পণ্য কী পেয়ে থাকেন তবে প্যাকেজের ভিতরে দেখুন এবং কীটি খুঁজে পেতে টুইক করুন।
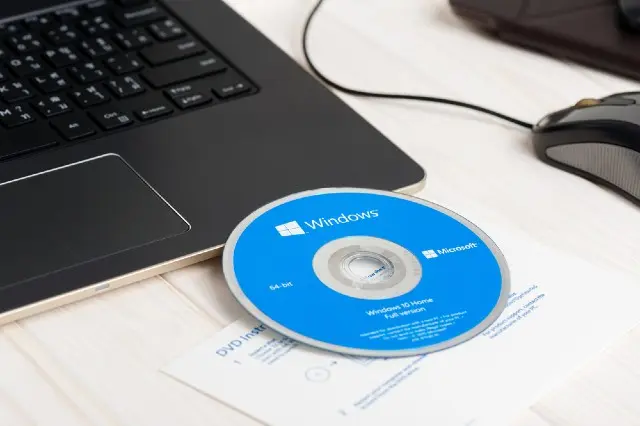
পদ্ধতি XNUMX: একটি পণ্য কী পেতে আপনার সিস্টেম প্রশাসকের সাথে যোগাযোগ করুন
আপনি যদি এমন কেউ হন যিনি Windows 11 প্রো বা এন্টারপ্রাইজ চালাচ্ছেন এবং আপনার প্রতিষ্ঠান/ব্যবসা দ্বারা পরিচালিত হয়, তাহলে আপনি নিজে লাইসেন্স কী অ্যাক্সেস করতে পারবেন না। এই ক্ষেত্রে, আপনাকে সিস্টেম অ্যাডমিনিস্ট্রেটরের সাথে যোগাযোগ করতে হবে যিনি আপনার ডিভাইসে অপারেটিং সিস্টেম স্থাপন করেছেন।
আপনি আপনার সিস্টেমের জন্য একটি পণ্য কী খুঁজে পেতে আপনার কোম্পানির আইটি বিভাগের সাথে যোগাযোগ করতে পারেন। এই ডিভাইসগুলি ব্যবহার করা হয় জেনেরিক MSDN ভলিউম লাইসেন্স Microsoft দ্বারা প্রদত্ত, এবং শুধুমাত্র একজন প্রশাসক পণ্য কী অ্যাক্সেস করতে পারেন।
আপনার Windows 11 পণ্য কী খুঁজে পাচ্ছেন না? Microsoft সহায়তার সাথে যোগাযোগ করুন
উপরের সমস্ত পদ্ধতি অনুসরণ করার পরে আপনি যদি আপনার Windows 11 পণ্য কী খুঁজে না পান, তাহলে মাইক্রোসফ্ট সমর্থনের সাথে যোগাযোগ করা ভাল। আপনি পারেন এই লিঙ্কে যান এবং রেকর্ডিং আপনার Microsoft অ্যাকাউন্ট দিয়ে সাইন ইন করুন আপনি আপনার অভিযোগ নথিভুক্ত করতে. এরপরে, আপনার ফোন নম্বর লিখুন এবং মাইক্রোসফ্টের একজন এজেন্ট সক্রিয়করণের বিষয়ে আপনার সাথে যোগাযোগ করবে। এইভাবে, আপনি মাইক্রোসফ্ট সাপোর্ট থেকে সরাসরি আপনার উইন্ডোজ 11 পণ্য কী খুঁজে পেতে পারেন।
আপনার পিসিতে Windows 11 পণ্য কী চেক করুন
এই পাঁচটি পদ্ধতি যা আপনি আপনার পিসিতে Windows 11 পণ্য কী খুঁজে পেতে ব্যবহার করতে পারেন। আমার জন্য, একটি সিএমডি উইন্ডোতে কমান্ড চালানো একটি কবজ ছিল। যদি এটি আপনার জন্য কাজ না করে, একটি তৃতীয় পক্ষের টুল একটি চমৎকার বিকল্প। উল্লেখ করার মতো নয় যে আপনার কাছে এখনও একটি VBS স্ক্রিপ্ট রয়েছে যা অবিলম্বে আপনার লাইসেন্স কী প্রদর্শন করে।








