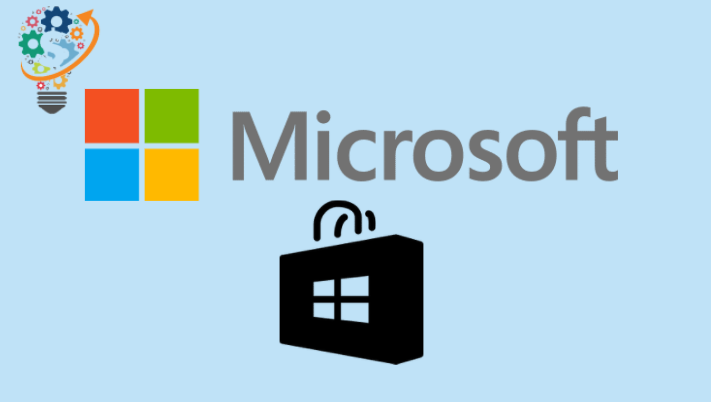মাইক্রোসফ্ট একটি সংস্করণ চালু করেছে উইন্ডোজ 10 উইন্ডোজ কয়েক মাস আগে এবং তার আগমনের পর থেকে; অনেক ব্যবহারকারী তাদের পিসিতে মাইক্রোসফ্ট স্টোর থেকে অ্যাপ ডাউনলোড করতে অক্ষমতা নিয়ে অভিযোগ করছেন। আসলে, কয়েকদিন আগে, আমাদের দলের একজন সদস্য একই সমস্যার সম্মুখীন হয়েছিল।
যখন আমরা একটু গভীরে খনন করি, তখন আমরা দেখতে পাই যে উইন্ডোজ 10 ব্যবহারকারীরা প্রথমবার এই সমস্যার সম্মুখীন হননি। যেমনটি ফোরামে বলা হয়েছিল মাইক্রোসফট মাইক্রোসফ্ট, যারা 1803 সংস্করণ ব্যবহার করছেন তাদের সাথে এটি একটি আদর্শ সমস্যা।
সুতরাং, আপনি ভাবতে পারেন: আমি এটি পরিত্রাণ পেতে কি করতে পারি? ঠিক আছে চিন্তা করোনা. আপনি এই সমস্যাটি সমাধান করতে পারেন এমন অনেক উপায় রয়েছে, তবে আমরা কেবলমাত্র সেরাগুলি তালিকাভুক্ত করেছি যা কিছু সময়ের মধ্যে কাজটি করবে।
যাইহোক, নিচের যেকোন পদ্ধতি চেষ্টা করার আগে নিশ্চিত হয়ে নিন কম্পিউটারে তারিখ এবং সময় সঠিকভাবে সেট করা (কারণ ভুল তারিখ এবং সময় হতে পারে থাকা এছাড়াও আপনার সমস্যার কারণ)। কারণ উইন্ডোজের প্রতিটি সংস্করণেরই একটু ভিন্ন পদ্ধতি রয়েছে
তারিখ এবং সময় সঠিক হলে, নিম্নলিখিত পদ্ধতিগুলি চেষ্টা করুন।
সাইন আউট করুন এবং মাইক্রোসফ্ট স্টোরে সাইন ইন করুন
এটি এই সমস্যাটি সমাধান করার সর্বোত্তম উপায় এবং এটি আমাদের জন্য কৌশলটি করেছে (সেসাথে বেশিরভাগ ব্যবহারকারীর জন্য)। আপনি এটি কিভাবে করতে পারেন তা এখানে:
- খোলা মাইক্রোসফট স্টোর .
- ক্লিক প্রোফাইল ছবি উপরের ডানদিকে আপনার অ্যাকাউন্ট, তারপর আপনার অ্যাকাউন্ট নির্বাচন করুন।
- একটি পপআপ খুলবে, লিঙ্কে ক্লিক করুন সাইন আউট .
- একদা নিবন্ধন প্রস্থান করুন, উঠে পড় নিবন্ধন প্রবেশাধিকার আবার আপনার অ্যাকাউন্টে।
এখন স্টোর থেকে যেকোনো অ্যাপ্লিকেশন ডাউনলোড করার চেষ্টা করুন, যদি আপনি ভাগ্যবান হন, ডাউনলোড অবিলম্বে শুরু হবে। যদি না হয়, নীচে তালিকাভুক্ত অন্যান্য সংশোধনগুলি অনুসরণ করুন:
মাইক্রোসফ্ট স্টোর ক্যাশে পুনরুদ্ধার করুন
- একটি অ্যাপ্লিকেশন বা প্রোগ্রাম বন্ধ করুন মাইক্রোসফট স্টোর যদি এটি ইতিমধ্যে খোলা থাকে।
- ক্লিক করুন Ctrl + R কীবোর্ডে, টাইপ করুন wrset খেলার বাক্সে এবং টিপুন প্রবেশ করুন।
- এখন মাইক্রোসফ্ট স্টোর খুলুন মাইক্রোসফট স্টোর আবার, একটি অ্যাপ ডাউনলোড করার চেষ্টা করুন।
উইন্ডোজ ট্রাবলশুটার চালান
- কম্পিউটারে উইন্ডোজ বোতাম টিপুন খুলতে স্টার্ট মেনু বা স্টার্ট মেনুতে ক্লিক করুন, এবং টাইপ করুন সেটিংস > সেটিংস
সমস্যা সমাধান করুন এবং এটি ঠিক করুন . - ট্রাবলশুট সেটিংস পৃষ্ঠার নীচে স্ক্রোল করুন, আপনি একটি বিকল্প দেখতে পাবেন উইন্ডোজ স্টোর অ্যাপস , এটি নির্বাচন করুন।
- ক্লিক সমস্যা সমাধানকারী চালান .
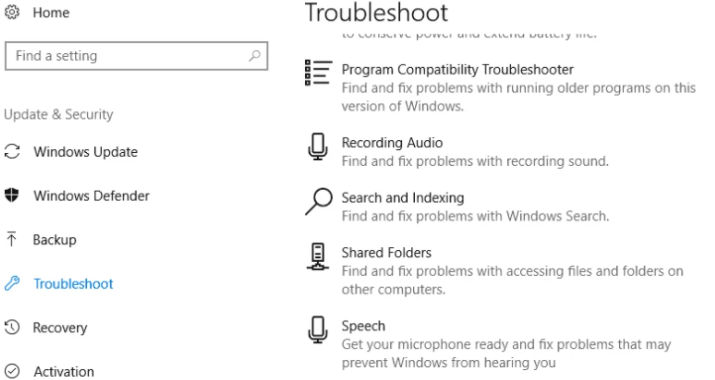
সমস্যা সমাধানকারী চালানোর পরেও যদি সমস্যাটি থেকে যায়, তবে সমস্ত স্টোর অ্যাপ পুনরায় নিবন্ধন করার চেষ্টা করুন।
সমস্ত স্টোর অ্যাপ পুনরায় নিবন্ধন করুন
- সঠিক পছন্দ উইন্ডোজ শুরু » এবং নির্বাচন করুন উইন্ডোজ পাওয়ারশেল (প্রশাসক) .
- পাওয়ারশেলে নিম্নলিখিত কমান্ডটি ইস্যু করুন:
-
Get-AppXPackage -AllUsers | Foreach {Add-AppxPackage -DisableDevelopmentMode- নিবন্ধীকরণ "$ ($ _InstallLocation) AppXManifest.xml"}
-
- ক্লিক প্রবেশ করুন এবং পুনরায় কর্মসংস্থান তোমার কম্পিউটার.
আপনি যদি একজন ব্যবহারকারী হন উইন্ডোজ উইন্ডোজ 8 আপনি যদি পরীক্ষা করা উচিত প্রক্সি সেটিং চালু বা বন্ধ আছে কারণ, মাইক্রোসফ্ট এজেন্ট যেমন বলেছে, উইন্ডোজ 8 অ্যাপগুলি ইন্টারনেটের সাথে সংযোগ করতে পারে না এবং প্রক্সি সেটিং সক্রিয় থাকলে সঠিকভাবে কাজ করতে পারে না। সুতরাং, এটি নিষ্ক্রিয় করতে ভুলবেন না।
- ক্লিক করুন উইন্ডোজ কী + আর কীবোর্ডে, টাইপ করুন inetcpl.cpl রান বক্সে এবং এন্টার টিপুন।
- ট্যাবে ক্লিক করুন সংযোগ , তারপর আলতো চাপুন LAN সেটিংস .
- চেক বক্সটি আনচেক করুন আপনার LAN এর জন্য একটি প্রক্সি সার্ভার ব্যবহার করুন এবং ক্লিক করুন একমত .
মাইক্রোসফ্ট স্টোরের অ্যাপস ডাউনলোড না করার সমস্যার সমাধান করার বিষয়ে আমরা এতটুকুই জানি। আমি আশা করি আপনি এখানে এই পোস্টে সমাধানগুলি সহায়ক বলে মনে করেন।