কীভাবে মজাদার Google Meet ওয়ালপেপার ডাউনলোড এবং ব্যবহার করবেন
বাড়ি থেকে কাজ করার প্রবণতার পরপরই আমি তৈরি করেছি Google Meet সবার জন্য বিনামূল্যে . সার্চ জায়ান্ট Hangouts থেকে Meet-এ ফোকাস সরিয়ে নিয়েছে এবং দ্রুত গতিতে নতুন কার্যকারিতা যোগ করছে। এর একটি অংশ ছিল প্রতিক্রিয়া জুমের জনপ্রিয়তা বাড়ছে . এরকম একটি সংযোজন হল ভার্চুয়াল কনফারেন্সের সময় পটভূমি ঝাপসা বা পরিবর্তন করার ক্ষমতা।
অংশগ্রহণকারীরা আপনার প্রকৃত অবস্থান দেখতে সক্ষম হবে না। পরিবর্তে, তারা শুধুমাত্র আপনি ব্যবহার করছেন ব্যাকগ্রাউন্ড দেখতে পারেন. তিনি যাচ্ছেন গুগল মিট এমনকি আরও, এটি ভিডিও কলের সময় ব্যবহারের জন্য একটি PC বা Mac থেকে কাস্টম ওয়ালপেপার ডাউনলোড করার ক্ষমতা প্রদান করে৷
Google Meet ওয়ালপেপার ডাউনলোড করুন
আমি যেমন উল্লেখ করেছি, Google Meet থেকে বেছে নেওয়ার জন্য একগুচ্ছ ডিফল্ট ব্যাকগ্রাউন্ড ওয়ালপেপার আসে। ব্যবহারকারীরা পিসি বা ম্যাক স্টোরেজ থেকে একটি আমদানি করতে পারেন।
উচ্চ-মানের, রয়্যালটি-মুক্ত ছবিগুলি খুঁজে পাওয়া বিভ্রান্তিকর হতে পারে। আপনি আপনার পরবর্তী মিটিংয়ের জন্য প্রাসঙ্গিক ব্যাকগ্রাউন্ড অনুসন্ধান করতে ওয়েবে অনেক সময় ব্যয় করতে চাইবেন না।
আসুন কিছু ওয়েবসাইট সম্পর্কে কথা বলি যেগুলি উচ্চ মানের এবং রয়্যালটি-মুক্ত ছবি অফার করে। Google Meet কলের সময় নিখুঁত প্রথম ইম্প্রেশন পেতে কীভাবে আপনার Google Meet ব্যাকগ্রাউন্ড এবং অন্যান্য টিপস পরিবর্তন করবেন তাও আমরা কভার করব।
Google Meet ওয়ালপেপার খুঁজুন
ওয়েব থেকে একটি মজাদার Google Meet ওয়ালপেপার পাওয়ার দুটি উপায় রয়েছে৷ আপনি রয়্যালটি-মুক্ত ওয়েবসাইটগুলি বেছে নিতে পারেন যা ব্যক্তিগত ব্যবহারের জন্য লক্ষ লক্ষ ছবি অফার করে। আপনি যদি কিছু নির্দিষ্ট ছবি চান, এমন ওয়েবসাইটগুলিতে যান যেগুলি নির্মাতাদের একটি মূল্যের জন্য আপনাকে ছবি বিক্রি করতে দেয়৷
1। pixabay
Pixabay ব্যক্তিগত ব্যবহারের জন্য 1.8 মিলিয়নেরও বেশি বিনামূল্যের ছবি অফার করে। নীচের লিঙ্ক থেকে ওয়েবসাইট খুলুন এবং সরাসরি হোম স্ক্রীন থেকে বিনামূল্যে ছবি অনুসন্ধান করুন. ডিফল্ট পৃষ্ঠাতে ছবি, চিত্র, ভেক্টর এবং আরও অনেক কিছু থাকে। ফটো ট্যাবে যান এবং ফটোগুলির জন্য অনুসন্ধান শুরু করুন৷
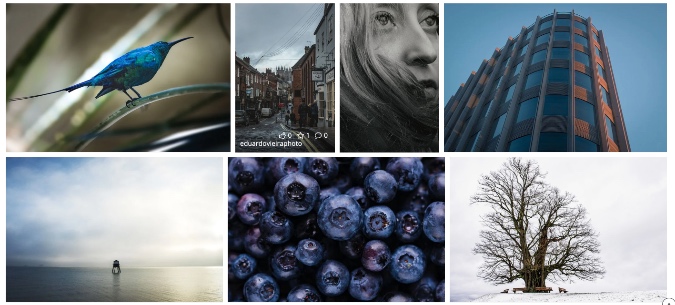
আপনি ক্যাফে, কনফারেন্স রুম, বিখ্যাত স্থান এবং আরও অনেক কিছুর ফটো অনুসন্ধান করতে পারেন। Pixabay অনুভূমিক এবং উল্লম্ব উভয় ইমেজ প্রদর্শন করবে। শুধুমাত্র ল্যান্ডস্কেপ চিত্রগুলি প্রদর্শন করতে শীর্ষে অভিযোজন ফিল্টার ব্যবহার করুন৷
আপনি যে ফটোগুলি চান তা নির্বাচন করুন এবং বিনামূল্যে ডাউনলোড বোতাম টিপুন, রেজোলিউশনটি নির্বাচন করুন এবং আপনি যেতে পারেন৷
পরিদর্শন pixabay
2। Unsplash
Google Meet ভিডিও কলের জন্য মজাদার ওয়ালপেপার খোঁজার জন্য আনস্প্ল্যাশ হল আরেকটি বড় সম্পদ। আমি আনস্প্ল্যাশ গ্রুপটিকে Pixabay গ্রুপের চেয়ে ভালো মনে করি। আপনার হোম স্ক্রিনে সরাসরি ওয়ালপেপারের একটি সেট অফার করে।
আপনার পোর্ট্রেট-রেজোলিউশন ছবিগুলি বেছে নেওয়া উচিত নয় কারণ ভিডিও কলের সময় সেগুলি ভাল দেখাবে না৷
আপনি যদি আমার মতো হন এবং Google Meet-এ ব্যাকগ্রাউন্ড ওয়ালপেপার বাইপাস করতে না চান, তাহলে এই ওয়েবসাইটগুলিতে ডেস্ক অনুসন্ধান করুন।
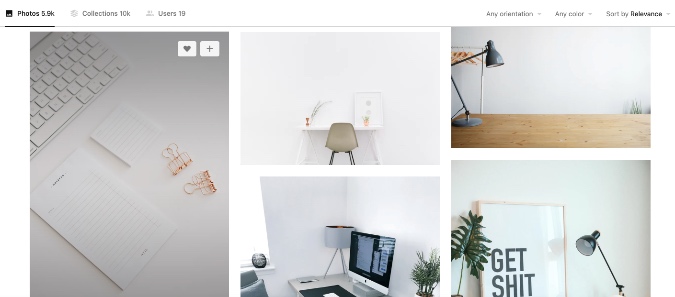
উদাহরণস্বরূপ, এখানে আনস্প্ল্যাশে, আমি "অফিস" অনুসন্ধান করেছি এবং উপরের চিত্রে নিম্নলিখিত ফলাফলগুলি দেখুন৷ এটি পেশাদার দেখায় এবং কাজটি সম্পন্ন করে। এটি স্বাভাবিক দেখায় এবং অংশগ্রহণকারীদের জন্য আপনি ব্যাকগ্রাউন্ড হিসাবে একটি কাস্টম পটভূমি ব্যবহার করছেন তা সনাক্ত করা কঠিন করে তোলে।
পরিদর্শন Unsplash
স্ন্যাপ ক্যামেরা ব্যবহার করুন
Snapchat দ্বারা স্ন্যাপ ক্যামেরা হল একটি বিনামূল্যের ডেস্কটপ অ্যাপ যা বিরক্তিকর ভিডিও কলের জন্য একটি মজার লেন্স প্রদান করে। অবশ্যই, এই প্রভাবগুলি সবার জন্য নয় এবং অবশ্যই পেশাদার উদ্দেশ্যে নয়। তারা ভার্চুয়াল জন্মদিন উদযাপন এবং অন্যান্য দলের জন্য সবচেয়ে উপযুক্ত। Google Meet-এর সাথে স্ন্যাপ ক্যামেরা ব্যবহার করতে নিচের ধাপগুলি অনুসরণ করুন।
1: স্ন্যাপ ক্যামেরা ওয়েবসাইটে যান এবং আপনার পিসি বা ম্যাকের জন্য অ্যাপটি ডাউনলোড করুন।
পাওয়া স্ন্যাপ ক্যামেরা
2: সফল ইনস্টলেশনের পরে, স্ন্যাপ ক্যামেরা অ্যাপটি খুলুন।
3: আপনি একটি লাইভ প্রিভিউ সহ সম্প্রদায়ের সদস্যদের দ্বারা তৈরি শত শত লেন্স দেখতে পাবেন।
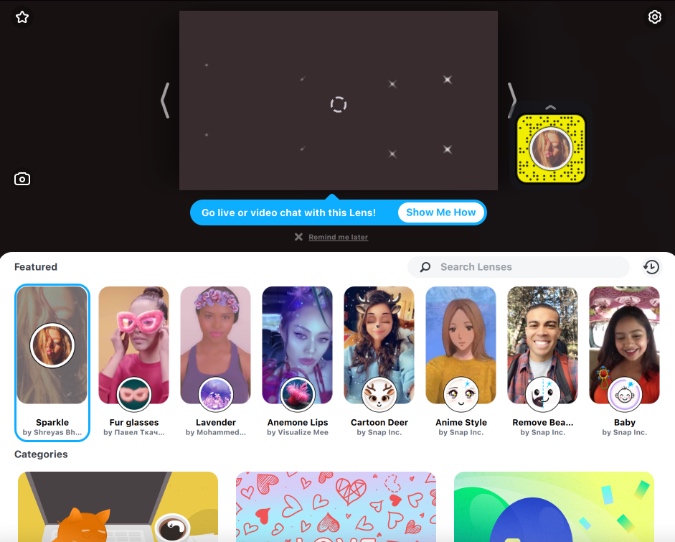
4: আপনার পছন্দের লেন্সটি নির্বাচন করুন এবং প্রয়োগ করুন। ফলাফলটি দেখতে লাইভ প্রিভিউ মোড ব্যবহার করুন।
5: স্ন্যাপ ক্যামেরা অ্যাপটি বন্ধ করুন। চিন্তা করো না. অ্যাপটি এখনও ব্যাকগ্রাউন্ডে চলছে।
6: একটি ওয়েব ব্রাউজার খুলুন এবং Google Meet-এ যান।
7: পরিষেবার জন্য ডিফল্ট ভিডিও ক্যামেরা হিসেবে স্ন্যাপ ক্যামেরা ব্যবহার করতে আপনাকে আপনার Google Meet সেটিংস পরিবর্তন করতে হবে। উপরের ডান কোণায় সেটিংস আইকনে আলতো চাপুন।
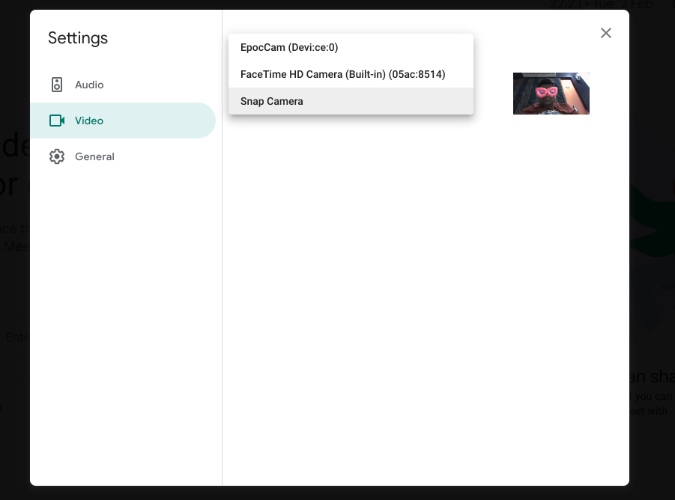
8: ভিডিও ট্যাবে যান এবং ক্যামেরা তালিকা থেকে স্ন্যাপ ক্যামেরা নির্বাচন করুন।
এখন থেকে, যখনই Google Meet-এ ভিডিও কল শুরু হবে, এটি ডিফল্ট ভিডিও ফিড হিসাবে স্ন্যাপ ক্যামেরায় স্যুইচ করবে এবং ব্যাকগ্রাউন্ড পরিবর্তন করতে নির্বাচিত লেন্স ব্যবহার করবে।
কিভাবে গুগল মিটের ব্যাকগ্রাউন্ড পরিবর্তন করুন
এখন আপনি আপনার পরবর্তী Google Meet মিটিংয়ে যাওয়ার জন্য নিখুঁত ব্যাকগ্রাউন্ড ইমেজ খুঁজে পেয়েছেন, প্রোগ্রামে এটি কীভাবে সেট আপ করবেন তা শিখুন।
1: ওয়েবে Google Meet খুলুন এবং একটি মিটিং শুরু করুন বা চলমান মিটিংয়ে যোগ দিন।
2: নীচের ডানদিকে কোণায় টগল পরিবর্তন ওয়ালপেপার আলতো চাপুন।
3. বিদ্যমান ওয়ালপেপারগুলি থেকে চয়ন করুন বা আপনার ডিভাইস স্টোরেজ থেকে একটি আমদানি করতে + প্রতীক ব্যবহার করুন৷
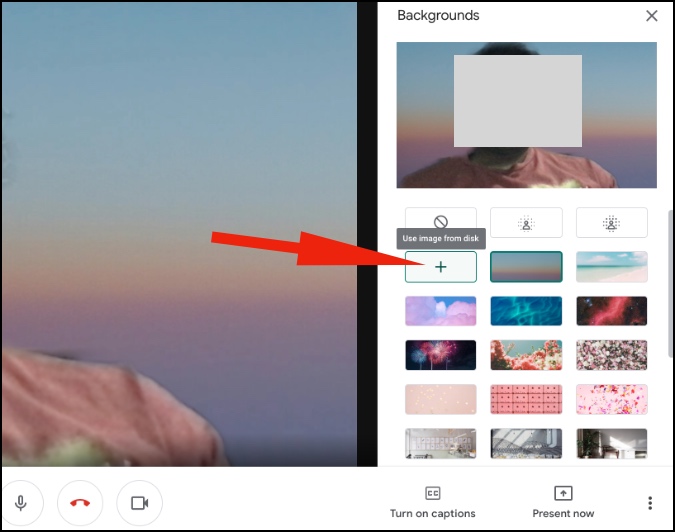
সম্পর্কে টিপস মিটিং গুগল মিটিং
- আপনি যদি একটি এন্ট্রি-লেভেল উইন্ডোজ ল্যাপটপ বা ম্যাকবুক এয়ারের মতো কম-সম্পন্ন ডিভাইসে থাকেন, তাহলে আপনার Google Meet-এ একটি কাস্টম ব্যাকগ্রাউন্ড ব্যবহার করা এড়ানো উচিত কারণ এটি আপনার জন্য জিনিসগুলিকে ধীর করে দিতে পারে।
- খোলা জানালার পিছনে বসবেন না কারণ ভিডিও কলের সময় আপনার পিছনের আলোর প্রভাব ভাল দেখাবে না।
- Google Meet মিউট ফাংশন ব্যবহার করুন যখন আপনাকে একটি শব্দও বলার প্রয়োজন নেই।
একজন পেশাদারের মতো Google Meet ব্যবহার করুন
Google Meet-এ কাস্টম ব্যাকগ্রাউন্ড প্রত্যেকের জন্য একটি আবশ্যক বৈশিষ্ট্য। উপরের টিপস দেখুন এবং আপনি যখন Google Meet মিটিংয়ে যোগদান করবেন বা তৈরি করবেন তখন প্রভাব ফেলুন।









