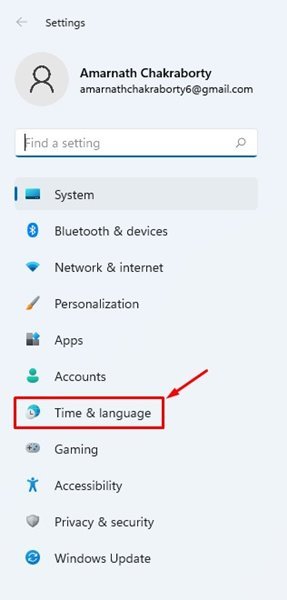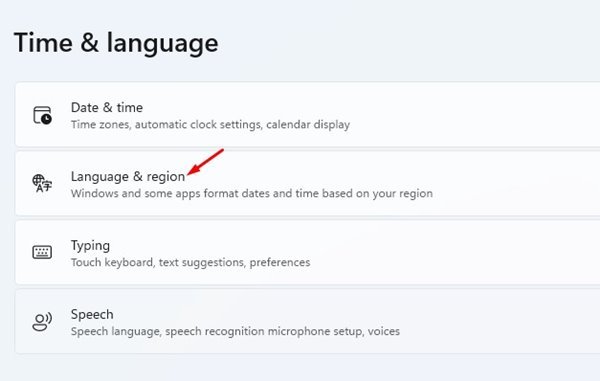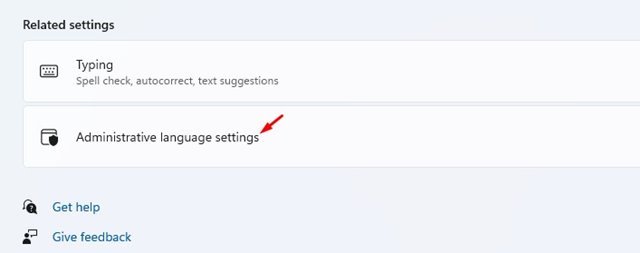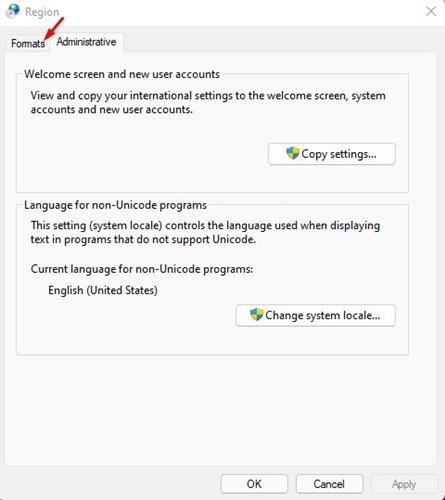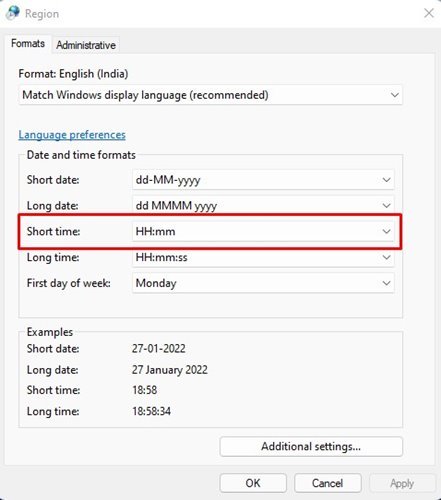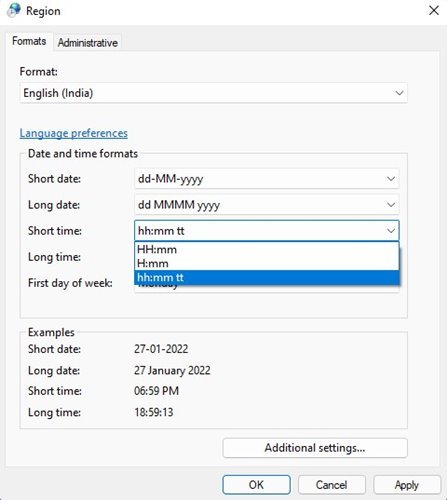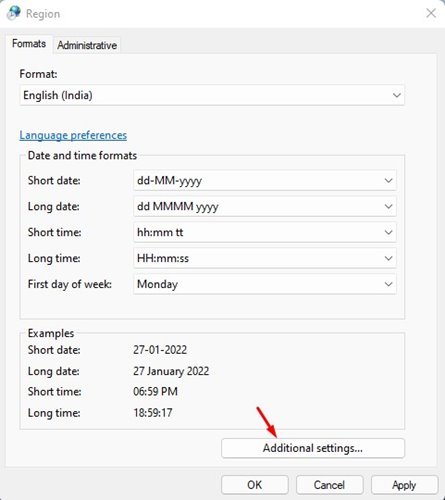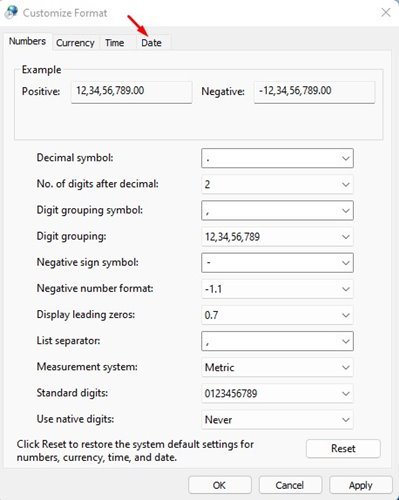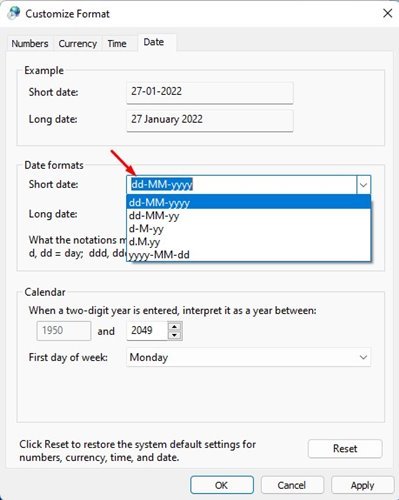উইন্ডোজ 11-এ তারিখ এবং সময় বিন্যাস কীভাবে পরিবর্তন করবেন
আপনি যদি Windows 10 ব্যবহার করে থাকেন, তাহলে আপনি হয়তো জানেন যে অপারেটিং সিস্টেম টাস্কবারে সময় এবং তারিখ প্রদর্শন করে। তারিখ ফরওয়ার্ড স্ল্যাশ এবং বছরের জন্য দুটি সংখ্যার সাথে ফর্ম্যাট করা হয়। যখন সময় আসে, টাস্কবারটি 12-ঘন্টার ফর্ম্যাটে (12:00 PM) সময় প্রদর্শন করে।
যদিও ডিফল্ট তারিখ এবং সময় বিন্যাস পুরোপুরি গ্রহণযোগ্য, আপনি সহজেই এই সেটিংস পরিবর্তন করতে পারেন। উইন্ডোজ 11 এর ক্ষেত্রেও একই কথা। Windows 11-এ, আপনি 24-ঘন্টা ফর্ম্যাট ব্যবহার করার বিকল্পও পাবেন।
Windows 11-এ তারিখ এবং সময় বিন্যাস পরিবর্তন করার পদক্ষেপ
সুতরাং, যদি আপনি উপায় খুঁজছেন Windows 11-এ তারিখ এবং সময় বিন্যাস পরিবর্তন করতে আপনি সঠিক ম্যানুয়াল পড়ছেন। এই নিবন্ধে, আমরা Windows 11-এ সময় বিন্যাস কীভাবে পরিবর্তন করতে হয় সে সম্পর্কে একটি ধাপে ধাপে নির্দেশিকা শেয়ার করতে যাচ্ছি।
1) সময়ের বিন্যাস কিভাবে পরিবর্তন করতে হয়
গুরুত্বপূর্ণ: আপনি যে সময় বিন্যাসটি চয়ন করুন না কেন, এটি স্ক্রিনের নীচের ডানদিকে টাস্কবারে প্রদর্শিত হবে৷
1. প্রথমত, উইন্ডোজ 11-এ স্টার্ট বোতামে ক্লিক করুন এবং " সেটিংস "।
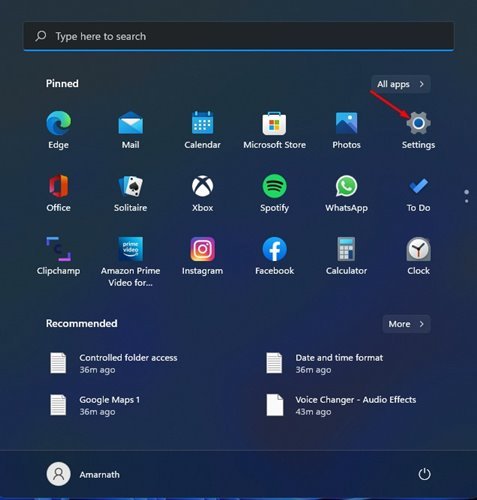
2. সেটিংস পৃষ্ঠায়, বিকল্পে আলতো চাপুন৷ সময় এবং ভাষা .
3. বিকল্প ক্লিক করুন ভাষা এবং অঞ্চল ডান ফলকে।
4. এখন নিচে স্ক্রোল করুন এবং আলতো চাপুন সেটিংস প্রশাসনিক ভাষা .
5. অঞ্চল উইন্ডোতে, ট্যাবে স্যুইচ করুন বিন্যাস
6. স্বল্প সময়ের অধীনে, আপনাকে সময় বিন্যাস নির্বাচন করতে হবে। আপনি যদি ব্যবহার করতে চান 24 ঘন্টা বিন্যাস , নির্বাচন করুন H: mm বা HH: mm .
7. আপনি যদি ব্যবহার করতে চান 12 ঘন্টা বিন্যাস , আপনাকে বিকল্পটি নির্বাচন করতে হবে hh:mm:tt .
8. একবার আপনি পরিবর্তনগুলি সম্পন্ন করার পরে, প্রয়োগ বোতামে ক্লিক করুন৷
2) তারিখ বিন্যাস কিভাবে পরিবর্তন
সময়ের বিন্যাসের মতো, আপনি Windows 11-এ তারিখ বিন্যাসও পরিবর্তন করতে পারেন। আপনাকে যা করতে হবে তা এখানে।
1. একই পৃষ্ঠায়, আপনাকে একটি বিকল্পে ক্লিক করতে হবে সেটিংস ইনস .
2. ডায়ালগ বক্সে ফর্ম্যাট কাস্টমাইজেশন, ট্যাবে স্যুইচ করুন ইতিহাস "।
3. সংক্ষিপ্ত তারিখের অধীনে, আপনাকে একটি বিন্যাস নির্বাচন করতে হবে ইতিহাস আপনার প্রিয়.
4. একবার আপনি পরিবর্তনগুলি সম্পন্ন করলে, বোতামে ক্লিক করুন “ আবেদন "।
এই! আমি শেষ করেছি. এইভাবে আপনি উইন্ডোজ 11-এ তারিখ এবং সময় বিন্যাস পরিবর্তন করতে পারেন।
গুরুত্বপূর্ণ: Windows 11-এ তারিখ এবং সময় বিন্যাসে অনেকগুলি বিকল্প রয়েছে। আপনার কম্পিউটারের জন্য সেগুলির একটি শেষ করার আগে আপনি সমস্ত বিন্যাস পরীক্ষা করার পরামর্শ দেওয়া হচ্ছে।
Windows 11-এ তারিখ এবং সময়ের বিন্যাস পরিবর্তন করা একটি সহজ প্রক্রিয়া। আশা করি এই নিবন্ধটি আপনাকে সাহায্য করেছে! আপনার বন্ধুদের সাথে শেয়ার করুন. এই বিষয়ে আপনার কোন সন্দেহ থাকলে, নীচের মন্তব্য বাক্সে আমাদের জানান।