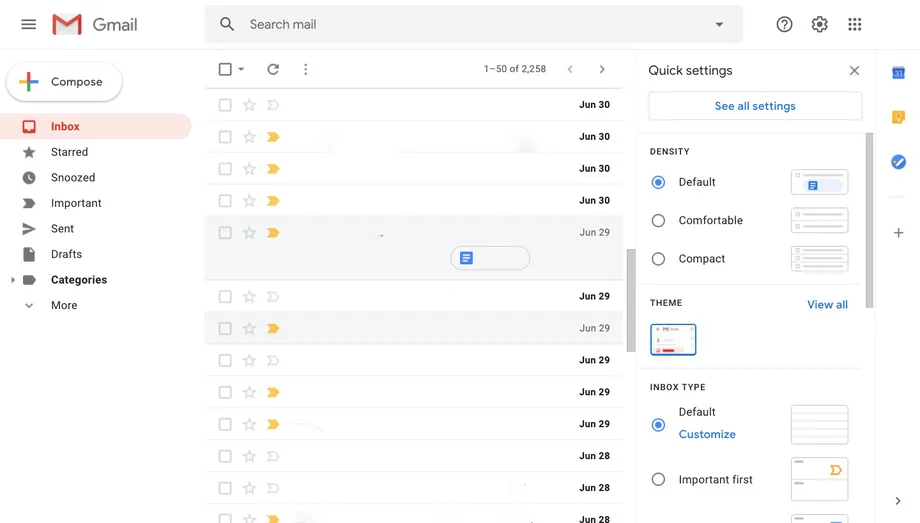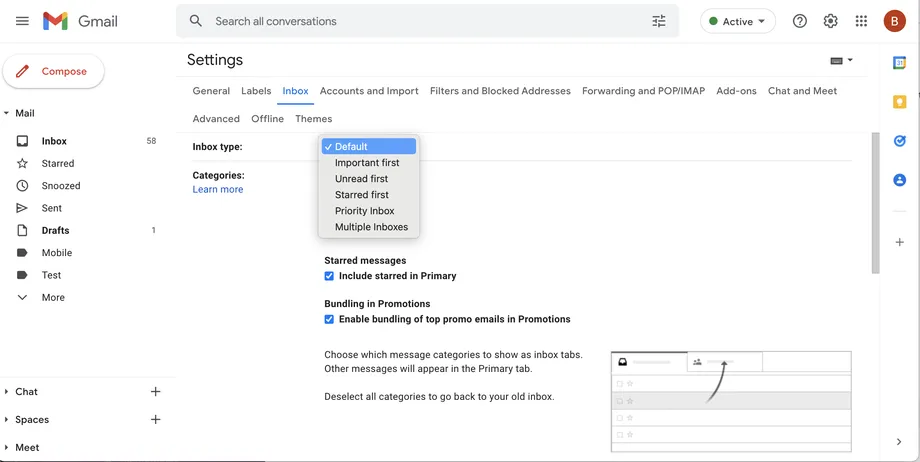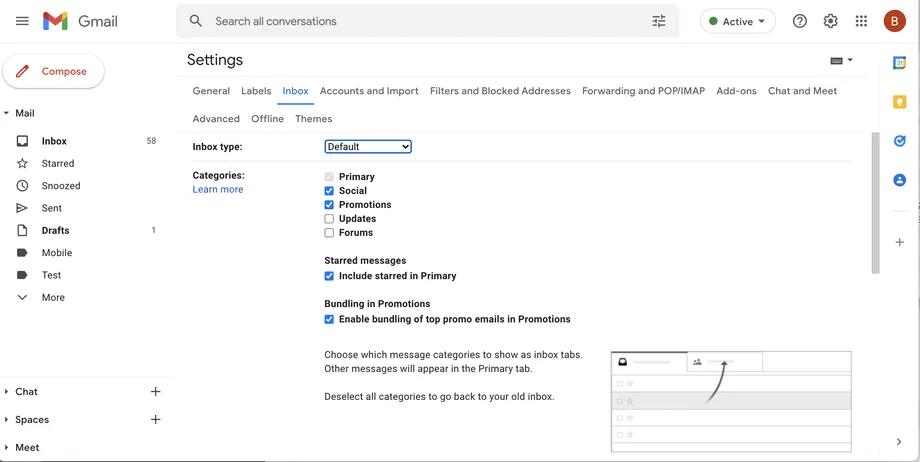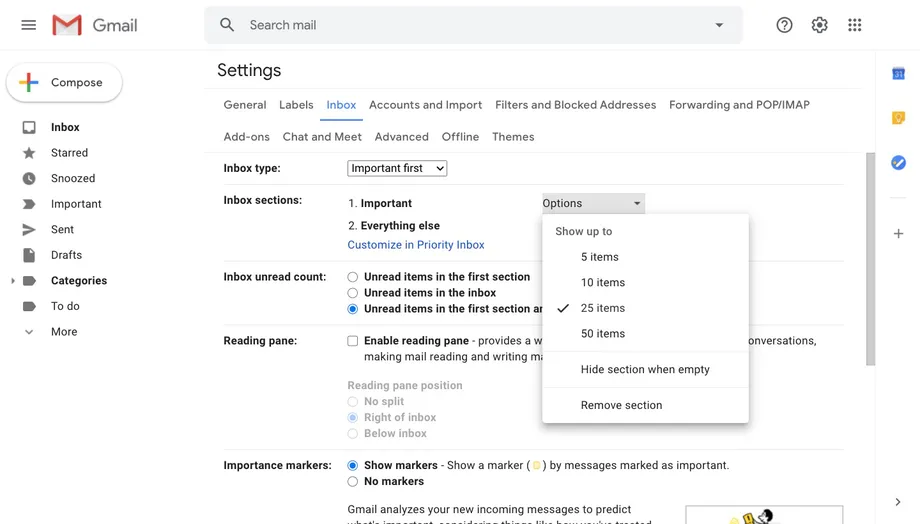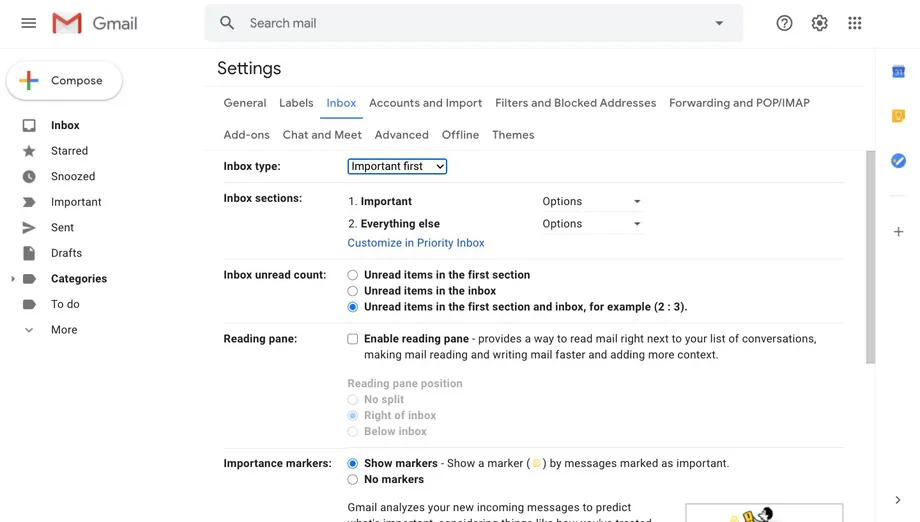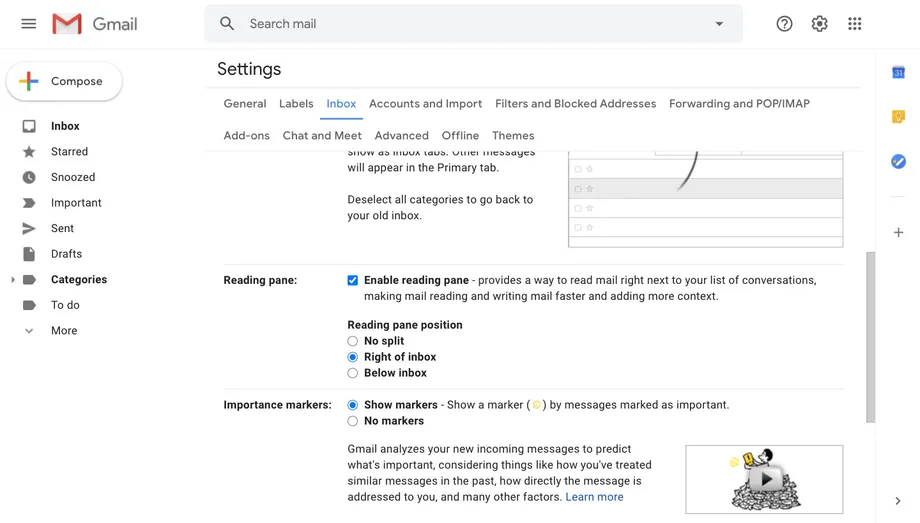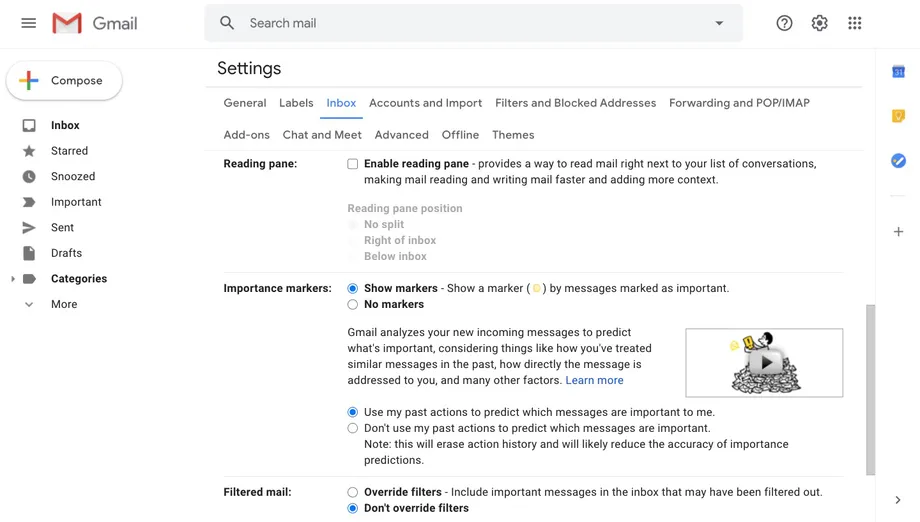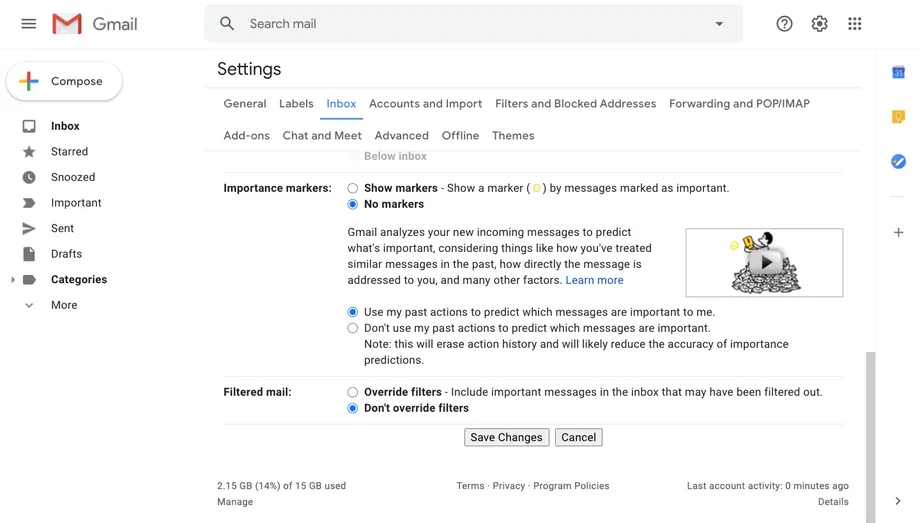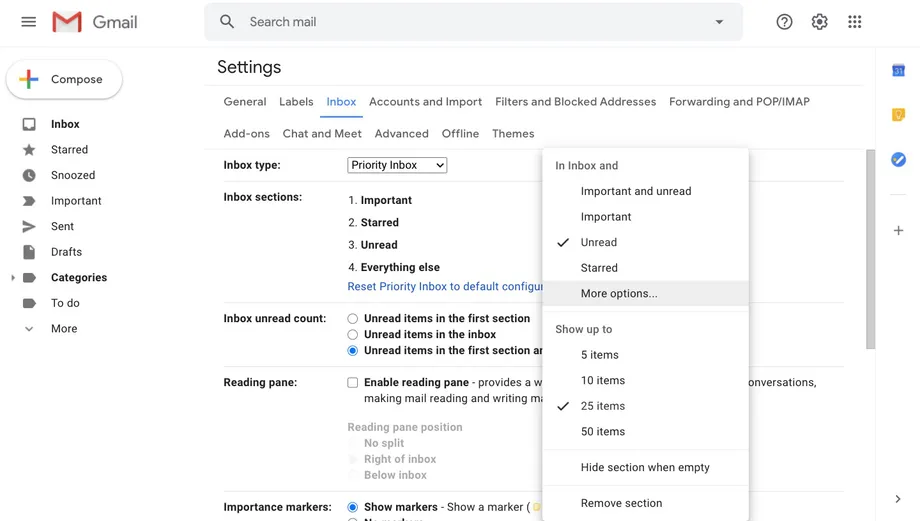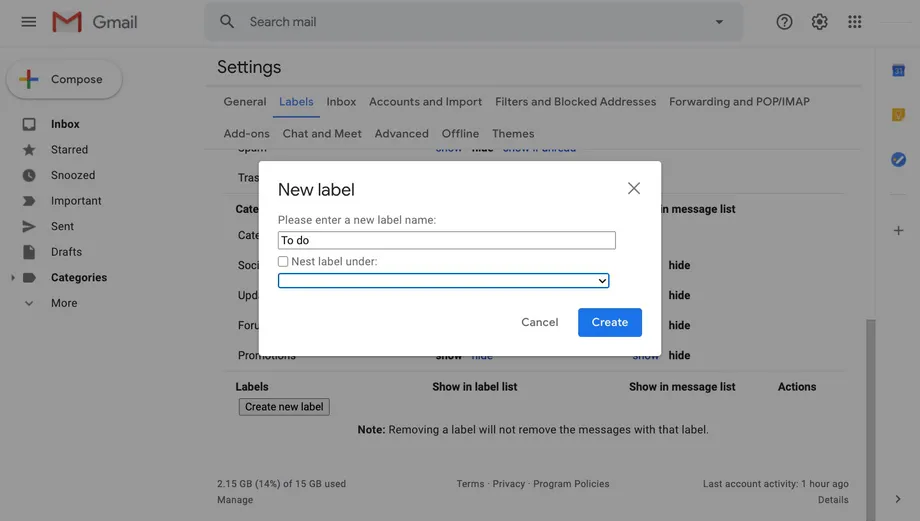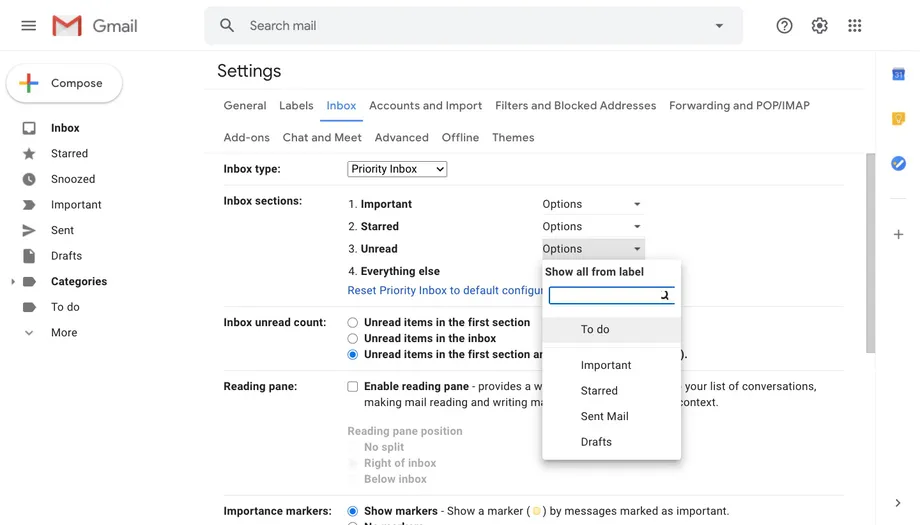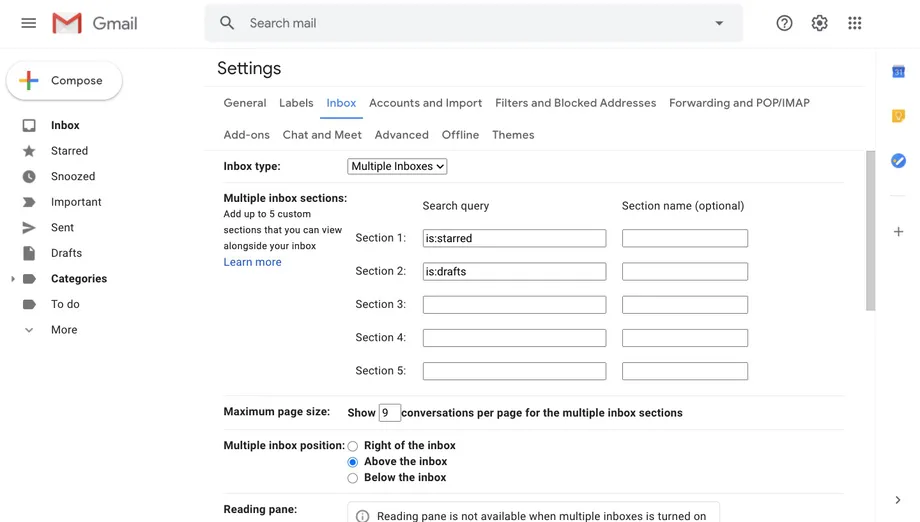ট্যাবগুলিতে আপনার ইমেলগুলি সাজান, অথবা সেগুলিকে এক জায়গায় রাখুন৷
Gmail আপনাকে অনেকগুলি কাস্টমাইজযোগ্য ফর্ম্যাট অফার করে - আপনার একাধিক Gmail অ্যাকাউন্ট থাকতে পারে এবং সেগুলি সম্পূর্ণ আলাদা দেখতে পারে৷ উদাহরণস্বরূপ, আপনি আপনার সমস্ত ইমেলগুলিকে একটি দীর্ঘ তালিকায় রাখতে পারেন, আপনি আপনার বার্তাগুলিকে একাধিক ট্যাবে আলাদা করতে পারেন, অথবা আপনি আপনার ইনবক্সকে অপঠিত এবং অপঠিত বার্তাগুলিতে বিভক্ত করতে পারেন৷
অতিরিক্তভাবে, আপনার ইনবক্সকে সংগঠিত করার আরও বেশ কয়েকটি উপায় রয়েছে, একটি রিডিং প্যান যোগ করা থেকে শুরু করে আপনার নিজস্ব বিভাগগুলি নিয়ে ইমেলগুলি সংগঠিত করা পর্যন্ত। এখানে কিভাবে Gmail ইন্টারফেস কাস্টমাইজ করা যায় এবং সমস্ত বিকল্পগুলি অন্বেষণ করা যায়।
কিভাবে আপনার ইনবক্স লেআউট পরিবর্তন করবেন:
- স্ক্রিনের উপরের ডানদিকের কোণায় গিয়ার আইকনে ক্লিক করুন
- দ্রুত সেটিংস সাইডবার আপনার ইনবক্সের ডানদিকে খুলবে, যা আপনাকে কিছু সেটিংস সামঞ্জস্য করার অনুমতি দেবে৷ উদাহরণস্বরূপ, আপনি প্রদর্শনের ঘনত্ব সামঞ্জস্য করতে পারেন, যা আপনার বার্তাগুলি কীভাবে প্রদর্শিত হবে তা নিয়ন্ত্রণ করে। আপনি রিডিং প্যানের অবস্থান এবং আপনার কাছে থাকা ইনবক্সের ধরনও বেছে নিতে পারেন। (আমরা পরে সেগুলিতে চলে যাব।)
- আরও বিকল্পের জন্য এই সাইডবারের শীর্ষে সমস্ত সেটিংস দেখুন-এ ক্লিক করুন৷
- ইনবক্স ট্যাবে ক্লিক করুন
"আগত মেইলের প্রকার" এর পাশে, ড্রপ-ডাউন মেনু থেকে বেছে নেওয়ার জন্য আপনার কাছে অনেকগুলি বিকল্প রয়েছে: - "ডিফল্ট" ইমেলগুলিকে পরিচিত আলাদা উল্লম্ব ট্যাবে রাখে
- ইনবক্সের “গুরুত্বপূর্ণ প্রথম”, “অপঠিত প্রথম” এবং “তারকাযুক্ত প্রথম” বিভাগটি দুটি অনুভূমিক বিভাগে বিভক্ত: আপনি যে বিভাগটি প্রথম (গুরুত্বপূর্ণ, অপঠিত বা তারকাচিহ্নিত) হিসাবে চয়ন করেন এবং তারপরে অন্য সবকিছু
- গুরুত্বপূর্ণ ইনবক্স এবং একাধিক ইনবক্স উভয়ই আপনার ইমেলের মধ্যে বিভিন্ন বিভাগ তৈরি করে এবং আপনি প্রতিটি বিভাগ দেখতে নিচে স্ক্রোল করতে পারেন। (আমরা এই নিবন্ধে পরে উভয় সেটিংস কীভাবে কাস্টমাইজ করতে হয় তা নিয়ে আলোচনা করব।) আপনি যে ধরনের ইনবক্স চয়ন করেন তার উপর নির্ভর করে, পরবর্তী কয়েকটি পদক্ষেপ কিছুটা আলাদা হবে।
- আপনি যদি ডিফল্ট ইনবক্স সেটিং নির্বাচন করেন, "বিভাগগুলি" এর পাশে "ইনবক্সের প্রকার" এর অধীনে, আপনি আপনার ইমেলগুলি কীভাবে সাজানো হয় তা নির্দিষ্ট করতে বাক্সগুলিতে টিক চিহ্ন দিতে পারেন৷ যে কোনো ট্যাবে সাজানো হবে এমন ইমেল বার্তাগুলির উদাহরণ দেখতে আপনি প্রতিটি বিভাগের নামের উপর হভার করতে পারেন। আপনি যদি আপনার সম্পূর্ণ ইমেলটি একটি ট্যাবে উপস্থিত করতে চান তবে আপনি সমস্ত বাক্সে টিক চিহ্ন সরিয়ে দিতে পারেন। (কিন্তু আপনি "প্রাথমিক" নির্বাচন মুক্ত করতে পারবেন না) আপনার কাছে "প্রধান মেইলে তারকাচিহ্নিত অন্তর্ভুক্ত" করার বিকল্পও রয়েছে যাতে আপনি যে কোনো ইমেলটিতে তারকাচিহ্নিত হন তাও প্রধান মেলে প্রদর্শিত হবে, তা নির্বিশেষে এটি অন্য কোন বিভাগে পড়ে। এবং আপনি যদি বিভিন্ন ইনবক্স ট্যাবের উপরে প্রদর্শিত বিজ্ঞাপন দেখে বিরক্ত হন, তাহলে আপনি "প্রচারে গোষ্ঠী" টিক চিহ্ন মুক্ত করতে পারেন।
- "প্রথমে কাজ", "অপঠিত প্রথম", এবং "তারকাযুক্ত প্রথম" বিকল্পগুলি একই রকম। ইনবক্স বিভাগের অধীনে, আপনি প্রতিটি বিভাগে প্রদর্শিত ইমেলের সংখ্যা নির্বাচন করতে বিকল্প বোতামে ক্লিক করতে পারেন।
- আপনি যদি গুরুত্বপূর্ণ প্রথম বা গুরুত্বপূর্ণ মেল নির্বাচন করেন, তাহলে আপনি একটি অতিরিক্ত বিকল্প দেখতে পাবেন যা আপনাকে Gmail অপঠিত ইমেলগুলি গণনা করার উপায় পরিবর্তন করতে দেয়: এই সংখ্যাটি শুধুমাত্র গুরুত্বপূর্ণ অপঠিত ইমেলগুলি, সমস্ত অপঠিত ইমেলগুলিকে প্রতিফলিত করে, বা শতাংশের সাথে তুলনা করা গুরুত্বপূর্ণ। .
- আপনি একাধিক ইনবক্স লেআউটে না থাকলে আপনার কাছে একটি পড়ার ফলক যোগ করার বিকল্পও রয়েছে। "পড়ার ফলক সক্ষম করুন" এর পাশের বাক্সটি চেক করার পরে, আপনি ফলকটি সনাক্ত করতে নীচের বিকল্পগুলি ব্যবহার করতে পারেন৷
- গুরুত্ব বিভাগে, আপনি চয়ন করতে পারেন যে Gmail ইমেলের পাশে হলুদ ট্যাবগুলি (একটি গুরুত্বপূর্ণ বার্তা নির্দেশ করে) প্রদর্শন করে এবং আপনার কার্যকলাপের উপর ভিত্তি করে Gmail স্বয়ংক্রিয়ভাবে সেগুলি বরাদ্দ করে কিনা।
- পৃষ্ঠার নীচে, "ওভাররাইড ফিল্টার" বা "ফিল্টারগুলিকে বাইপাস করবেন না" বিকল্প রয়েছে৷ আপনি সেটিংসের "ফিল্টার এবং অবরুদ্ধ ঠিকানা" ট্যাবে এই ফিল্টারগুলি সামঞ্জস্য করতে পারেন৷
- আপনার হয়ে গেলে, পরিবর্তনগুলি সংরক্ষণ করুন ক্লিক করতে ভুলবেন না৷
কিভাবে গুরুত্বপূর্ণ মেইল কনফিগার করবেন:
আপনি যদি গুরুত্বপূর্ণ মেল ব্যবহার করতে চান, তাহলে আপনি ইনবক্সের বিভাগগুলির প্রতিটি বিকল্পের পাশের ড্রপ-ডাউন মেনুটি ব্যবহার করতে পারেন কোন বিভাগগুলি অন্তর্ভুক্ত করতে হবে এবং কোনটি সরাতে হবে, প্রতিটি বিভাগ থেকে কতগুলি বার্তা অন্তর্ভুক্ত করতে হবে এবং এটি কখন লুকিয়ে রাখতে হবে তা চয়ন করতে। খালি
- অন্য বিভাগ যোগ করতে, সেটিংস মেনুর শীর্ষে লেবেল ট্যাবে যান
- মেনুর নীচে নতুন লেবেল তৈরি করুন বোতামে ক্লিক করুন
- পপ-আপ উইন্ডোতে আপনার লেবেলের জন্য একটি নাম টাইপ করুন। তারপর "তৈরি করুন" এ ক্লিক করুন।
- "ইনবক্স" ট্যাবে যান এবং ইনবক্স বিভাগের পাশে "বিকল্প" এ ক্লিক করুন
- ড্রপডাউন মেনু থেকে "আরো বিকল্প" নির্বাচন করুন
- প্রদর্শিত ড্রপডাউন বিকল্পগুলি থেকে লেবেলটি নির্বাচন করুন
- মেনুর নীচে পরিবর্তনগুলি সংরক্ষণ করুন ক্লিক করুন
কিভাবে একাধিক ইনবক্স সেট আপ করবেন:
- ইনবক্স প্রকারে একাধিক ইনবক্স নির্বাচন করুন।
- আপনার ইনবক্স সেট আপ করতে, আপনাকে অনুসন্ধান অপারেটর হিসাবে প্রতিটি বিভাগে প্রবেশ করতে হবে, যেমন: তারকাচিহ্নিত বা অপঠিত৷ আপনি পাঁচটি বিভাগ পর্যন্ত তৈরি করতে পারেন।
- আপনি বিভাগের নামের প্রতিটি বিভাগের জন্য একটি লেবেল যোগ করতে পারেন
- "সর্বোচ্চ পৃষ্ঠার আকার" এর পাশে, প্রতিটি বিভাগে আপনি যে ইমেলগুলি প্রদর্শন করতে চান তার সংখ্যা টাইপ করুন
- বিভাগগুলির অবস্থান পরিবর্তন করতে, এটিকে "মাল্টিপল ইনবক্স মোডে" সেট করুন
এটাই, প্রিয় পাঠক, যদি কিছু থাকে তবে আপনি যোগ করতে চান। মন্তব্য বিভাগের মাধ্যমে শেয়ার করুন.