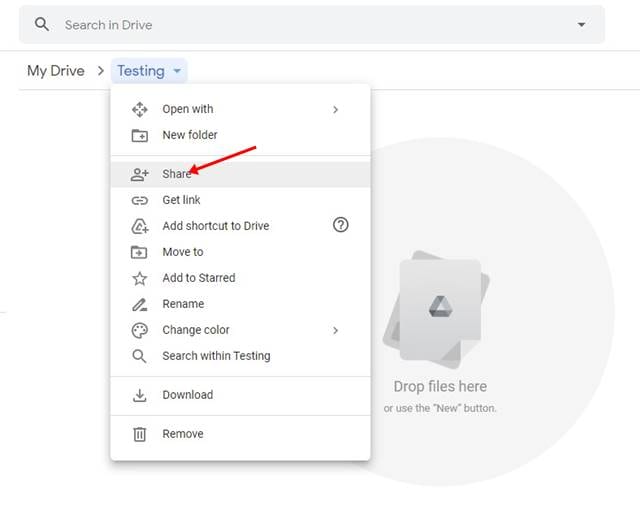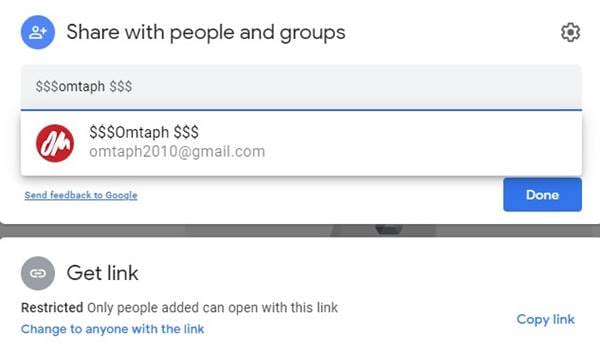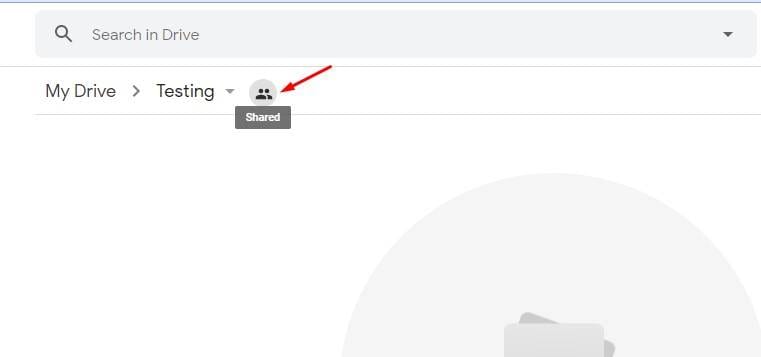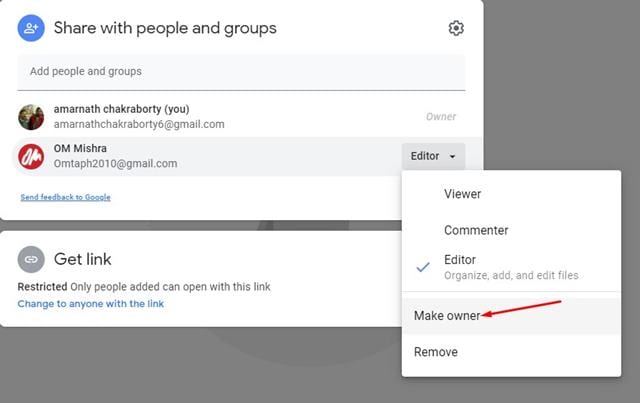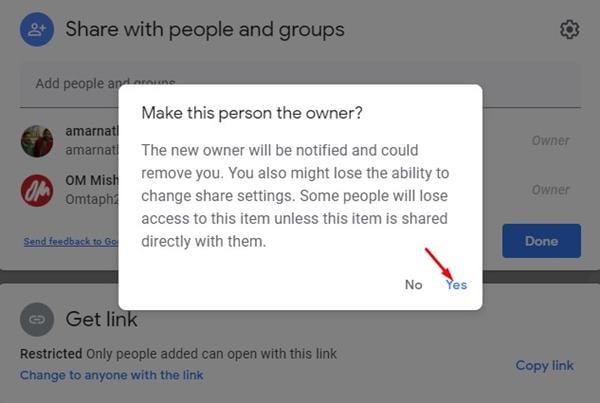আপনি যদি কিছু সময়ের জন্য Google পরিষেবাগুলি ব্যবহার করে থাকেন তবে আপনি Google ড্রাইভের সাথে পরিচিত হতে পারেন৷ গুগল ড্রাইভ একটি ক্লাউড-ভিত্তিক স্টোরেজ সিস্টেম যা আপনাকে ইন্টারনেটে ফাইল সংরক্ষণ করতে দেয়। একবার সংরক্ষিত হলে, আপনি আপনার অ্যাকাউন্টে লগ ইন করে যেকোনো ডিভাইস থেকে ফাইলগুলি অ্যাক্সেস করতে পারেন৷
গুগল ড্রাইভের মতো ক্লাউড স্টোরেজ পরিষেবা ব্যবহার করার অনেক সুবিধা রয়েছে। এটি শুধুমাত্র আপনার স্মার্টফোন/কম্পিউটারে কিছু স্টোরেজ স্পেস খালি করতে সাহায্য করে না, বরং এটি একটি দুর্দান্ত ব্যাকআপ বিকল্প হিসেবেও কাজ করে।
আপনি যদি কিছু সময়ের জন্য Google ড্রাইভ ব্যবহার করে থাকেন তবে আপনি হয়তো জানেন যে ক্লাউড-ভিত্তিক পরিষেবা আপনাকে Google ড্রাইভে ফাইল আপলোড বা তৈরি করতে দেয়৷ শুধু তাই নয়, আপনি আপনার সেভ করা ফাইলগুলোও অন্যদের সাথে শেয়ার করতে পারবেন।
ডিফল্টরূপে, আপনি Google ড্রাইভে আপলোড বা তৈরি করা যেকোনো ফাইলের মালিক৷ যাইহোক, এমন সময় আছে যখন আমরা একটি ফাইলের মালিকানা অন্য কাউকে হস্তান্তর করতে চাই।
Google ড্রাইভে একটি ফাইল/ফোল্ডারের মালিকানা পরিবর্তন করার পদক্ষেপ
সুতরাং, আপনি যদি Google ড্রাইভে একটি ফাইলের মালিক পরিবর্তন করার উপায়ও খুঁজছেন, তাহলে আপনি সঠিক গাইডটি পড়ছেন। এই নিবন্ধে, আমরা কীভাবে Google ড্রাইভে একটি ফাইলের মালিক পরিবর্তন করতে হয় সে সম্পর্কে একটি ধাপে ধাপে নির্দেশিকা শেয়ার করতে যাচ্ছি। এর চেক করা যাক.
ধাপ 1. প্রথমত, গুগল ক্রোম ব্রাউজারটি খুলুন এবং গুগল ড্রাইভ হোমপেজে যান।
ধাপ 2. এখন Google Drive-এ, মালিকানা হস্তান্তর করতে ফোল্ডার বা ফাইল নির্বাচন করুন।
তৃতীয় ধাপ। এখন ক্লিক করুন ড্রপ-ডাউন মেনু নীচে দেখানো হিসাবে এবং ক্লিক করুন " শেয়ার করার জন্য "
ধাপ 4. তারপর, একটি বৈধ ইমেইল ঠিকানা লিখুন . একবার যোগ করা হলে, বোতামে ক্লিক করুন। আপনি "।
ধাপ 5. এর পরে, বোতামে ক্লিক করুন " শেয়ারকৃত ”, নীচের স্ক্রিনশটে দেখানো হয়েছে।
ধাপ 6. এখন, আপনি যার মালিকানা হস্তান্তর করছেন তার সাথে সংশ্লিষ্ট ড্রপ-ডাউন বক্সে ক্লিক করুন। এর পর, Option এ ক্লিক করুন "মালিক করুন" .
ধাপ 7. নিশ্চিতকরণ পপ-আপ উইন্ডোতে, বোতামটি ক্লিক করুন " نعم "।
বিজ্ঞপ্তি: একবার আপনি ফাইলের মালিকানা হস্তান্তর করলে, আপনি নিজেই পরিবর্তনগুলি প্রত্যাহার করতে পারবেন না৷ সুতরাং, মালিকানা হস্তান্তর করার আগে দুবার চেক করুন।
এই! আমার কাজ শেষ এইভাবে আপনি গুগল ড্রাইভে একটি ফাইলের মালিক পরিবর্তন করতে পারেন।
সুতরাং, এই নির্দেশিকাটি Google ড্রাইভে একটি ফাইলের মালিক পরিবর্তন করার বিষয়ে। আশা করি এই নিবন্ধটি আপনাকে সাহায্য করেছে! আপনার বন্ধুদের সাথে শেয়ার করুন. আপনার যদি এই বিষয়ে কোন সন্দেহ থাকে তবে নীচের মন্তব্য বাক্সে আমাদের জানান।