Windows 10 এবং Windows 11-এ প্রিন্টারের নাম পরিবর্তন করুন
এই টিউটোরিয়ালটি দেখায় কিভাবে সহজেই অপারেটিং সিস্টেমে প্রিন্টারের নাম পরিবর্তন করা যায় উইন্ডোজ এক্সনমক্স و উইন্ডোজ এক্সনমক্স.
আপনি যখন Windows এ একটি নতুন প্রিন্টার ইনস্টল করেন, তখন এটি স্বয়ংক্রিয়ভাবে প্রিন্টার প্রস্তুতকারকের নাম, সিরিজ এবং/অথবা মডেল নম্বরের উপর ভিত্তি করে একটি নাম নির্ধারণ করে।
এটি ব্যবহারকারীদের জন্য উপযোগী হতে পারে যারা মুদ্রণের সময় সঠিক প্রিন্টার সনাক্ত করতে বর্ণনামূলক তথ্য ব্যবহার করতে চান। যদিও এটি দরকারী, যদি প্রিন্টারের নামটি খুব দীর্ঘ হয়, আপনি এটিকে আরও স্বীকৃত নামে নামকরণ করতে পারেন।
উইন্ডোজে প্রিন্টার পুনঃনামকরণ শুরু করতে, এই পদক্ষেপগুলি অনুসরণ করুন:
Windows 10 এবং 11 প্রিন্টার পুনঃনামকরণ করুন
সেটিংস অ্যাপ ব্যবহার করে একটি প্রিন্টারের নাম পরিবর্তন করতে, নিম্নলিখিত পদক্ষেপগুলি ব্যবহার করুন:
ক্লিক শুরু করুন নীচের বাম কোণে, তারপর খুলুন সেটিংস.
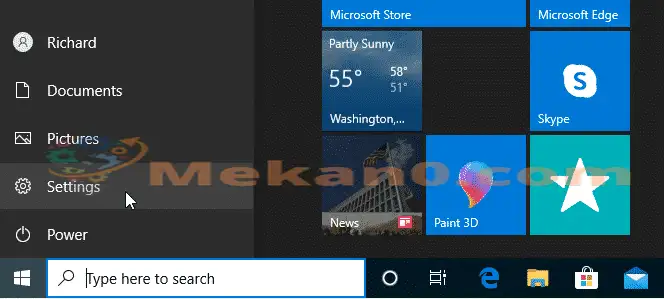
সেটিংস ফলকে, আলতো চাপুন৷ ডিভাইস এবং যান প্রিন্টার এবং স্ক্যানার.
"বিভাগের" মধ্যে প্রিন্টার এবং স্ক্যানার প্রিন্টার নির্বাচন করুন এবং বোতামটি ক্লিক করুন। পরিচালনা করা" .
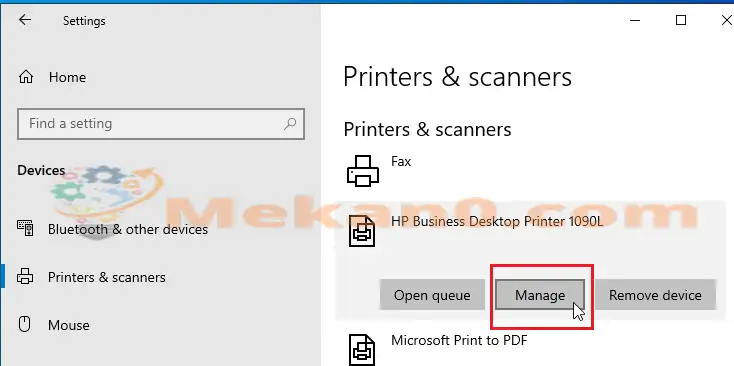
যখন আপনি পরিচালনা ক্লিক করুন, প্রিন্টার সেটিংস এবং বৈশিষ্ট্য ফলক খুলবে।
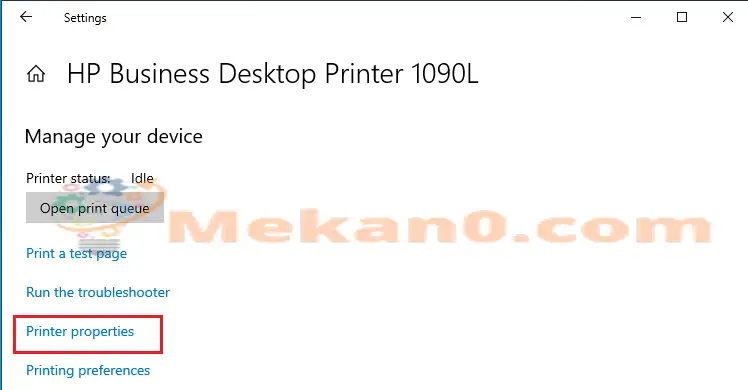
যখন এটি খোলে, সাধারণ পৃষ্ঠায় যান এবং সেখানে প্রিন্টারের নাম পরিবর্তন করুন।
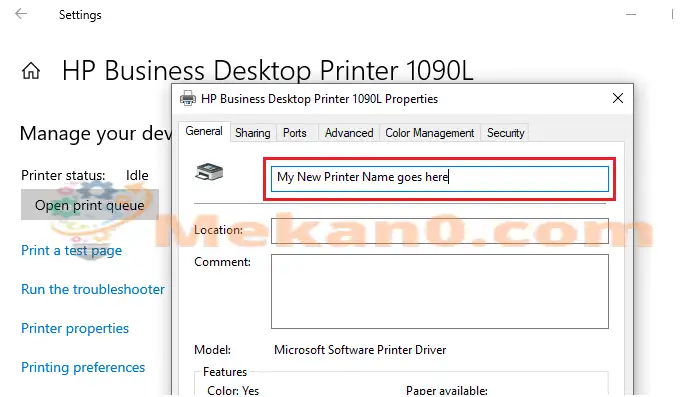
প্রিন্টার পুনঃনামকরণ করার পরে, কেবল টাইপ করুন " প্রয়োগ করা" এবং "OKশেষ করা.
এইভাবে উইন্ডোজ প্রিন্টারের নাম পরিবর্তন করতে হয়। উপরের ধাপগুলি সম্পূর্ণ করার পরে, আপনার প্রিন্টারে আপনার নির্দিষ্ট করা নতুন নাম থাকা উচিত।
এটাই!
উপসংহার:
এই পোস্টটি আপনাকে দেখিয়েছে কিভাবে সহজেই একটি উইন্ডোজ প্রিন্টারের নাম পরিবর্তন করতে হয়। আপনি যদি উপরে কোন ত্রুটি খুঁজে পান, নীচের মন্তব্য ফর্ম ব্যবহার করুন










নাম এন্ডারন
Manfred Seehagel থেকে এরিকা Seehagellos