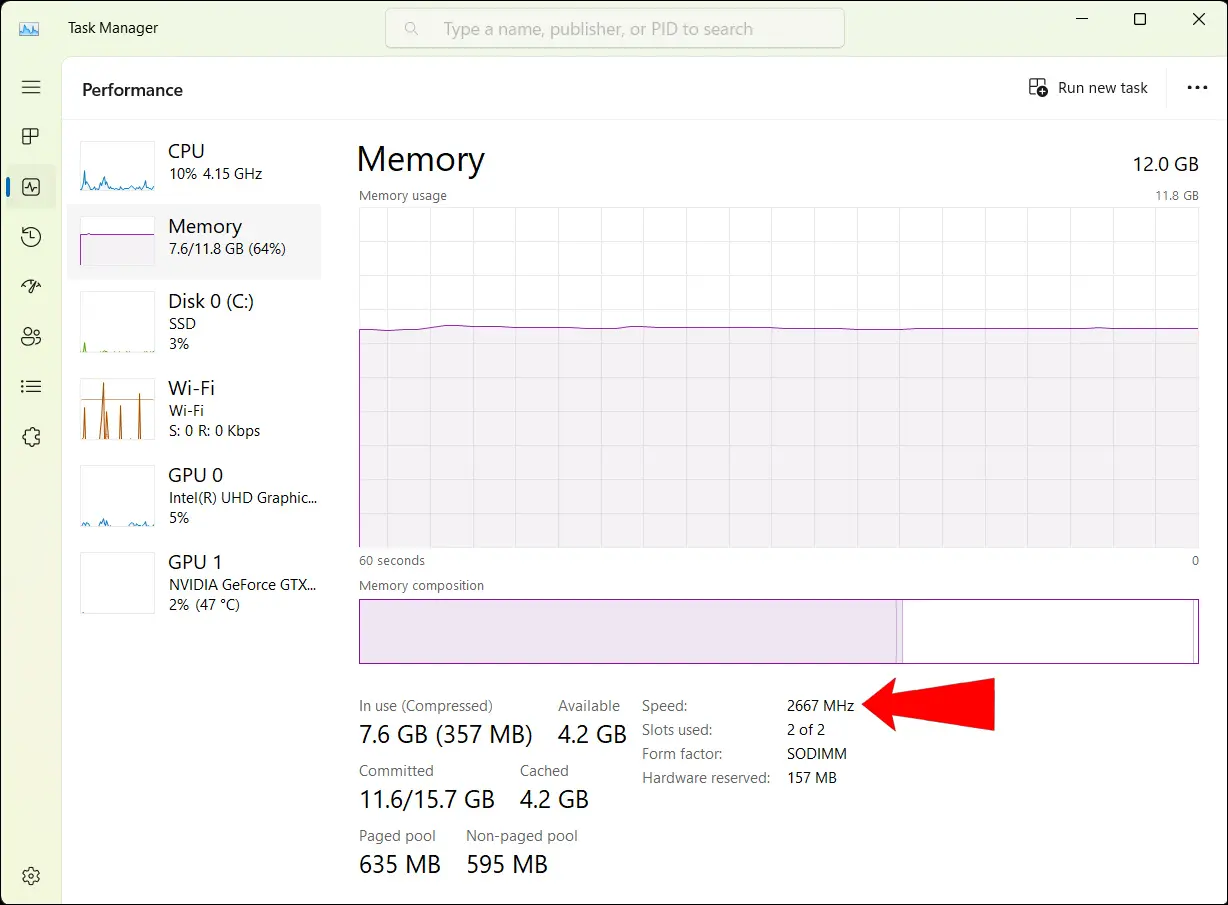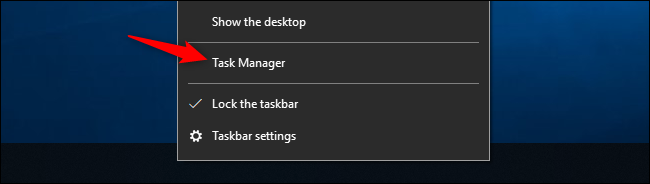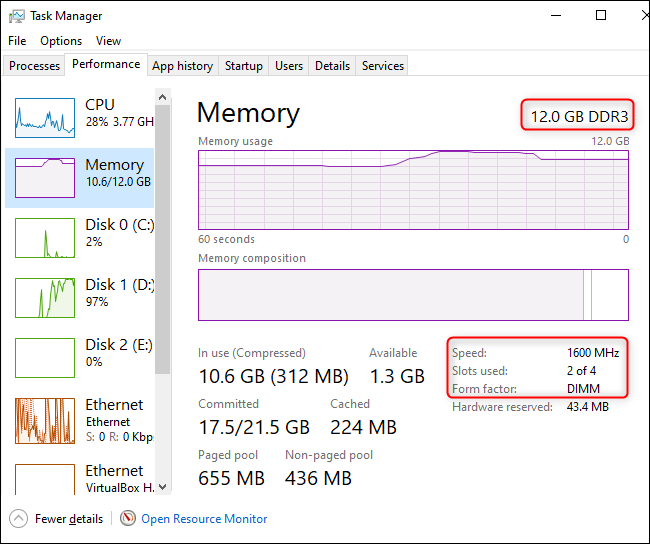কিভাবে আপনার RAM এর গতি পরীক্ষা করবেন:
আপনার কম্পিউটার কত দ্রুত স্থানীয় মেমরি অ্যাক্সেস করতে পারে তা দেখতে আপনার RAM এর গতি পরীক্ষা করা কার্যকর হতে পারে। যদিও এটি আপনার কম্পিউটারের কর্মক্ষমতার জন্য সবচেয়ে গুরুত্বপূর্ণ ফ্যাক্টর নয়, তবুও এটি দরকারী তথ্য।
উইন্ডোজ 11 এ কীভাবে RAM এর গতি পরীক্ষা করবেন
আপনার Windows 11 কম্পিউটারে RAM এর গতি পরীক্ষা করতে, টাস্ক ম্যানেজার খুলে শুরু করুন। আপনি দ্রুত Ctrl + Shift + Esc কী টিপে টাস্ক ম্যানেজার চালু করতে পারেন। আপনি টাস্কবারে একটি খালি জায়গায় ডান-ক্লিক করতে পারেন এবং টাস্ক ম্যানেজার নির্বাচন করতে পারেন।
এখন, বাম সাইডবারে পারফরম্যান্স ট্যাবে ক্লিক করুন। এটি একটি বাক্সে একটি squiggly লাইন আছে.
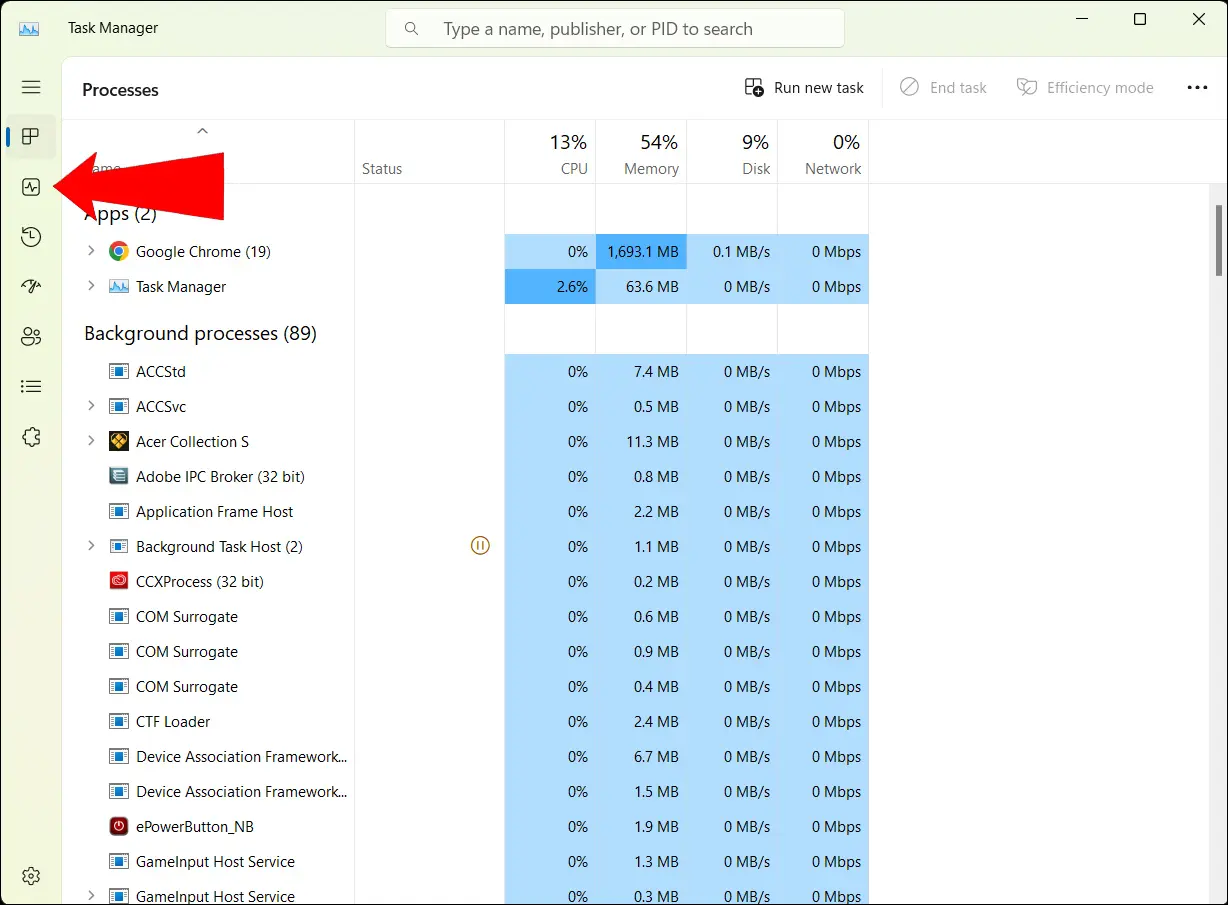
আপনি যখন করবেন, তখন আপনি আপনার CPU, মেমরি, ডিস্ক, Wi-Fi এবং GPU-এর কার্যক্ষমতা দেখানো একটি তালিকা দেখতে পাবেন। আপনার RAM এর গতির পাশাপাশি অন্যান্য বিবরণ দেখতে মেমরিতে ক্লিক করুন।
নীচে ডানদিকে, আপনি "গতি" লেবেলযুক্ত একটি লাইন দেখতে পাবেন: এটি আপনার RAM এর গতি।
আপনি এখানে থাকাকালীন, আপনি মেমরি-সম্পর্কিত কিছু অন্যান্য পরিসংখ্যানও দেখতে পারেন। এখানে অনেক দরকারী তথ্য রয়েছে, যেমন: মেমরি ব্যবহৃত এবং উপলব্ধ মেমরি , আপনার বরাদ্দ করা মেমরির পরিমাণ, ক্যাশে করা মেমরির পরিমাণ এবং আরও অনেক কিছু।
উইন্ডোজ 10 এ কীভাবে RAM এর গতি পরীক্ষা করবেন
Windows 10 এ, টাস্ক ম্যানেজার খুলুন RAM এর গতি পরীক্ষা করতে। এটি চালু করতে Ctrl + Shift + Esc টিপুন, বা টাস্কবারে ডান-ক্লিক করুন এবং টাস্ক ম্যানেজার নির্বাচন করুন।
টাস্ক ম্যানেজার উইন্ডোর উপরের পারফরম্যান্স ট্যাবে ক্লিক করুন। (যদি আপনি এটি দেখতে না পান, উইন্ডোর নীচে "আরো বিশদ বিবরণ" ক্লিক করুন৷)
বাম দিকে, আপনার কম্পিউটারের মেমরি পরিসংখ্যান সম্পর্কিত তথ্য দেখতে মেমরিতে ক্লিক করুন। উইন্ডোর নীচের ডানদিকে, আপনি "গতি" লেখা একটি লাইন দেখতে পাবেন: এটি আপনার RAM এর গতি।
Windows 11-এর মতো, এখানে আপনি গুরুত্বপূর্ণ তথ্যের অতিরিক্ত বিট পাবেন, যার মধ্যে আপনার কম্পিউটারে কত RAM আছে এবং কতগুলি RAM স্লট পূর্ণ।
RAM এর গতি কেন গুরুত্বপূর্ণ?
আপনার RAM যত দ্রুত, আপনার কম্পিউটার তত দ্রুত আপনার কম্পিউটারের স্থানীয় মেমরিতে সংরক্ষিত ডেটা অ্যাক্সেস করতে পারে। যাইহোক, আপনার কম্পিউটারের কর্মক্ষমতার জন্য আরও গুরুত্বপূর্ণ অন্যান্য কারণ রয়েছে, যেমন RAM সময় এবং RAM টাইপ এবং ভলিউম র্যাম .
এই সমস্ত দিক একসাথে কাজ করে। যে বলে, কম্পিউটারের জন্য একটি ভাল নিয়ম হল যে সংখ্যা যত বেশি হবে তত ভাল। এই ক্ষেত্রে, আপনার RAM যত দ্রুত, আপনার কম্পিউটার তত ভাল কার্য সম্পাদন করবে।
এছাড়াও, মনে রাখবেন যে র্যামের গতির ক্ষেত্রে আয় হ্রাস পাচ্ছে: আপনার RAM এর গতি দ্বিগুণ বা তিনগুণ করা আপনার কম্পিউটারের কর্মক্ষমতা আনুপাতিকভাবে বৃদ্ধি করে না। এটি অবশ্যই একটি উন্নতি করে, তবে এক থেকে এক অনুপাতের মধ্যে নয়।
আপনার কম্পিউটারের কর্মক্ষমতা বাড়াতে আপনার কি আপনার RAM এর গতি বাড়াতে হবে?
আপনার কম্পিউটারের কর্মক্ষমতা বাড়াতে হলে আরও বেশি র্যাম পাওয়া ভালো, বা RAM অ্যাপ্লিকেশন ব্যবহারের পরিমাণ হ্রাস করুন , অথবা সরাসরি আপগ্রেড অথবা RAM স্ট্রিপগুলি প্রতিস্থাপন করুন .

ব্যক্তিগত কম্পিউটার জটিল মেশিন। সাধারণভাবে, একটি উপাদান বাধা হতে পারে - গেমগুলির জন্য, উদাহরণস্বরূপ, GPU এর গতি RAM এর গতির চেয়ে বেশি গুরুত্বপূর্ণ হবে। যদিও দ্রুত RAM অবশ্যই ভাল, আপনি অনেক কাজের চাপে RAM গতির আপগ্রেড থেকে উল্লেখযোগ্য উন্নতি নাও দেখতে পারেন এবং CPU, GPU, বা SSD এর মতো আপগ্রেড করার উপাদানগুলিতে বিনিয়োগ করা ভাল হতে পারে।