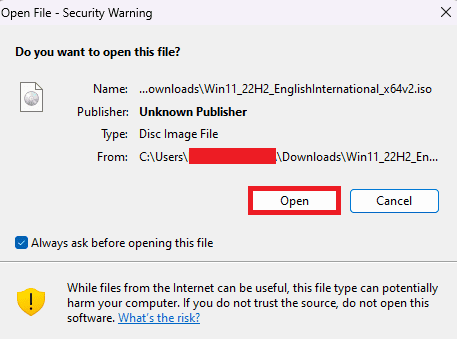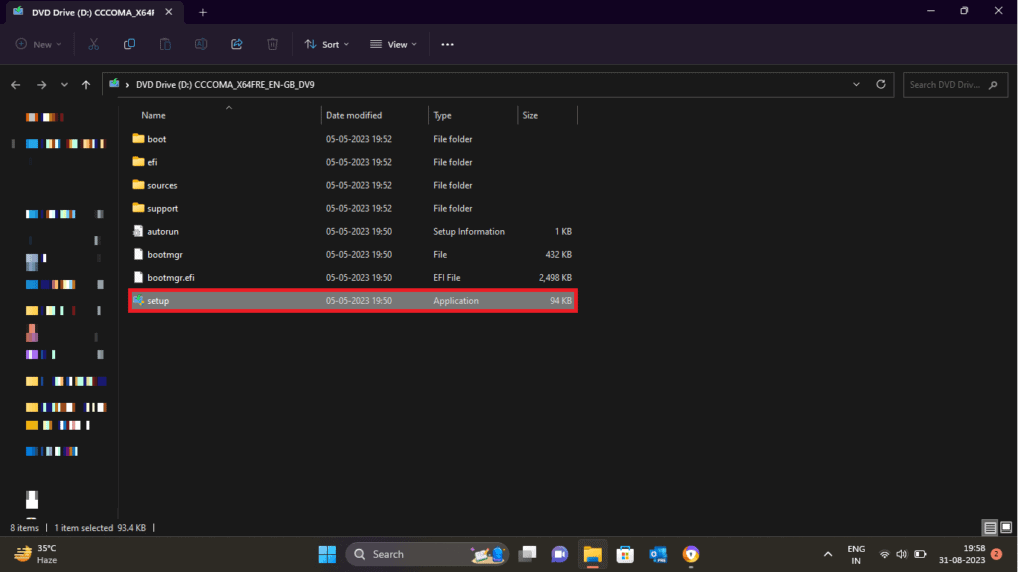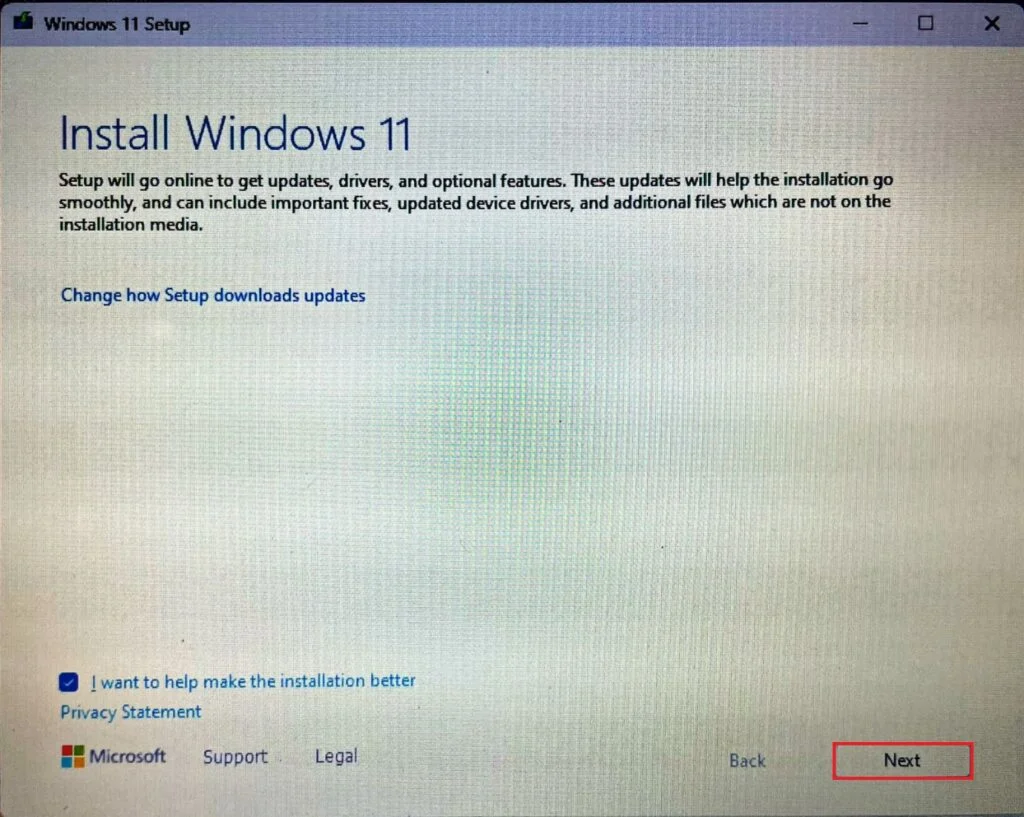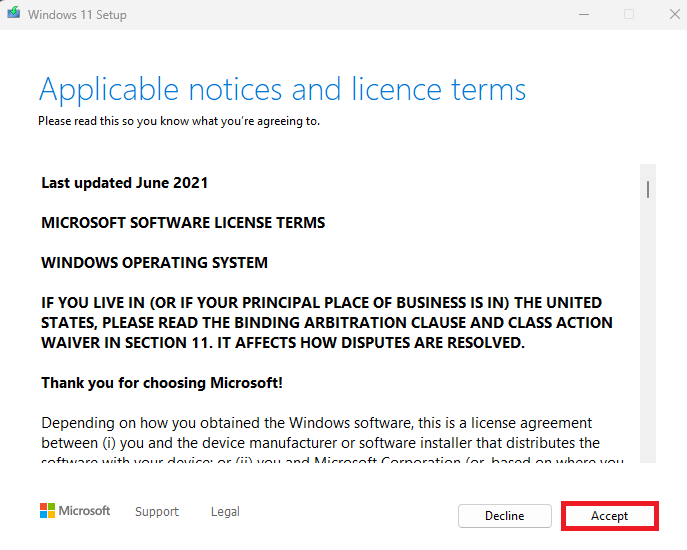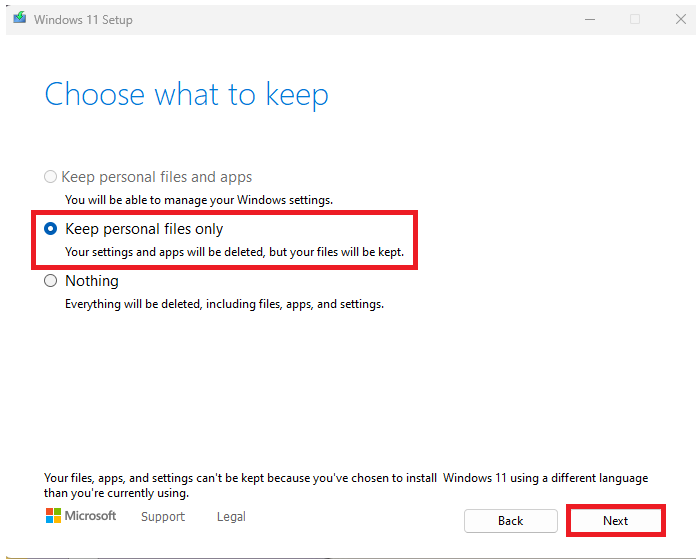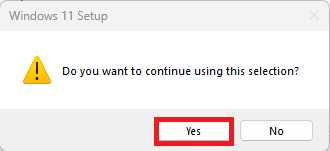কিভাবে ইউএসবি ড্রাইভ ছাড়াই উইন্ডোজ 11 ইনস্টল পরিষ্কার করবেন: আপনি যদি কিছু সময়ের জন্য উইন্ডোজ 11 ব্যবহার করে থাকেন তবে আপনি সময়ের সাথে সাথে লক্ষ্য করেছেন যে অপারেটিং সিস্টেমের কর্মক্ষমতা একাধিক কারণ দ্বারা প্রভাবিত হতে পারে, যেমন অস্থায়ী ফাইল তৈরি করা, অব্যবহৃত প্রোগ্রাম, এবং পুরানো আপডেট. এই প্রসঙ্গে, ভাল কার্যক্ষমতা পুনরুদ্ধার করতে এবং সিস্টেমের গতি উন্নত করতে কখনও কখনও উইন্ডোজ 11 ইনস্টল পরিষ্কার করা প্রয়োজন হয়ে পড়ে।
যদিও অনেকে সিস্টেম পুনরায় ইনস্টল করার জন্য একটি USB ড্রাইভ ব্যবহার করে, এটি একটি USB ড্রাইভ ব্যবহার না করেও করা যেতে পারে। এই নিবন্ধে, আমরা অতিরিক্ত মিডিয়ার প্রয়োজন ছাড়াই উইন্ডোজ 11 পরিষ্কার এবং পুনরায় ইনস্টল করার কার্যকর উপায়গুলি নিয়ে যাব। আমরা আপনাকে সিস্টেমটি প্রস্তুত করার জন্য প্রয়োজনীয় পদক্ষেপগুলির মধ্য দিয়ে হেঁটে যাবো এবং আপনার Windows 11 এর অনুলিপি পুনর্নবীকরণ করতে এবং আপনার কম্পিউটারের কর্মক্ষমতা উন্নত করতে প্রয়োজনীয় ক্রিয়াকলাপগুলি সম্পাদন করব৷ সহজে এবং সুবিধাজনকভাবে আপনার অপারেটিং সিস্টেম উন্নত করার জন্য এই যাত্রা শুরু করা যাক!
শাট ডাউন, বুট আপ, এমনকি বিভিন্ন অ্যাপ্লিকেশন চালানোর সময় আপনার কম্পিউটার সিস্টেম প্রায়ই অনেক সমস্যার সম্মুখীন হয়। অনেক প্রযুক্তি বিশেষজ্ঞ পরামর্শ দেন যে আপনার উইন্ডোজ একটি পরিষ্কার ইনস্টল করা এই সমস্যাগুলি সমাধান করতে পারে। আপনি যদি এমন কেউ হন যিনি একই বিষয়ে টিপস খুঁজছেন, তাহলে আমরা আপনার জন্য একটি সহজ নির্দেশিকা নিয়ে এসেছি যা আপনাকে শেখাবে কিভাবে ইউএসবি ড্রাইভ ছাড়াই উইন্ডোজ 11-এ ক্লিন ইন্সটল করতে হয়। .
উইন্ডোজ 11 ইন্সটল কিভাবে পরিষ্কার করবেন
উইন্ডোজ ক্লিন ইন্সটল করা মানে হার্ড ড্রাইভ অপসারণ করা এবং অপারেটিং সিস্টেমের একটি নতুন কপি প্রয়োগ করা। এই প্রক্রিয়াটি আপনার কম্পিউটারে অপারেটিং সিস্টেমের বিভিন্ন সমস্যা সমাধানে উপযোগী এবং প্রায়ই প্রয়োজন হয় USB ড্রাইভ একটি নতুন অপারেটিং সিস্টেম ডাউনলোড করতে. যাইহোক, যদি আপনার কাছে এক্সটার্নাল ড্রাইভ না থাকে, তাহলে এই গাইডে আমরা আলোচনা করব কিভাবে আপনি USB ড্রাইভ ছাড়াই Windows 11 পিসি পরিষ্কার এবং ইনস্টল করতে পারেন।
বিজ্ঞপ্তি: আপনি যখন উইন্ডোজের একটি পরিষ্কার ইনস্টলেশন সঞ্চালন করেন, তখন এটি লক্ষ্য ড্রাইভের সমস্ত কিছু মুছে ফেলতে পারে, তাই ডেটা ক্ষতি বা অন্যান্য সমস্যার সম্ভাবনা কমাতে গুরুত্বপূর্ণ সতর্কতা অবলম্বন করতে হবে। নিম্নলিখিত পদক্ষেপগুলি সম্পাদন করার আগে আপনাকে অবশ্যই আপনার কম্পিউটার ফাইলগুলি ব্যাক আপ করতে হবে৷
আপনি নিরাপদে Windows 11 এর একটি পরিষ্কার ইনস্টল করার জন্য এই পদক্ষেপগুলি অনুসরণ করতে পারেন:
1. ডাউনলোড করুন Windows 11 ডিস্ক ইমেজ (ISO) অফিসিয়াল মাইক্রোসফ্ট ওয়েবসাইট থেকে।
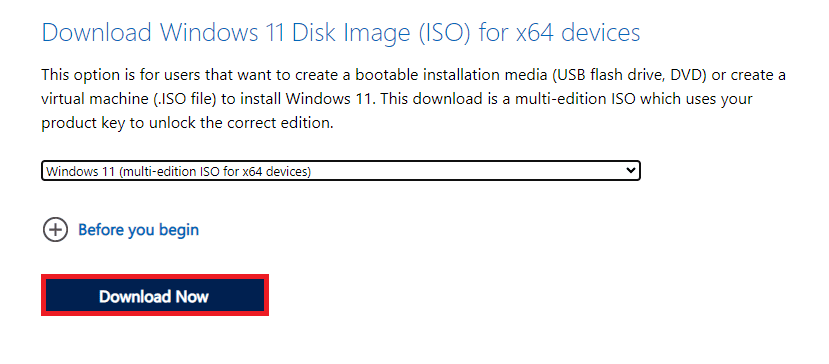
2. টিপুন বিজয় একবার আপনি ফাইলটি ডাউনলোড করুন।
3. টিপুন প্রস্তুতি ফাইলটি ওপেন হয়ে গেলে।
4. টিপুন পরবর্তী পরিষ্কার ইনস্টলেশন প্রক্রিয়া শুরু করতে.
5. টিপুন "গ্রহণযোগ্যতা" অতিরিক্ত পদক্ষেপের জন্য শর্তাবলী গ্রহণ করতে।
6. নির্বাচন করুন শুধুমাত্র ব্যক্তিগত ফাইল আপনার কম্পিউটারে ফাইল রাখতে এবং বাকি অ্যাপ্লিকেশন এবং সেটিংস মুছে ফেলুন।
বিজ্ঞপ্তি: আপনি যদি আপনার ডিভাইস থেকে সবকিছু মুছে ফেলতে চান, তাহলে আপনি সমস্ত ফাইল, অ্যাপ এবং সেটিংস সহ সবকিছু মুছে ফেলার জন্য কেউ নাও নির্বাচন করতে পারেন।
7. টিপুন نعم সেটিং চালিয়ে যেতে
উপসংহারে, একটি USB ড্রাইভ ছাড়া উইন্ডোজ 11 পরিষ্কার ইনস্টল করা সম্ভব এবং কার্যকর। এই নিবন্ধে বর্ণিত পদক্ষেপগুলি অনুসরণ করে, আপনি আপনার অপারেটিং সিস্টেম পুনরায় সক্রিয় করতে পারেন এবং সম্পূর্ণ পুনঃস্থাপন বা অতিরিক্ত মিডিয়া ব্যবহার না করেই এর কার্যক্ষমতা উন্নত করতে পারেন। আপনার সিস্টেমকে সর্বোত্তম রাখতে এই পদ্ধতির সুবিধা নিন এবং একটি মসৃণ এবং আরও দক্ষ Windows 11 অভিজ্ঞতা নিশ্চিত করুন৷
সিস্টেমে কোনো পরিষ্কার বা পরিবর্তন করার আগে গুরুত্বপূর্ণ ফাইলগুলির একটি ব্যাকআপ কপি নিতে মনে রাখবেন। এবং আপনার কম্পিউটারের সর্বোত্তম কার্য সম্পাদন করতে নিরাপত্তা অনুশীলন এবং নিয়মিত সিস্টেম রক্ষণাবেক্ষণ অনুসরণ করা চালিয়ে যান। আপনার যদি আরও সাহায্য বা পরামর্শের প্রয়োজন হয়, তাহলে আপনার Windows 11 অপ্টিমাইজেশান লক্ষ্যগুলি অর্জনে সহায়তা করার জন্য অনলাইন সংস্থান এবং ব্যবহারকারী সম্প্রদায়গুলি সর্বদা উপলব্ধ থাকে৷
আমরা আশা করি এই নিবন্ধটি আপনাকে শিখতে সাহায্য করবে উইন্ডোজ 11 এর একটি পরিষ্কার ইনস্টল কিভাবে সম্পাদন করবেন। এই সহায়ক গাইডের জন্য আমাদের ব্লগ পড়তে থাকুন! নীচের মন্তব্য বিভাগে আপনার পরামর্শ এবং প্রশ্ন ছেড়ে নির্দ্বিধায়.