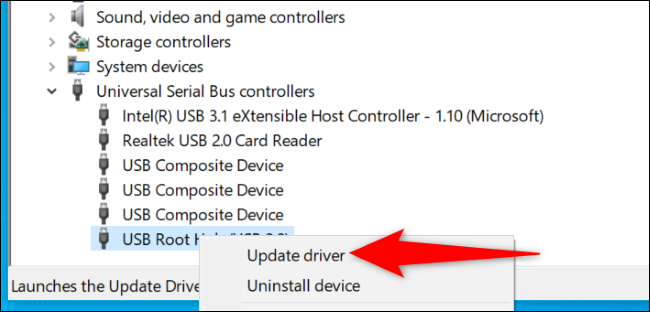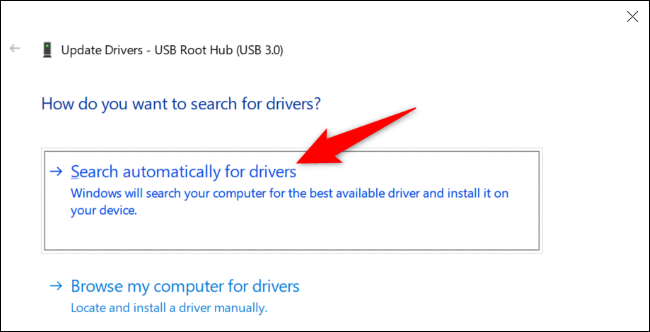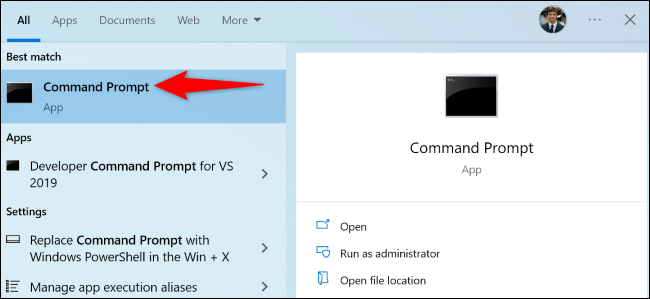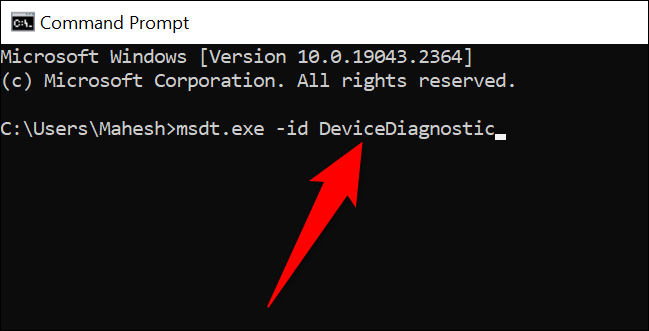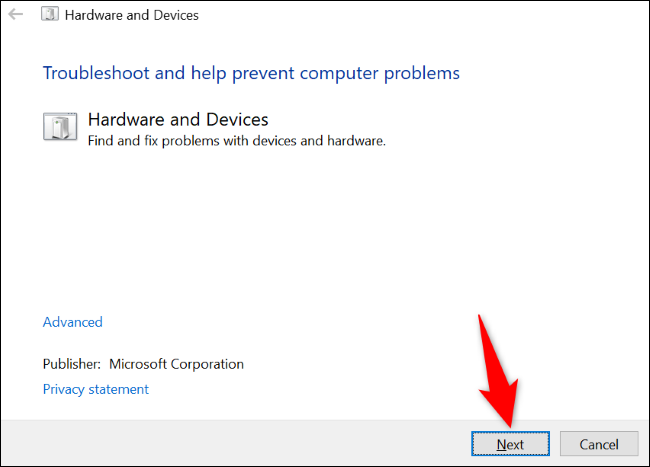উইন্ডোজে ত্রুটি 0x8007045d কীভাবে ঠিক করবেন:
উইন্ডোজ 10 এবং 11 প্রদর্শিত হবে ভুল সংকেত 0x8007045d যখন ফাইল খুঁজে পেতে বা পড়তে অসুবিধা হয়। এটি বিভিন্ন কারণে ঘটতে পারে, তাই আমরা ব্যাখ্যা করব সেগুলি কী এবং কীভাবে আপনি ত্রুটি 0x8007045d ঠিক করতে পারেন৷
উইন্ডোজ ত্রুটি 0x8007045d এর কারণ কি?
সাধারণত, উইন্ডোজে ত্রুটি 0x8007045d প্রদর্শিত হয় যখন একটি চলমান প্রক্রিয়া করতে পারে না একটি ফাইল খুঁজুন বা পড়ুন এটি অ্যাক্সেস করার চেষ্টা করছে। এর মানে হল যে ফাইলটি যেখানে থাকা উচিত সেখানে নেই, বা ফাইলের ডেটা দূষিত।
এটা সম্ভব যে আপনি ফাইল কপি করার সময় বা আপনার এগুলি ব্যবহার করার সময় এই ত্রুটির সম্মুখীন হবেন বাহ্যিক ড্রাইভ . ডিভাইস এবং পিসির মধ্যে দুর্বল সংযোগের কারণে এটি হতে পারে, উদাহরণস্বরূপ। হার্ডওয়্যার এবং সফ্টওয়্যার আইটেমগুলি এই ত্রুটিটিকে ট্রিগার করে তাই প্রথমে সহজ সমাধানগুলি চেষ্টা করুন৷
উইন্ডোজ এরর কোড 0x8007045d সমাধানের উপায়
কিছু সহজ সমাধান রয়েছে যা আপনি আপনার উইন্ডোজ পিসিকে 0x8007045d ত্রুটি থেকে মুক্তি দিতে আবেদন করতে পারেন।
আপনার কম্পিউটার পুনরায় চালু করুন
আপনি যে সহজ সমাধানটি প্রয়োগ করতে পারেন তা হল আপনার কম্পিউটার পুনরায় চালু করা। রিবুট প্রায়ই ছোটখাটো সমস্যা ঠিক করে আপনার সিস্টেমে, ত্রুটি 0x8007045d সহ, যা আপনাকে কোনো সমস্যা ছাড়াই আপনি যা করছেন তা পুনরায় শুরু করতে দেয়।
কাজ করছে এমন উভয় কম্পিউটারই পুনরায় চালু করা সহজ উইন্ডোজ 10 و উইন্ডোজ 11 . আপনার ডিভাইস পুনরায় চালু হলে, আপনার ক্রিয়া সম্পাদন করুন এবং আপনার সমস্যা সমাধান করা উচিত।
আপনার কম্পিউটার আপডেট করুন
আরেকটি সহজ সমাধান যা আপনি আবেদন করতে পারেন উইন্ডোজ 10 আপডেট أو উইন্ডোজ 11 সর্বশেষ সংস্করণে। মাইক্রোসফ্ট নিয়মিত আপডেটগুলি পাঠায় যা সাধারণ উইন্ডোজ সমস্যার সমাধান করে, তাই উপলব্ধ আপডেটগুলি প্রয়োগ করলে ত্রুটি 0x8007045d থেকে মুক্তি পেতে পারে। আপনার কম্পিউটার আপডেট করতে শুধুমাত্র কয়েকটি ক্লিক লাগে এবং এটি বিনামূল্যে।
হার্ড ড্রাইভ, ইউএসবি ড্রাইভ এবং সিডি/ডিভিডি ড্রাইভের সংযোগ পরীক্ষা করুন
আপনি যদি একটি বহিরাগত ড্রাইভ বা ডিস্কে ফাইলগুলি অ্যাক্সেস করার চেষ্টা করার সময় 0x8007045d ত্রুটির সম্মুখীন হন, তা নিশ্চিত করতে পরীক্ষা করুন আপনার কম্পিউটার এই ডিভাইসের সাথে সংযুক্ত আছে তা নিশ্চিত করুন ঢিলা নয়।
উইন্ডোজ ঢিলেঢালা বা ভুলভাবে সংযুক্ত ডিভাইস থেকে ফাইল পড়তে বা অনুলিপি করতে পারে না। ইউএসবি পোর্ট বা সিডি/ডিভিডি ড্রাইভ চেক করুন আপনার ডিভাইস এবং এটি সঠিকভাবে কাজ করছে তা নিশ্চিত করুন। আপনি USB ডিভাইস পোর্ট অদলবদল করে দেখতে পারেন যে এটি সমস্যার সমাধান করে কিনা।
আপনি যে ড্রাইভের মাধ্যমে ফাইলগুলি পরিচালনা করছেন তা আপনার মেশিনে তৈরি করা থাকলে, একটি খারাপ সংযোগের সম্ভাবনা কম এবং সনাক্ত করা এবং ঠিক করা একটি চ্যালেঞ্জ বেশি (বিশেষত একটি ল্যাপটপে)। আপনি যদি সন্দেহ করেন যে ত্রুটি 0x8007045d একটি অভ্যন্তরীণ যোগাযোগের সমস্যা তাহলে আপনার ডিভাইসটিকে একজন পেশাদার প্রযুক্তিবিদের কাছে নিয়ে যাওয়ার কথা বিবেচনা করুন।
আপনার ডিভাইস ড্রাইভার আপডেট করুন
আপনার USB বা CD/DVD রিডার ড্রাইভারগুলি পুরানো হতে পারে, যার ফলে এই ডিভাইসগুলি আপনার কম্পিউটারের সাথে সঠিকভাবে কাজ করে না৷ এই ক্ষেত্রে, এই আইটেমগুলিতে সঞ্চিত ফাইলগুলি পড়ার বা অনুলিপি করার চেষ্টা করার সময় আপনি ত্রুটি কোড 0x8007045d সম্মুখীন হবেন৷
আপনি দ্বারা এই সমস্যা সমাধান করতে পারেন আপনার বিদ্যমান ড্রাইভার আপডেট করুন সর্বশেষ সংস্করণে। উইন্ডোজে তৈরি ডিভাইস ম্যানেজার টুল ব্যবহার করুন আপনার ড্রাইভার আপডেট করতে.
আপনার কম্পিউটারের স্টার্ট মেনু খুলে, ডিভাইস ম্যানেজার সনাক্ত করে প্রক্রিয়াটি শুরু করুন, এবং টুলটি শুরু করুন .
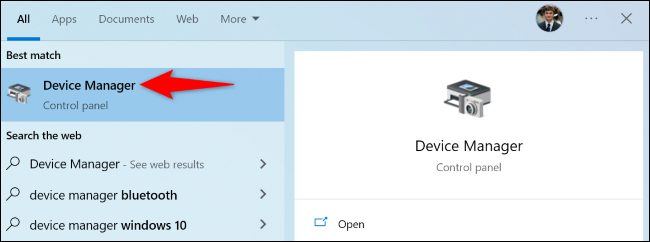
ডিভাইস ম্যানেজারে, আপনার ডিভাইসের বিভাগ প্রসারিত করুন। আমাদের USB ডিভাইসের সমস্যা সমাধানের জন্য আমরা "ইউনিভার্সাল সিরিয়াল বাস কন্ট্রোলার" বিকল্পটি প্রসারিত করব।
তারপরে, প্রসারিত তালিকায় আপনার ডিভাইসে ডান-ক্লিক করুন এবং আপডেট ড্রাইভার সফ্টওয়্যার নির্বাচন করুন।
"ড্রাইভারের জন্য স্বয়ংক্রিয়ভাবে অনুসন্ধান করুন" নির্বাচন করুন।
ডিভাইস ম্যানেজারকে উপলব্ধ ড্রাইভার ইনস্টল করার অনুমতি দিন।
আপনার কম্পিউটারে আপনার ফাইল কপি করুন
আপনি যদি একটি বাহ্যিক স্টোরেজ ডিভাইস থেকে সফ্টওয়্যার ইনস্টল করার চেষ্টা করার সময় "একটি I/O ডিভাইস ত্রুটির কারণে অনুরোধটি কার্যকর করা যায়নি" ত্রুটিটি পেয়ে থাকেন তবে প্রথমে এই প্রোগ্রামের ফাইল কপি করুন আপনার কম্পিউটারের স্থানীয় সঞ্চয়স্থানে এবং তারপরে ইনস্টলারটি চালান। এটি নিশ্চিত করবে যে সংযোগ সমস্যা আপনাকে আপনার অ্যাপ ইনস্টল করতে বাধা দেয় না।
يمكنك উইন্ডোজ ফাইল এক্সপ্লোরার ব্যবহার করুন এক্সটার্নাল স্টোরেজ থেকে আপনার কম্পিউটারের একটি ফোল্ডারে ফাইল কপি করুন। একবার আপনি এটি করার পরে, আপনার ক্রিয়া সম্পাদন করতে স্থানীয়ভাবে উপলব্ধ ফাইলগুলি ব্যবহার করুন।
আপনার ফাইল পুনরায় ডাউনলোড করুন
আপনি ইন্টারনেট থেকে ডাউনলোড করেছেন এমন একটি ফাইলের জন্য ত্রুটি কোড 0x8007045d প্রদর্শিত হলে, ফাইলটি নষ্ট হওয়ার একটি ভাল সম্ভাবনা রয়েছে। এই ঘটতে অনেক কারণ আছে, যেমন ডাউনলোড প্রক্রিয়া নিরবচ্ছিন্ন সাধারণ কারণ.
এই ক্ষেত্রে, ফাইলটিকে এর উত্স ওয়েবসাইট থেকে পুনরায় ডাউনলোড করুন এবং তারপরে নতুন ডাউনলোড করা ফাইলটি ব্যবহার করুন। এটি আপনার সমস্যার সমাধান করা উচিত। যদি সম্ভব হয়, ফাইলে একটি চেকসাম চালান ডাউনলোডের উৎসের সাথে আপস করা হয়নি তা যাচাই করতে।
হার্ডওয়্যার এবং ডিভাইস সমস্যা সমাধানকারী ব্যবহার করুন
উইন্ডোজে বেশ কয়েকটি সমস্যা সমাধানকারী রয়েছে যা আপনাকে অনুমতি দেয় বিভিন্ন কম্পিউটার উপাদানের সমস্যা খুঁজে বের করে এবং সমাধান করে . তাদের মধ্যে একটি হল হার্ডওয়্যার এবং ডিভাইস সমস্যা সমাধানকারী যা আপনাকে আপনার সংযুক্ত ডিভাইসগুলির সমস্যাগুলি সনাক্ত করতে দেয় এবং সেগুলি সমাধান করতে সহায়তা করে৷
আপনি আপনার হার্ডওয়্যার সমস্যার সমাধান করতে এবং ত্রুটি 0x8007045d ঠিক করতে এই টুলটি চালাতে পারেন।
এটি করতে, স্টার্ট মেনু খুলুন, এবং "কমান্ড প্রম্পট" অনুসন্ধান করুন , এবং টুল নির্বাচন করুন।
কমান্ড প্রম্পট উইন্ডোতে, নিম্নলিখিতটি টাইপ করুন এবং এন্টার টিপুন:
msdt.exe -id ডিভাইস ডায়াগনস্টিক
হার্ডওয়্যার এবং ডিভাইস উইন্ডোতে, পরবর্তী নির্বাচন করুন।
আপনার হার্ডওয়্যার সমস্যাগুলি খুঁজে পেতে সমস্যা সমাধানকারীর জন্য অপেক্ষা করুন। যখন একটি সমস্যা পাওয়া যায়, এটি সমাধান করতে অনস্ক্রিন সমাধানগুলি ব্যবহার করুন।
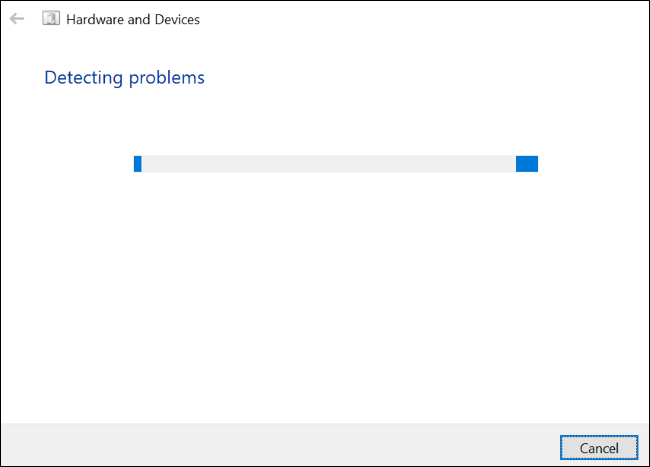
এবং এটাই. উইন্ডোজ ত্রুটি এখন ঠিক করা উচিত 0x8007045d।