গেম আপডেট করার সময় বাষ্প সামগ্রী ফাইল লক ত্রুটি কীভাবে ঠিক করবেন?
কন্টেন্ট ফাইল লক করা উইন্ডোজ স্টিম ব্যবহারকারীদের মধ্যে একটি সাধারণ ত্রুটি। একটি গেম আপডেট করার চেষ্টা করার সময় প্রায়ই এই ত্রুটি ঘটে। কিন্তু ক্ষেত্রে, এই ত্রুটি একটি নির্দিষ্ট খেলার জন্য ঘটে; কারও কারও জন্য, এটি লাইব্রেরির সমস্ত গেমের ক্ষেত্রে ঘটবে। সুতরাং, ক্ষেত্রে নির্বিশেষে, এই সমস্যাটি বিরক্তিকর এবং আপনাকে সর্বশেষ প্যাচগুলিতে আপনার গেম আপডেট করতে বাধা দেবে।
সমস্যাটির মানে হল যে স্টিম গেম ফোল্ডারের ভিতরে স্থানীয় ফাইলগুলি অ্যাক্সেস/পরিবর্তন করতে পারে না। এটি আপনার অ্যান্টিভাইরাস থেকে একটি দূষিত ফাইল সিস্টেমের বিভিন্ন সমস্যার কারণে হতে পারে। তাই এই নিবন্ধে, আমরা সমস্যার সমাধান প্রদান করব। এই সংশোধনগুলি সঠিকভাবে অনুসরণ করা হলে কিছুই লুণ্ঠন করে না। চল শুরু করি.
বাষ্পে বিষয়বস্তু ফাইল লক ত্রুটি ঠিক করার শীর্ষ 5 উপায়:-
ত্রুটি ঠিক করতে এই সংশোধনগুলি একের পর এক অনুসরণ করুন "স্টিম কন্টেন্ট ফাইল লক করা হয়েছে"।
ফিক্স 1: প্রশাসক হিসাবে স্টিম চালান
- সুতরাং, প্রশাসক হিসাবে স্টিম চালানো প্রোগ্রামটিতে কিছু হারানো সুবিধা দেবে। চল এটা করি,
- একটি শর্টকাট ডান ক্লিক করুন বাষ্প , এবং ক্লিক করুন বৈশিষ্ট্য।
- ট্যাবের নিচে সামঞ্জস্য ”, একটি চেক মার্ক রাখুন "প্রশাসক হিসাবে এই প্রোগ্রামটি চালান"।
- ক্লিক করুন আবেদন এবং টিপুন ঠিক আছে.
- অন্যথায়, আপনি স্টার্ট ক্লিক করতে পারেন এবং অনুসন্ধান করতে পারেন বাষ্প, এটিতে ডান ক্লিক করুন এবং নির্বাচন করুন "প্রশাসক হিসাবে চালান" , কিন্তু এটি একটি এককালীন প্রশাসক হিসাবে কাজ করে৷
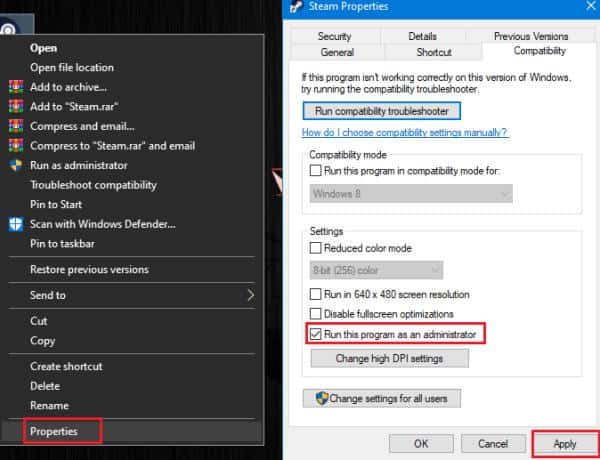
6.) এখন Steam ওপেন করে গেম আপডেট করার চেষ্টা করুন। যদি এই ফিক্সটি কাজ না করে, তাহলে আপনি পরবর্তী ফিক্সে যেতে পারেন।
ফিক্স 2: স্থানীয় ফাইলগুলির অখণ্ডতা পরীক্ষা করুন
এখন গেম ফাইলগুলি বাহ্যিকভাবে পরিবর্তিত হতে পারে, উদাহরণস্বরূপ ম্যালওয়্যার বা অ্যান্টিভাইরাস সফ্টওয়্যারের কারণে৷ এবং তারপর আমরা তার সততা পরীক্ষা করতে হবে. স্থানীয় গেম ফাইলের অখণ্ডতা পরীক্ষা করতে,
- 1.) খোলা বাষ্প, এবং খুলুন লাইব্রেরি।
- 2.) এখন গেমটিতে ডান ক্লিক করুন এবং ক্লিক করুন বৈশিষ্ট্য।
- 3.) ট্যাবের নিচে স্থানীয় ফাইল " , ক্লিক "স্থানীয় ফাইলগুলি পরীক্ষা করুন"।
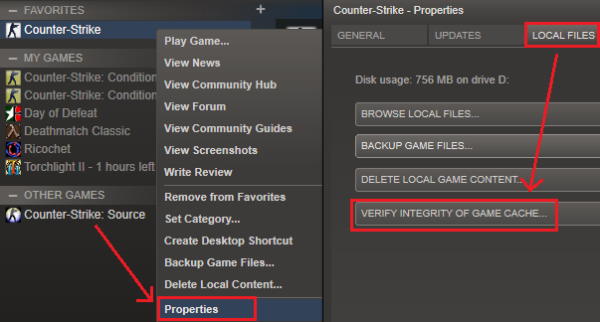
যেহেতু এটি সার্ভারে থাকা ফাইলগুলির সাথে আপনার স্থানীয় ফাইলগুলির তুলনা করে যে কোনও দূষিত ফাইলগুলিকে ঠিক বা মেরামত করবে, তাই এটি সম্পূর্ণ হতে দিন৷ হয়ে গেলে, গেমটি আপডেট করার চেষ্টা করুন এবং ত্রুটিটি আবার ঘটে কিনা তা পরীক্ষা করুন।
ফিক্স 3: স্টিম ফ্লো কনফিগারেশন
স্টিম ক্যাশে ফাইলগুলি সাফ করা কোনও অপ্রয়োজনীয় ফাইল মুছে ফেলবে এবং আশা করি, সমস্যাটি সমাধান করা হবে। তাই, স্টিম ক্যাশে ফ্লাশ করতে, এই ধাপগুলি অনুসরণ করুন।
প্রথমে, খুলুন চালান টিপে উইন্ডোজ কী و R একই সময়ে। বিকল্পভাবে, আপনি স্টার্ট মেনুতে ডান-ক্লিক করতে পারেন (অথবা একই সময়ে Windows এবং X কী টিপুন) এবং মেনু থেকে Run-এ ক্লিক করুন।
1.) এখন লিখ steam://flushconfig এবং টিপুন এন্টার
2.) এটিকে এখন চলতে দিন এবং স্টিম প্রথমে নিজেকে আপডেট করা শুরু করবে।
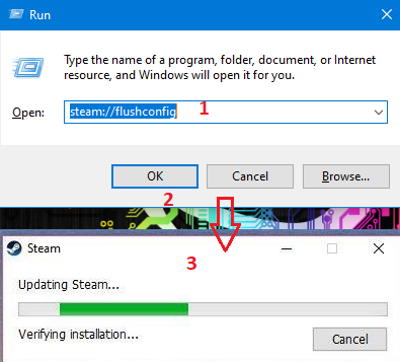
একবার এটি হয়ে গেলে, কন্টেন্ট ফাইল লক ত্রুটি পপ আপ না করে আপনি গেমটি আপডেট করতে পারেন কিনা তা পরীক্ষা করুন।
ফিক্স 4: ত্রুটির জন্য ডিস্ক পরীক্ষা করুন
হার্ড ডিস্ক (HDD) এর সাথে কিছু সমস্যা থাকলে, এটি "কন্টেন্ট ফাইল লক" ত্রুটি দেখা দিতে পারে। সুতরাং, আপনার হার্ড ড্রাইভে ত্রুটিগুলি স্ক্যান করতে এবং ঠিক করতে, আপনি উইন্ডোতে অন্তর্নির্মিত টুলটি ব্যবহার করতে পারেন এবং কোনও তৃতীয় পক্ষের সরঞ্জামের প্রয়োজন নেই৷ সমস্যাটি পরীক্ষা এবং সমাধান করতে এই পদক্ষেপগুলি অনুসরণ করুন:
1.) প্রথমে Start-এ রাইট ক্লিক করে ওপেন করুন cmd কমান্ড একজন প্রশাসক হিসাবে। বিকল্পভাবে, আপনি বর্গক্ষেত্র ব্যবহার করতে পারেন কর্মসংস্থান বক্সে cmd লিখে এন্টার চাপুন।
2.) এখন cmd-এ টাইপ করুন এসএফসি / স্ক্যানউ , এবং এন্টার টিপুন।
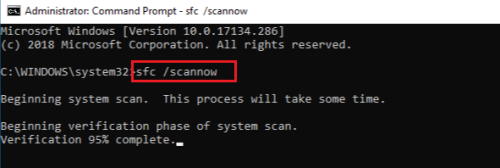
3.) এটি সম্পূর্ণ হতে দিন কারণ এই প্রক্রিয়াটি ড্রাইভের আকারের উপর নির্ভর করে কয়েক মিনিট সময় নেবে।
একবার এই পর্যায়টি সম্পূর্ণ হয়ে গেলে, আপনি মেরামতের পদক্ষেপ 1, 2 এবং 3 আবার চালাতে পারেন শুধুমাত্র ক্ষেত্রে এবং সমস্যাটি সমাধান হয়েছে কিনা তা পরীক্ষা করতে পারেন।
ফিক্স 5: অ্যান্টিভাইরাস ফোল্ডারে নিয়ন্ত্রিত অ্যাক্সেস অক্ষম করুন
আপনার অ্যান্টিভাইরাস এই ত্রুটির কারণ হতে পারে. অতএব, আমাদেরকে সাময়িকভাবে অ্যান্টিভাইরাস নিষ্ক্রিয় করতে হবে এবং এটি কাজ করে কিনা তা পরীক্ষা করতে হবে। যদিও আপনি যে সফটওয়্যার ব্যবহার করছেন তার উপর ভিত্তি করে পদ্ধতি পরিবর্তন হবে।
কিন্তু মূলত, আপনি আইকনে, টাস্কবারে ডান-ক্লিক করে এবং ডিজেবল প্রোটেকশনে ক্লিক করে, রিয়েল-টাইম সুরক্ষা অক্ষম করে বা এমনকি প্রস্থান করে অক্ষম করতে পারেন। একবার আপনি এটি করলে, স্টিমে যান এবং গেমটি আপডেট করার চেষ্টা করুন।
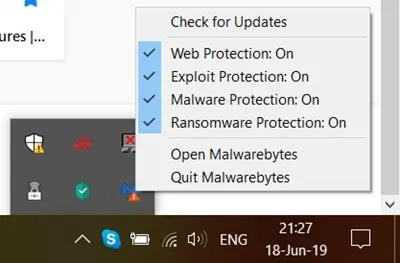
সুতরাং, উইন্ডোজ 10-এ একটি নিয়ন্ত্রিত ফোল্ডার অ্যাক্সেস বিকল্প রয়েছে যাতে র্যানসমওয়্যারকে অনুমতি ছাড়া ফাইলগুলি পরিবর্তন করা থেকে বিরত রাখা যায়। অতএব, আপনি ফোল্ডারে নিয়ন্ত্রিত অ্যাক্সেস সক্ষম করলে, আপনাকে হয় সাময়িকভাবে এটি নিষ্ক্রিয় করতে হবে বা বাদ দেওয়া বা অনুমোদিত অ্যাপ্লিকেশনগুলির তালিকায় বাষ্প যোগ করতে হবে। চল এটা করি,
1.) শুরু ক্লিক করুন, এবং অনুসন্ধান করুন "নিয়ন্ত্রিত", ফলাফল থেকে, আলতো চাপুন ফোল্ডারে নিয়ন্ত্রিত অ্যাক্সেস।
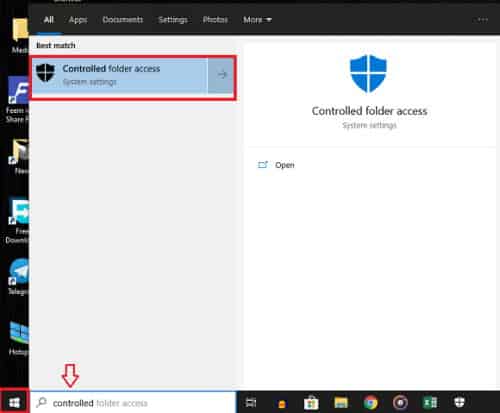
2.) সেটিংস থেকে, আলতো চাপুন একটি অ্যাপকে নিয়ন্ত্রিত ফোল্ডার অ্যাক্সেস করার অনুমতি দিন .
3.) ক্লিক একটি অ্যাপ্লিকেশন যোগ করার অনুমতি দেওয়া হয় এবং সমস্ত অ্যাপ্লিকেশন অ্যাক্সেস করতে নির্বাচন করুন এবং ব্রাউজ করুন।
4.) এখন আপনি যেখানে Steam ইনস্টল করেছেন সেখানে যান এবং নির্বাচন করুন steam.exe.
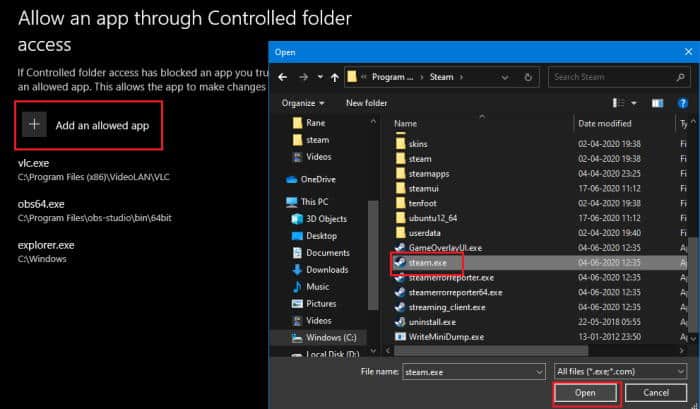
5.) এখন আপনি স্টিম থেকে গেম আপডেট করতে পারেন কিনা তা পরীক্ষা করুন।
বিজ্ঞপ্তি: কখনও কখনও গেম ফোল্ডারের মালিকানা সমস্যা সৃষ্টি করতে পারে। আপনি ফোল্ডারটির মালিকানা নিয়ে এটি ঠিক করতে পারেন। কিন্তু বেশিরভাগ ক্ষেত্রে, এটি একটি বিরল ঘটনা।
6.) গেম ফোল্ডারে যান, এটিতে ডান ক্লিক করুন এবং ক্লিক করুন বৈশিষ্ট্য, এবং ক্লিক করুন নিরাপত্তা এবং ক্লিক করুন উন্নত বিকল্প.
7.) ট্যাব থেকে, আলতো চাপুন মালিক পরিবর্তন আপনি যদি মালিকের অধীনে আপনার নামের পরিবর্তে অন্য নাম দেখতে পান, তাহলে নির্দেশাবলী অনুসরণ করুন এবং ফোল্ডারটির মালিকানা নিন।
8.) এখন আপনার কম্পিউটার পুনরায় চালু করুন, এবং পরীক্ষা করুন.
শেষ কথা
সুতরাং, সংক্ষেপে, এই পদক্ষেপগুলি ছিল যা আপনি বাষ্পে সামগ্রী লক করা ত্রুটিটি ঠিক করার চেষ্টা করতে পারেন। সুতরাং আপনি দেখতে পাচ্ছেন যে এই পদক্ষেপগুলি সহজ এবং কোনও ফাইল বা ডেটা ক্ষতির কারণ হবে না।
যদিও কিছুই কাজ করে না, আপনি গেমটিকে অন্য ফোল্ডারে সরানোর চেষ্টা করতে পারেন বা অন্য জায়গায় গেমটি পুনরায় ইনস্টল করার চেষ্টা করতে পারেন। কিন্তু এর জন্য ব্যান্ডউইথের অতিরিক্ত খরচ প্রয়োজন। যাইহোক, উপরের পদক্ষেপগুলি কোনও সমস্যা ছাড়াই কাজ করা উচিত।









