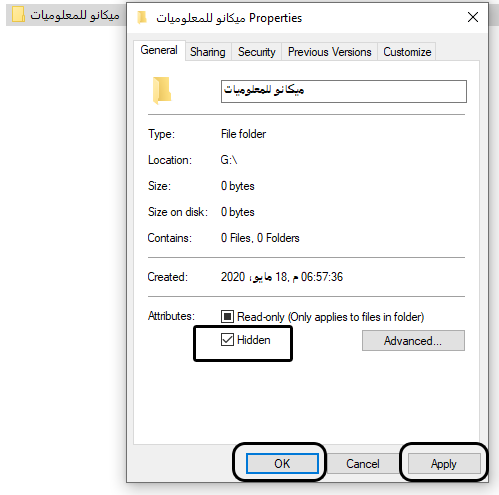উইন্ডোজ 10 8 7 কম্পিউটারে একটি ফাইল কীভাবে লুকাবেন তা এই সহজ নিবন্ধে আমরা ব্যাখ্যা করব কীভাবে উইন্ডোজ 10-এ ফাইলগুলি লুকানো যায়,
প্রিয় পাঠক, আপনার গবেষণার একটি কারণ হল আপনি হয়তো Windows 7 থেকে Windows 10-এ চলে এসেছেন,
এবং উইন্ডোজের পরিচালনা এবং এটির সাথে কীভাবে মোকাবিলা করা যায় তা নিয়ে জিনিসগুলি ভিন্ন, অর্থাৎ, হ্যাঁ যে অপারেটিং সিস্টেম এবং উইন্ডোজের বিভিন্ন সংস্করণগুলির সাথে কাজ করার ক্ষেত্রে খুব বেশি পার্থক্য নেই, কিছু বৈশিষ্ট্য ব্যাখ্যা করা এবং সরলীকরণ করা দরকার, এবং এখানে এটি নিবন্ধটি আমরা আপনার জন্য একটি সহজ ব্যাখ্যা নিয়ে এসেছি যা আপনাকে উইন্ডোজ 10 এবং উন্মোচিত ফাইলগুলি লুকাতে সক্ষম করে,
এর জন্য আপনার অনুসন্ধানের কারণগুলি সম্পর্কে আমরা বেশি কথা বলব না, কারণ আমরা জানি যে মাইক্রোসফ্ট উইন্ডোজ 10-এ ইন্টারফেস, ডিজাইন এবং বৈশিষ্ট্যগুলির মাধ্যমে যে পরিবর্তনগুলি করেছে তার জন্য অনেকেই অনুসন্ধান করছেন, আসুন একটি সহজ ব্যাখ্যা করি,
উইন্ডোজ 10 এ ফাইল লুকান
- ফাইল বা আপনি যে ফাইলটি লুকাতে চান সেই পার্টিশনে যান
- ডান মাউস বোতাম দিয়ে এটিতে ক্লিক করুন, এবং তারপর বৈশিষ্ট্য নির্বাচন করুন
- এই উইন্ডোর নীচে জেনারেল নামে একটি ট্যাব আসবে, আপনি হিডেন নামে একটি হাইডিং অপশন পাবেন
- এটির সামনের বৃত্তটিতে ক্লিক করে এই বিকল্পটি সক্রিয় করুন
- Apply এ ক্লিক করুন, তারপর Ok এ ক্লিক করুন
- চাপার পরে, ফাইলটি অদৃশ্য হয়ে যাবে
এই ছবিতে দেখানো হয়েছে
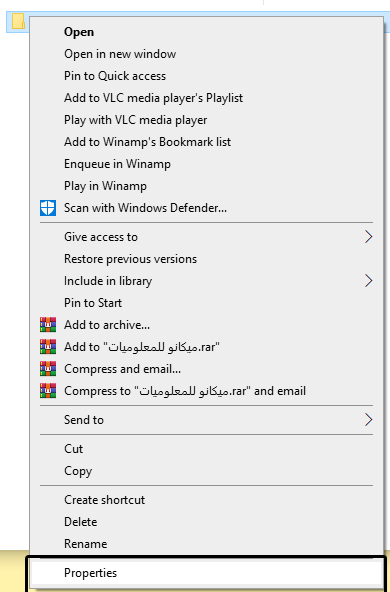
এই পদ্ধতিটি উইন্ডোজের সমস্ত সংস্করণে কাজ করে, এটি উইন্ডোজ 7 এর সংস্করণ বা উইন্ডোজ 8 এর সংস্করণ বা উইন্ডোজ 10 এর সংস্করণ, তবে উইন্ডোজ এক্সপির সংস্করণটি আমি জানি না কারণ আমি পরীক্ষা করার জন্য উইন্ডোজ এক্সপি ইনস্টলার নই। এটি এবং তারপর সুবিধা দিন, আমি তখন জানতাম যে আমি উইন্ডোজ এক্সপি চালাচ্ছি, কিন্তু আমি উইন্ডোজ 7 এর মুক্তির পর থেকে ব্যবহার করি,
উইন্ডোজে লুকানো ফাইল দেখানোর ব্যাখ্যা
- যে পার্টিতে আপনি লুকানো ফাইল দেখাতে চান সেখানে যান
- এবং তারপর উইন্ডোজ 10-এ শীর্ষে ভিউ শব্দটিতে ক্লিক করুন
- এবং হিডেন আইটেম শব্দের পাশের বক্সে ক্লিক করুন
- ক্লিক করার পর এই জায়গায় যেকোন লুকানো ফাইল দেখা যাবে

এখানে, আমার প্রিয় বিস্ময়কর, ব্যাখ্যা শেষ। আপনি যদি কোন সমস্যার সম্মুখীন হন বা কোন প্রশ্ন থাকে, তাহলে অনুগ্রহ করে কমেন্টে জানান এবং আমরা সর্বদা আপনার সেবায় আছি। নিচের বোতামের মাধ্যমে সামাজিক যোগাযোগ মাধ্যমে নিবন্ধটি শেয়ার করতে ভুলবেন না।