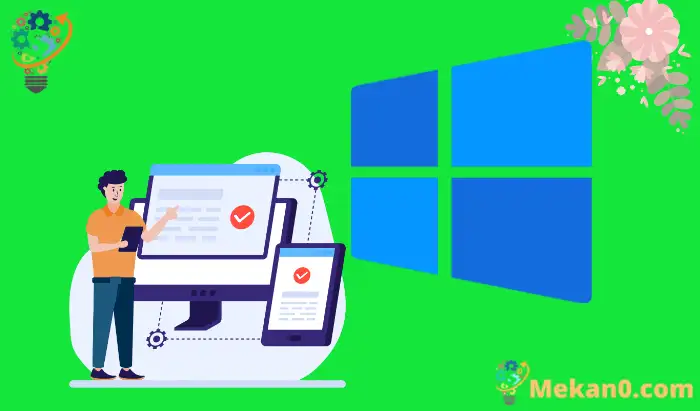Microsoft আনুষ্ঠানিকভাবে 11ই অক্টোবর 2021-এ Windows 11 লঞ্চ করেছে৷ লোকেরা Windows XNUMX এর লঞ্চের আগে থেকেই প্রয়োজনীয়তা নিয়ে আলোচনায় ব্যস্ত, কারণ Microsoft এই সময় কঠোর এবং দাবি করেছিল৷ আপনি পারেন প্রতিপাদন ম্যানুয়ালি থেকে উইন্ডোজ 11 সামঞ্জস্যপূর্ণ আপনার কম্পিউটারের সাথে।
আপনার সিস্টেম কনফিগারেশন জানা থাকলে আপনার কম্পিউটার Windows 11 দ্বারা সমর্থিত কিনা তা জানা সহজ করে তোলে। উপরন্তু, গাইড আপনাকে ম্যানুয়ালি Windows 11 এর সাথে সামঞ্জস্যতা পরীক্ষা করতে সাহায্য করতে পারে। সামঞ্জস্য পরীক্ষা করার এই পদ্ধতিটি কার্যকর হতে পারে যদি আপনি পিসি হেলথ চেক নামক কম্প্যাটিবিলিটি চেকার অ্যাপটি ব্যবহার করতে স্বাচ্ছন্দ্যবোধ করেন না।
কিভাবে উইন্ডোজ 11 সামঞ্জস্য পরীক্ষা করবেন?
Windows 11 সামঞ্জস্যতা পরীক্ষা করতে, আপনি নীচে তালিকাভুক্ত ন্যূনতম সিস্টেম প্রয়োজনীয়তাগুলি এক এক করে দেখতে পারেন এবং আপনার Windows PC এর কনফিগারেশনের উপর ভিত্তি করে তাদের সামঞ্জস্যতা পরীক্ষা করতে পারেন।
নিরাময়কারী
আপনার প্রয়োজন একটি সামঞ্জস্যপূর্ণ 64-বিট প্রসেসর বা সিস্টেম অন এ চিপ (SoC) যার এক বা একাধিক কোর এবং 1GHz বা দ্রুত। প্রসেসরটি 3 থেকে 4 বছর বয়সী হলে, এটি উইন্ডোজ 11-এর সাথে সামঞ্জস্যপূর্ণ হবে। তবে, আপনি প্রথমে প্রসেসরের বিবরণ পরীক্ষা করে দেখতে পারেন যে এটিতে উপরের কনফিগারেশন আছে কিনা।
আপনি সেটিংস অ্যাপে আপনার প্রসেসর সম্পর্কে বিশদ বিবরণ পেতে পারেন।
সেটিংস অ্যাপ খুলতে Windows Key + I টিপুন এবং সেটিংস মেনু থেকে সিস্টেমে যান। এখন, ডান প্যানেল থেকে, About এ ক্লিক করুন।
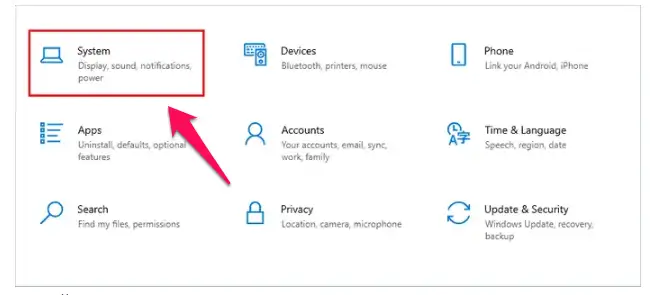
ডিভাইসের স্পেসিফিকেশনের অধীনে, "প্রসেসর" খুঁজুন এবং এর পাশের বিশদটি পরীক্ষা করুন।
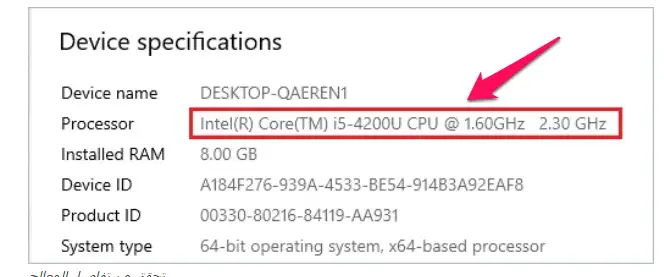
একবার আপনার কাছে বিশদটি হয়ে গেলে, প্রসেসরটি Windows 11 এর সাথে সামঞ্জস্যপূর্ণ কিনা তা পরীক্ষা করার জন্য আপনি অফিসিয়াল উত্স অনুসন্ধান করতে পারেন। আপনি Microsoft ডকুমেন্টেশনে সমর্থিত প্রসেসরের সমস্ত বিবরণ খুঁজে পেতে পারেন।
কিছু সাধারণ প্রসেসর ডকুমেন্টেশন নীচে তালিকাভুক্ত করা হয়েছে.
Windows 11 ইন্টেল প্রসেসরের জন্য সমর্থন
Windows 11 AMD প্রসেসর সমর্থন করে
আপনি প্রস্তুতকারকের ওয়েবসাইটে সামঞ্জস্যপূর্ণ প্রসেসর সম্পর্কে বিস্তারিত জানতে পারেন।
RAM (র্যান্ডম অ্যাক্সেস মেমরি)
Windows 11 সামঞ্জস্যতা পরীক্ষা করতে, আপনার পিসিতে Windows 4 চালানোর জন্য আপনার কমপক্ষে 10 গিগাবাইট (GB) RAM প্রয়োজন।
আপনি সেটিংস অ্যাপে RAM এর বিশদ বিবরণ খুঁজে পেতে পারেন। তাই আপনাকে যা করতে হবে তা হল সেটিংস ➜ সিস্টেম ➜ অ্যাপ সম্পর্কে RAM এর পরিমাণ পরীক্ষা করতে।
যদি RAM ন্যূনতম প্রয়োজনীয়তা পূরণ না করে, তাহলে আপনি সহজভাবে এটি আপগ্রেড করতে পারেন কারণ আপনার কম্পিউটারে থাকা অন্য যেকোনো হার্ডওয়্যারের তুলনায় RAM আপগ্রেড করা সহজ।
স্টোরেজ
Windows 64 ইন্সটল করার জন্য আপনার কম্পিউটারে কমপক্ষে 11GB স্টোরেজ স্পেস প্রয়োজন। উপরন্তু, অপারেটিং সিস্টেম আপডেট ডাউনলোড এবং ইন্সটল করতে আপনার ভবিষ্যতে আরও জায়গার প্রয়োজন হবে। অতএব, আপনার কাছে 64 গিগাবাইটের বেশি স্টোরেজ স্পেস থাকা বাঞ্ছনীয়।
আপনি সেটিংস ➜ সিস্টেম ➜ স্টোরেজ এ গিয়ে আপনার কম্পিউটারে স্টোরেজ চেক করতে পারেন।
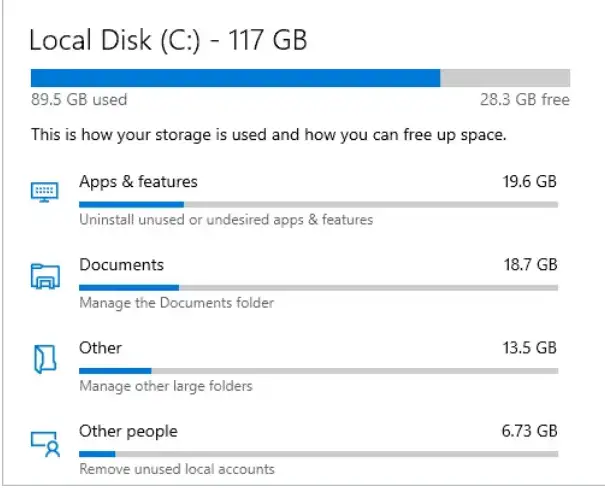
এখানে, আপনি সমস্ত উপলব্ধ ড্রাইভের বিবরণ এবং স্টোরেজ তথ্য দেখতে পাবেন।
সিস্টেম ফার্মওয়্যার
আপনার অবশ্যই নিরাপদ বুটিং করতে সক্ষম একটি UEFI ফার্মওয়্যার থাকতে হবে। কখনও কখনও কম্পিউটারে সুরক্ষিত বুট ক্ষমতা থাকতে পারে, তবে এটি ডিফল্টরূপে অক্ষম থাকে। আপনাকে ম্যানুয়ালি সুরক্ষিত বুট সক্ষম করতে হবে।
আপনার কম্পিউটার সুরক্ষিত বুটিং করতে সক্ষম কিনা তা পরীক্ষা করতে, স্টার্ট মেনুতে "msinfo32" টাইপ করুন এবং অনুসন্ধান ফলাফল থেকে সিস্টেম তথ্য খুলুন।
বাম প্যানেল থেকে, সিস্টেম সারাংশে ক্লিক করুন এবং BIOS মোড এবং সুরক্ষিত বুট স্থিতি অনুসন্ধান করুন।
BIOS মোডটি UEFI হতে হবে এবং Windows 11 বুট করার জন্য সিকিউর বুট স্ট্যাটাস চালু করতে হবে। যদি সিকিউর বুট অসমর্থিত স্ট্যাটাস দেখা যায়, তাহলে এর মানে হল আপনার কম্পিউটারে এই ক্ষমতা নেই।
এবং যদি সিকিউর বুট স্ট্যাটাস অক্ষম দেখায়, তাহলে আপনাকে এটি BIOS এর মাধ্যমে বুট করতে হবে।
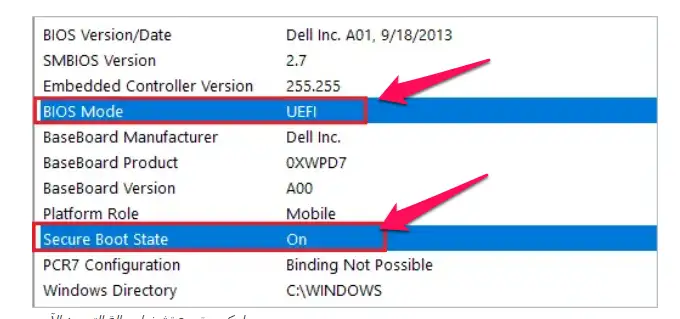
আপনি আপনার মাদারবোর্ড প্রস্তুতকারকের ওয়েবসাইটে সুরক্ষিত বুট সক্ষম করার জন্য বিশদ পেতে পারেন।
TPM (বিশ্বস্ত প্ল্যাটফর্ম মডিউল)
মাইক্রোসফ্ট উইন্ডোজ 11 এর সুরক্ষার দিকে আরও বেশি মনোযোগ দিয়েছে। আরেকটি গুরুত্বপূর্ণ উইন্ডোজ 11 সামঞ্জস্য পরীক্ষা হল TPM। Windows 11-এ আপগ্রেড করার জন্য আপনার কম্পিউটারে একটি TPM থাকা আবশ্যক৷ উপরন্তু, আপনার কম্পিউটারে TPM 2.0 সংস্করণ থাকতে হবে৷
TPM হার্ডওয়্যার স্তরে নিরাপত্তা এবং গোপনীয়তা প্রদান করে, যা হ্যাকারদের জন্য আপনার সিস্টেমে অ্যাক্সেস পাওয়া কঠিন করে তোলে।
Windows 11 এর সাথে সামঞ্জস্যের জন্য একটি ম্যানুয়াল পরীক্ষা করার সময়, আপনাকে নিশ্চিত করতে হবে যে TPM উপস্থিত এবং সক্রিয় আছে। BIOS থেকে TPM 2.0 সক্রিয় না থাকলে, Windows 11-এ আপগ্রেড করার সময় সমস্যা হতে পারে৷ তবে, আপনার কম্পিউটারের BIOS-এর মাধ্যমে TPM 2.0 সক্ষম করা সহজ৷
গ্রাফিক্স কার্ড
Windows 12 ইন্সটল করার জন্য আপনার ডাইরেক্টএক্স 2.0 বা তার পরের একটি WDDM 11 গ্রাফিক্স কার্ডের প্রয়োজন। ঠিক আছে, অনেক কম্পিউটারে এই প্রয়োজনীয়তাটি কোনো সমস্যা হয়নি। PC Health Check গ্রাফিক্স কার্ড পরীক্ষা করে না কারণ একটি যোগ্য ডিভাইস গ্রাফিক্স কার্ডের প্রয়োজনীয়তা পূরণ করবে।
Windows 10 ইন্সটল করার পর সমস্যা এড়াতে আপনি এখনও আপনার Windows 11 PC-এ গ্রাফিক্স কার্ডের বিশদ ম্যানুয়ালি চেক করতে পারেন। আপনার PC যদি প্রসেসরের প্রয়োজনীয়তা পূরণ করে, তাহলে এটি অবশ্যই গ্রাফিক্স এবং ডিসপ্লের প্রয়োজনীয়তা পূরণ করবে।
প্রদর্শন
ন্যূনতম ডিসপ্লে প্রয়োজন একটি HD (হাই ডেফিনিশন) এবং 720p স্ক্রিন, 9 ইঞ্চির বেশি তির্যক, প্রতি রঙ চ্যানেলে 8 বিট সহ।
আপনি গ্রাফিক্স কার্ডের বিশদ বিবরণে প্রদর্শনের বিবরণ পেতে পারেন। আপনাকে সেটিংস অ্যাপ ➜ সিস্টেম ➜ ডিসপ্লেতে যেতে হবে এবং "অ্যাডভান্স ডিসপ্লে সেটিংস" এ ক্লিক করতে হবে।
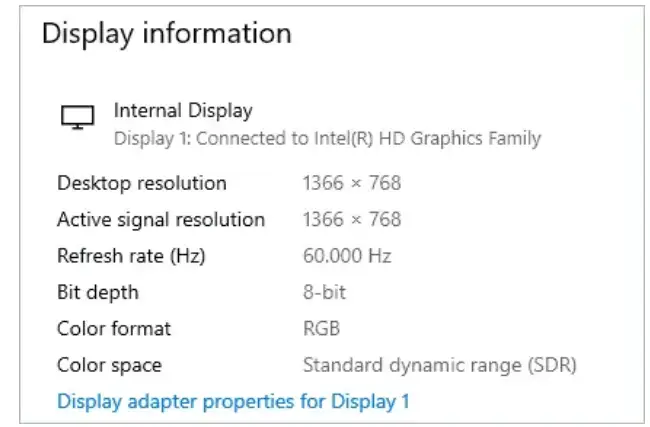
আপনি এখানে রেজোলিউশন এবং বিট গভীরতা খুঁজে পেতে পারেন। অন্যান্য বিবরণ মনিটর বা ল্যাপটপ ম্যানুয়াল পাওয়া যাবে.
ইন্টারনেট সংযোগ এবং মাইক্রোসফ্ট অ্যাকাউন্ট
Windows 11 হোম সংস্করণের জন্য একটি ইন্টারনেট সংযোগ এবং একটি Microsoft অ্যাকাউন্ট প্রয়োজন৷ সুতরাং, আপনি যদি উইন্ডোজ হোম সংস্করণে আপগ্রেড করার কথা ভাবছেন, আপনার উভয় সংস্করণ প্রয়োজন।
এছাড়াও Windows 11-এর প্রতিটি সংস্করণে আপডেট ডাউনলোড এবং ইনস্টল করার জন্য আপনার ইন্টারনেট অ্যাক্সেস প্রয়োজন। কিছু অ্যাপ এবং বৈশিষ্ট্যের জন্য আপনার ইন্টারনেট সংযোগ থাকা প্রয়োজন হতে পারে।
বৈশিষ্ট্য প্রয়োজনীয়তা
আপনার পিসিতে Windows 11 চালানোর জন্য উপরের প্রয়োজনীয়তাগুলি প্রয়োজনীয়। যাইহোক, Windows 11-এ বৈশিষ্ট্য এবং অ্যাপ ব্যবহার করার জন্য কিছু অতিরিক্ত প্রয়োজনীয়তা প্রয়োজন। এটি এমন একটি বিষয় যা আপনাকে অবশ্যই Windows 11-এর সাথে সামঞ্জস্যের জন্য পরীক্ষা করতে হবে। যদিও এই প্রয়োজনীয়তাগুলি Windows 11-এ আপগ্রেড করার জন্য প্রয়োজনীয় নয়, তবে তারা আপনাকে অপারেটিং সিস্টেমের সমস্যা সমাধানে সাহায্য করতে পারে। দূরে
5G সমর্থন, মাইক্রোফোন, স্পিকার, মাল্টি-টাচ সাপোর্ট, ক্যামেরা এবং অন্যান্য অনেক হার্ডওয়্যার উপাদান আপনাকে উইন্ডোজ 11 থেকে সর্বাধিক সুবিধা পেতে সাহায্য করতে পারে। উপরন্তু, অ্যাপ/বৈশিষ্ট্যগুলি ব্যবহার করার জন্য কী প্রয়োজন তা দেখতে আপনি বৈশিষ্ট্য-নির্দিষ্ট প্রয়োজনীয়তাগুলি পরীক্ষা করতে পারেন। উইন্ডোজ 11 এ।
শেষ চিন্তা
এটা জরুরি উইন্ডোজ 11 সামঞ্জস্য পরীক্ষা আপগ্রেড প্রক্রিয়া শুরু করার আগে। আপনি হয় ম্যানুয়ালি সমস্ত সামঞ্জস্য পরীক্ষা করতে পারেন বা Windows অ্যাপ ব্যবহার করতে পারেন পিসি স্বাস্থ্য পরীক্ষা আপনার জন্য এটি করতে। আপনি যদি আপনার সিস্টেম কনফিগারেশনের সাথে পরিচিত হন বা কীভাবে সেগুলি সম্পর্কে বিশদ জানতে চান তবে ম্যানুয়াল চেকগুলি দ্রুত করা যেতে পারে।
আপনার কম্পিউটারের প্রসেসর, র্যাম, স্টোরেজ, সিস্টেম ফার্মওয়্যার, টিপিএম, গ্রাফিক্স কার্ড এবং স্ক্রীন পরীক্ষা করে দেখতে হবে যে তারা উইন্ডোজ 11-এর জন্য মাইক্রোসফ্টের দ্বারা নির্ধারিত ন্যূনতম প্রয়োজনীয়তা পূরণ করে কিনা। এটি ব্যবহার করার জন্য সমস্ত মৌলিক প্রয়োজনীয়তা পূরণ করা প্রয়োজন। উইন্ডোজ 11 আপডেট সহ এবং সমস্যা ছাড়াই।
Windows 11-এর জন্য কম্পিউটার স্বাস্থ্য পরীক্ষা এবং সামঞ্জস্য পরীক্ষা