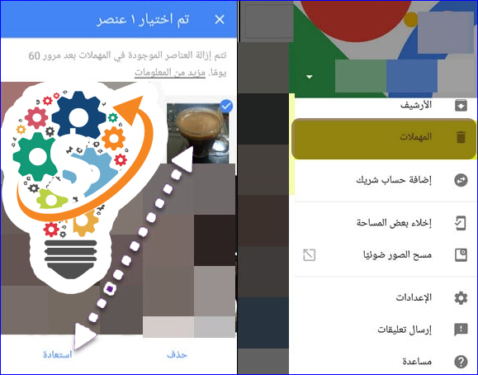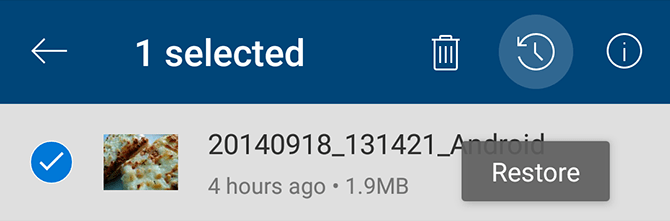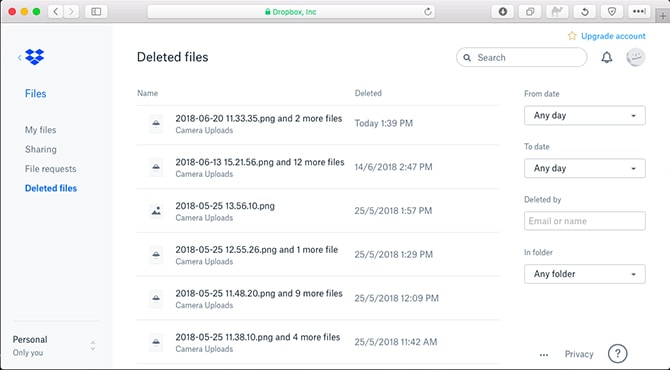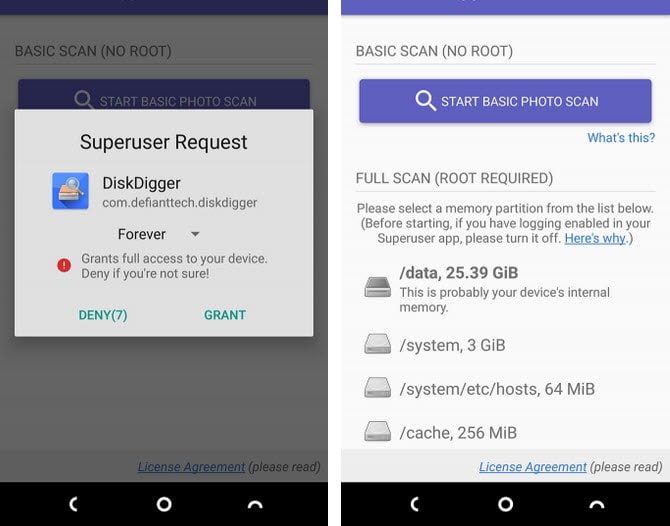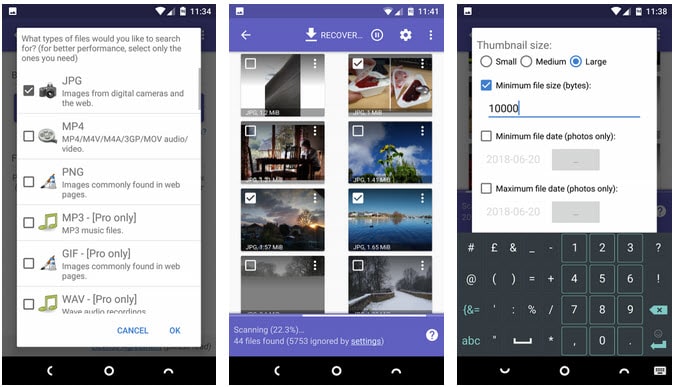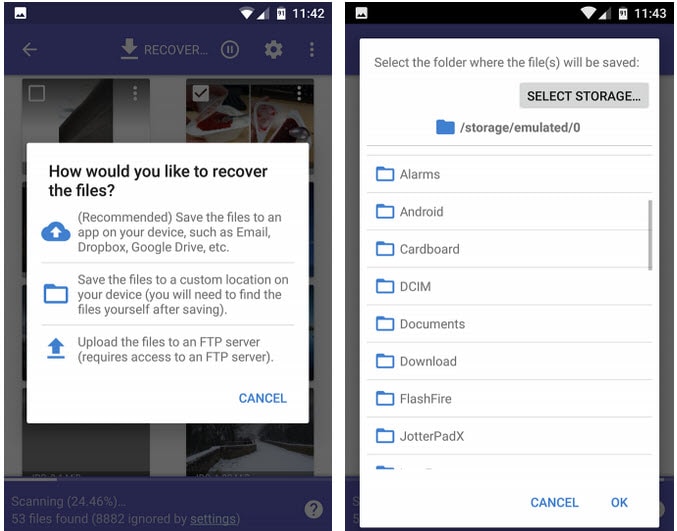ফর্ম্যাট করার সময় ফটোগুলি কীভাবে পুনরুদ্ধার করবেন
আপনি কি ভুলবশত এক্সটার্নাল মেমরি কার্ড বা ফোনের ইন্টারনাল মেমরি থেকে ছবি মুছে ফেলেছেন? আপনি কি আপনার ফোন হারিয়েছেন এবং এখন ফোনে সংরক্ষিত সমস্ত ফটো পুনরুদ্ধার এবং পুনরুদ্ধার করতে চান? চিন্তা করো না ! এই পোস্টে আমরা Android থেকে মুছে ফেলা ফটোগুলি পুনরুদ্ধার এবং পুনরুদ্ধারের চেষ্টা করার উপায়গুলি সম্পর্কে কথা বলতে যাচ্ছি, চলুন শুরু করা যাক।
অ্যান্ড্রয়েড এসডি কার্ড থেকে মুছে ফেলা ফাইলগুলি কীভাবে পুনরুদ্ধার করবেন
আপনি যদি Google ড্রাইভ, গুগল ক্রোম, ওয়ানড্রাইভ ইত্যাদির মতো Google ক্লাউড পরিষেবাগুলিতে আপনার ফটোগুলি ব্যাক আপ না করেন তবে কী হবে? ইতিমধ্যে, আপনার কাছে একটি ডেস্কটপ কম্পিউটারে আপনার কার্ড সংযোগ করার এবং আপনার হারিয়ে যাওয়া ফটোগুলি পুনরুদ্ধার করার চেষ্টা করার জন্য একটি পুনরুদ্ধার সফ্টওয়্যার ব্যবহার করার বিকল্প রয়েছে৷ তা সত্ত্বেও এটি তার লক্ষ্য অর্জন করতে পারেনি।
সাধারণভাবে, এই ধাপটি শুরু করার আগে, আপনার জানা উচিত যে মেমরি কার্ডে মুছে ফেলা ফাইলগুলি শুধুমাত্র নতুন ডেটা এবং ফাইলগুলির সাথে প্রতিস্থাপিত না হওয়া পর্যন্ত থাকে৷ এইভাবে, আপনি ভুলবশত ছবি মুছে ফেললে, আপনার কার্ডটি প্রতিস্থাপনের ঝুঁকি কমাতে আপনার ফোন থেকে সরিয়ে ফেলা উচিত।
মুছে ফেলা ফাইল পুনরুদ্ধার করতে Easeus পুনরুদ্ধার সফ্টওয়্যার
EaseUS ডেটা রিকভারি উইজার্ড একটি অসাধারণ ফটো রিকভারি সফটওয়্যার। এটি উইন্ডোজ এবং ম্যাকের জন্য ডাউনলোড করা যেতে পারে।
মেঘ থেকে ফটো পুনরুদ্ধার কিভাবে
বেশিরভাগ ক্লাউড স্টোরেজ সাইট এবং অ্যাপগুলি হারিয়ে গেলে ফটোগুলি পুনরুদ্ধার এবং পুনরুদ্ধার করার ক্ষমতা অফার করতে পারে, ধন্যবাদ যে তারা আপনার ফটোগুলি পটভূমিতে ব্যাক আপ করে। এইভাবে, আপনি যদি সিঙ্ক চালু করেন, তাহলে আপনার ফর্ম্যাট বা আপনার ফোন চুরি হয়ে গেলেও আপনার ফটো সত্যিই মুছে যাবে না।
অ্যান্ড্রয়েডে সিঙ্কিং চালু এবং বন্ধ করুন
আপনার ফোনের গ্যালারি অ্যাপ থেকে একটি ফটো মুছে দিলে তা Google ড্রাইভ ব্যাকআপ বা অন্যান্য ক্লাউড স্টোরেজ অ্যাপ থেকে মুছে যাবে না। ফটো রিকভারি পদ্ধতির জন্য, শুধু ক্লাউড অ্যাপে লগ ইন করুন এবং এটি আবার ডাউনলোড করুন। গুগল ফটো অ্যাপে, "তৃতীয় শর্ত" মেনু বিকল্পে আলতো চাপুন, "সেটিংস" এ আলতো চাপুন, "ব্যাকআপ এবং সিঙ্ক" এ আলতো চাপুন এবং সিঙ্ক বিকল্পটি চালু করুন।
আপনি যদি আপনার ক্লাউড ব্যাকআপ থেকে ফটোটি মুছে ফেলে থাকেন তবে আপনি সেখান থেকেও এটি পুনরুদ্ধার করতে পারেন। বেশিরভাগ ক্লাউড পরিষেবাগুলি রিসাইকেল বিন ব্যবহার করে যা আপনাকে একটি নির্দিষ্ট সময়ের মধ্যে একটি মুছে ফেলা ফাইল পুনরুদ্ধার করতে দেয়।
গুগল ড্রাইভ থেকে মুছে ফেলা ফটো পুনরুদ্ধার করুন
সৌভাগ্যবশত, আপনি যদি Google ড্রাইভের মতো আপনার ক্লাউড ব্যাকআপ থেকে ফটোটি মুছে ফেলেন, আপনি সেখান থেকেও এটি পুনরুদ্ধার করতে সক্ষম হবেন। বেশিরভাগ ক্লাউড পরিষেবাগুলি রিসাইকেল বিন ব্যবহার করে যা আপনাকে একটি নির্দিষ্ট সময়ের মধ্যে যে কোনও মুছে ফেলা ফাইল পুনরুদ্ধার করতে দেয়।
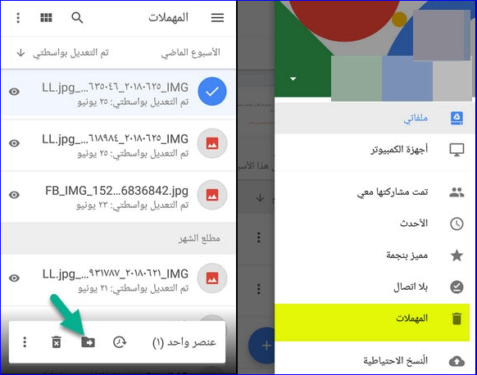
Google Photos থেকে মুছে ফেলা ফটোগুলি পুনরুদ্ধার করুন
এই Google Photos অ্যাপ্লিকেশনটির মাধ্যমে, যা সমস্ত অ্যান্ড্রয়েড ফোন এবং ডিভাইসে উপলব্ধ, যেখানে মুছে ফেলা ফটোগুলি পুনরুদ্ধার করার জন্য অন্য একটি সমাধান রয়েছে, আপনাকে যা করতে হবে তা হল Google ফটো অ্যাপ্লিকেশনটিতে যান এবং তারপরে "তিন শর্ত" মেনুতে ক্লিক করুন এবং তারপরে "রিসাইকেল বিন" এ ক্লিক করুন এটি আপনাকে আপনার মুছে ফেলা সমস্ত ফটো দেখাবে, আপনি পুনরুদ্ধার করতে চান এমন প্রতিটি ফটোতে আলতো চাপুন এবং ধরে রাখুন, তারপরে আলতো চাপুন মুছে ফেলা ফাইলগুলি 60 দিনের জন্য উপলব্ধ থাকে যার পরে সেগুলি স্থায়ীভাবে মুছে ফেলা হবে।
Microsoft OneDrive অ্যাপ থেকে মুছে ফেলা ফটো পুনরুদ্ধার করুন
Microsoft OneDrive অ্যাপ এবং পরিষেবার জন্য, অ্যাপে যান এবং রিসাইকেল বিন বেছে নিন। আপনার ফাইলগুলি নির্বাচন করুন এবং পুনরুদ্ধার আইকনে চাপুন। OneDrive মুছে ফেলা ফাইল 30 দিনের জন্য রাখে। আপনি আরও মনে রাখবেন যে রিসাইকেল বিন আপনার মোট স্টোরেজ স্পেসের 10 শতাংশের বেশি হলে অ্যাপটি নির্দিষ্ট সময়ের চেয়ে কম সময়ের মধ্যে ফটো মুছে ফেলতে পারে।
ড্রপবক্স অ্যাপ থেকে মুছে ফেলা ফটোগুলি পুনরুদ্ধার করুন
ড্রপবক্সে, মুছে ফেলা ফটোগুলি পুনরুদ্ধার করতে আপনাকে কেবল আপনার ডেস্কটপে লগ ইন করতে হবে, কারণ অ্যাপে মুছে ফেলা ফটোগুলি পুনরুদ্ধার করার কোনও বিকল্প নেই। তারপর Files, Deleted Files এ যান, আপনি যে ফাইলগুলো পুনরুদ্ধার করতে চান সেটি নির্বাচন করুন। এটি 30 দিনের জন্য উপলব্ধ এবং স্থায়ীভাবে মুছে ফেলা হবে।
অ্যান্ড্রয়েড রুটে মুছে ফেলা ফাইলগুলি পুনরুদ্ধার করুন
যে আপনি কোনো ব্যাকআপ পরিষেবা ব্যবহার করছেন না বা
বাহ্যিক মেমরি কার্ড মেমরি কার্ড মুছে ফেলা ফটোগুলি আপনার ফোন থেকে পুনরুদ্ধার করা যাবে না, ফোন রুট করা (রুটেড ফোন) না হওয়া পর্যন্ত হারিয়ে যাওয়া ফাইলগুলি ফিরে পেতে আপনার ফোনের অভ্যন্তরীণ স্টোরেজ চেক করার কোন উপায় নেই৷ সৌভাগ্যবশত, যদি আপনার ফোন ইতিমধ্যেই রুট করা থাকে, তবে প্রক্রিয়াটি সহজ এবং সহজ।
উদাহরণস্বরূপ, আপনি ব্যবহার করতে পারেন ডিস্কডিগার অ্যাপ ফটো এবং ভিডিও পুনরুদ্ধার করার জন্য বিনামূল্যে Google Play Store। যাইহোক, আপনি যদি অন্য ধরনের ফাইল পুনরুদ্ধার করতে চান তবে আপনাকে অ্যাপের মাধ্যমে পেইড সংস্করণ কিনতে হবে।
যাইহোক, শুধুমাত্র অ্যাপটি চালু করুন এবং অনুরোধ করা হলে রুট অনুমতি প্রদান করুন। আপনি এখন "বেসিক স্ক্যান" এবং "সম্পূর্ণ স্ক্যান" বিকল্প দেখতে পাবেন। মৌলিক স্ক্যান উপেক্ষা করুন, কারণ আপনি শুধুমাত্র আপনার ফটোগুলির কম-রেজোলিউশন থাম্বনেইলগুলি খুঁজে পেতে পারেন৷ আপনি শুধু একটি সম্পূর্ণ স্ক্যান করতে হবে.
আপনাকে যা করতে হবে তা হল, আপনার ফোনের অভ্যন্তরীণ স্টোরেজ অনুসন্ধান করুন, তারপর আপনি যে ফাইলটি অনুসন্ধান করতে চান সেটি নির্বাচন করুন এবং JPG বা PNG নির্বাচন করুন)। শুরু করতে ওকে ক্লিক করুন।
অ্যাপটি তাৎক্ষণিকভাবে স্ক্যান করে এবং যা কিছু খুঁজে পায় তার একটি ছোট গ্রিড দেখায়। এছাড়াও, এটি কেবল মুছে ফেলা ফটোগুলিই প্রদর্শন করে না, এটি আপনার ফোনের অভ্যন্তরীণ স্টোরেজের প্রতিটি ফটো দেখায়। এ কারণে এটি সম্পূর্ণ হতে অনেক সময় লাগে।
এটি আপনাকে কিছু ফলাফল ফিল্টার করার জন্য প্রচুর সময় দেয়, সেটিংস আইকনে আলতো চাপুন, এটি আপনাকে ফাইলের আকারও সেট করতে দেয় এবং আপনি ফটো তোলার সময় তারিখটিও সেট করতে পারেন৷
যখন আপনি আপনার পছন্দের বিকল্পগুলি খুঁজে পান, সেগুলি নির্বাচন করুন এবং পুনরুদ্ধার ক্লিক করুন৷
মুছে ফেলা ফটোগুলি অ্যাক্সেস করার সময়, আপনি ফাইলটি কোথায় সংরক্ষণ করতে চান তা চয়ন করতে পারেন। প্রোগ্রামটি আপনাকে এটি একটি নির্দিষ্ট অ্যাপ্লিকেশনে সংরক্ষণ করতে বা ক্যামেরা ফোল্ডারের মাধ্যমে সরাসরি রাখার অনুমতি দেয়। এটি করতে DCIM ফোল্ডারটি নির্বাচন করুন। আপনার ছবি সংরক্ষণ করতে ঠিক আছে ক্লিক করুন.
কিন্তু, আপনার ডিভাইসে ফটোগুলিই একমাত্র এবং গুরুত্বপূর্ণ ডেটা নয়; তবে আপনাকে ফোনের ভিতরে থাকা সমস্ত ফাইলের একটি ব্যাকআপ কপি তৈরি করতে হবে। নিয়মিত ব্যাকআপের জন্য, এটি আপনাকে আপনার সমস্ত তথ্য সর্বদা ব্যাকআপ করার অনুমতি দেয় এবং আপনার ফটো, তথ্য এবং ফাইলগুলি হারানোর জন্য আবার ঘটছে এমন সমস্যা নিয়ে চিন্তা করবেন না।
আমরা আশা করি আপনি এই নিবন্ধটি সম্পূর্ণ সুবিধা নিতে.