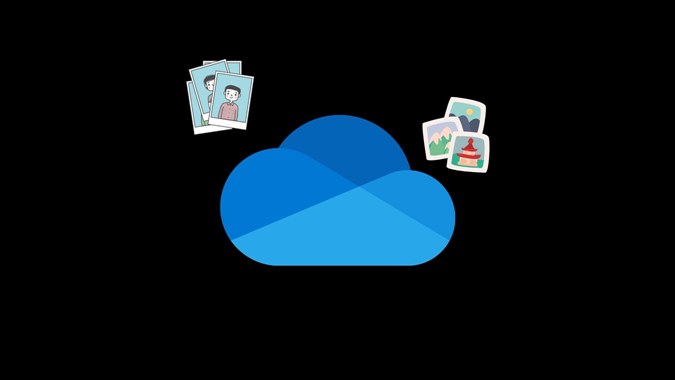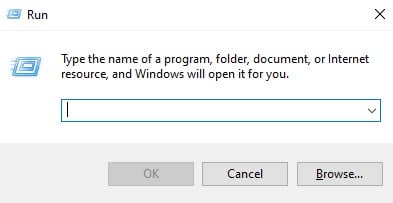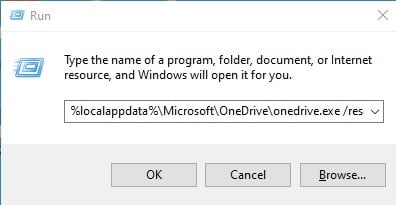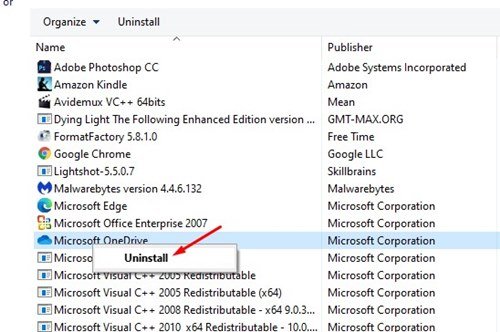আসুন স্বীকার করি, আমরা সবাই আমাদের গুরুত্বপূর্ণ ফাইলগুলি সংরক্ষণ করার জন্য আজকাল ক্লাউড স্টোরেজ পরিষেবাগুলির উপর নির্ভর করি। OneDrive, Google Drive, ইত্যাদির মতো কম্পিউটারের জন্য জনপ্রিয় ক্লাউড স্টোরেজ পরিষেবাগুলি, শুধুমাত্র আমাদের কিছু সঞ্চয়স্থান খালি করতে সাহায্য করে না, একটি দুর্দান্ত ব্যাকআপ ইউটিলিটি হিসেবেও কাজ করে৷
আপনি যদি কিছু ফাইল হারাতে না চান তবে আপনি সেগুলিকে ক্লাউড স্টোরেজ পরিষেবাগুলিতে সংরক্ষণ করতে পারেন। এই নিবন্ধে, আমরা Windows 10 এবং Windows 11-এর সাথে আসা OneDrive ক্লাউড স্টোরেজ অ্যাপ সম্পর্কে কথা বলতে যাচ্ছি।
OneDrive-এর উদ্দেশ্য আপনার পিসির ডেস্কটপ, ডকুমেন্টস এবং পিকচার ফোল্ডারের ব্যাক আপ নেওয়ার জন্য। যাইহোক, যদি কোন কারণে এটি কাজ না করে, আপনি সহজেই আপনার সিস্টেমে এটি পুনরায় সেট করতে পারেন।
সম্প্রতি, বেশ কয়েকজন ব্যবহারকারী OneDrive-এর সাথে একটি সমস্যা রিপোর্ট করেছেন যা সিঙ্ককে সঠিকভাবে কাজ করতে বাধা দেয়। সুতরাং, যদি আপনার ফাইলগুলি ক্লাউড প্ল্যাটফর্মে সংরক্ষিত না হয় তবে আপনি সেগুলি পুনরায় সেট করতে চাইতে পারেন।
Windows 10-এ Microsoft OneDrive রিসেট করার পদক্ষেপ
সুতরাং, এই নিবন্ধে, আমরা সিঙ্ক সমস্যাগুলি সমাধান করতে Windows 10-এ মাইক্রোসফ্ট ওয়ানড্রাইভ রিসেট করার একটি বিস্তারিত নির্দেশিকা শেয়ার করতে যাচ্ছি। এর চেক করা যাক.
1. OneDrive পুনরায় চালু করুন
কখনও কখনও একটি সাধারণ রিস্টার্ট অনেক সমস্যার সমাধান করতে পারে। সুতরাং, অন্য কোনো পদ্ধতি ব্যবহার করার আগে, প্রথমে OneDrive অ্যাপটি পুনরায় চালু করতে ভুলবেন না।
OneDrive পুনরায় চালু করতে, আপনাকে করতে হবে OneDrive আইকনে ডান-ক্লিক করুন সিস্টেম ট্রেতে এবং বিকল্পটি নির্বাচন করুন OneDrive বন্ধ করুন .
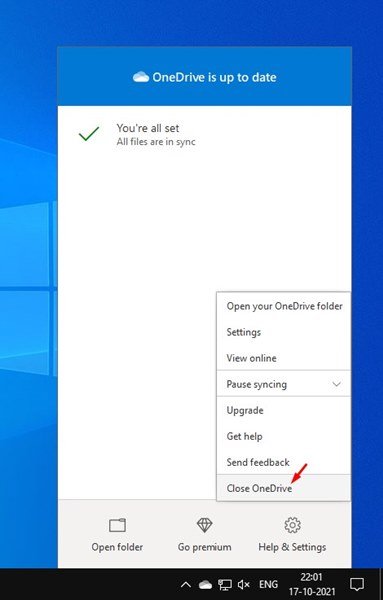
নিশ্চিতকরণ পপ-আপ উইন্ডোতে, আপনাকে আবার বন্ধ OneDrive বিকল্পে ক্লিক করতে হবে। তারপরে, অ্যাপ্লিকেশনটি পুনরায় চালু করতে, আপনাকে Windows 10 অনুসন্ধান খুলতে হবে এবং OneDrive-এ লিখতে হবে। এরপরে, অনুসন্ধান ফলাফল থেকে OneDrive অ্যাপটি খুলুন।
এই! আমার কাজ শেষ সিঙ্ক সমস্যাগুলি সমাধান করতে আপনি এইভাবে আপনার পিসিতে OneDrive পুনরায় চালু করতে পারেন।
2. Microsoft OneDrive রিসেট করুন
Microsoft OneDrive পুনরায় চালু করা আপনার জন্য কাজ না করলে, আপনাকে Microsoft OneDrive রিসেট করতে হতে পারে। OneDrive রিসেট করা খুবই সহজ। নীচে ভাগ করা সহজ কিছু পদক্ষেপগুলি সম্পাদন করুন৷
1. প্রথমে, বোতাম টিপুন উইন্ডোজ কী + আর কীবোর্ডে।
2. এখন, আপনাকে OneDrive এক্সিকিউটেবল ফাইলের পাথে প্রবেশ করতে হবে, তারপরে / রিসেট রান ডায়ালগ বক্সে।
আপনি ফাইল এক্সপ্লোরারে OneDrive.exe এর পথটি সনাক্ত করতে পারেন। যাইহোক, ফাইল পাথ বিভিন্ন কারণে ভিন্ন হতে পারে। সুতরাং, আপনাকে নীচের এই কমান্ডগুলি চেষ্টা করতে হবে।
%localappdata%\Microsoft\OneDrive\onedrive.exe /resetC:\Program Files\Microsoft OneDrive\onedrive.exe /resetC:\Program Files (x86)\Microsoft OneDrive\onedrive.exe /reset
আপনাকে উপরের কমান্ডগুলি এক এক করে কার্যকর করতে হবে। কমান্ডটি ভুল হলে, আপনি একটি ত্রুটি বার্তা পাবেন। অতএব, সঠিকটি খুঁজে পেতে আপনাকে তিনটি কমান্ডই চেষ্টা করতে হবে।
3. RUN ডায়ালগ বক্সে কমান্ড প্রবেশ করার পরে, . বোতাম টিপুন Ok .
এই! আমার কাজ শেষ এর ফলে হবে Microsoft OneDrive রিসেট করুন আপনার Windows 10 পিসিতে।
3. OneDrive অ্যাপটি পুনরায় ইনস্টল করুন
যদি ওয়ানড্রাইভ এখনও আপনার ফাইলগুলিকে সিঙ্ক করতে অক্ষম হয়, তবে ওয়ানড্রাইভ অ্যাপটি পুনরায় ইনস্টল করা একমাত্র বিকল্প।
অতএব, আপনাকে খুলতে হবে কন্ট্রোল প্যানেল > OneDrive . OneDrive অ্যাপে রাইট-ক্লিক করুন এবং আনইনস্টল নির্বাচন করুন।
একবার আনইনস্টল হয়ে গেলে, আপনি আপনার সিস্টেমে আবার OneDrive অ্যাপ ইনস্টল করতে এই নির্দেশিকা অনুসরণ করতে পারেন।
সুতরাং, উইন্ডোজ পিসিতে মাইক্রোসফ্ট ওয়ানড্রাইভ কীভাবে রিসেট করবেন সে সম্পর্কে এই নির্দেশিকা। আশা করি এই নিবন্ধটি আপনাকে সাহায্য করেছে! আপনার বন্ধুদের সাথে শেয়ার করুন. আপনার যদি এই বিষয়ে কোন সন্দেহ থাকে তবে নীচের মন্তব্য বাক্সে আমাদের জানান।