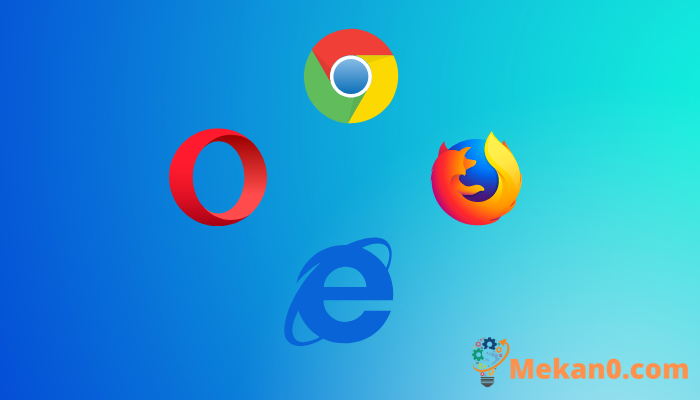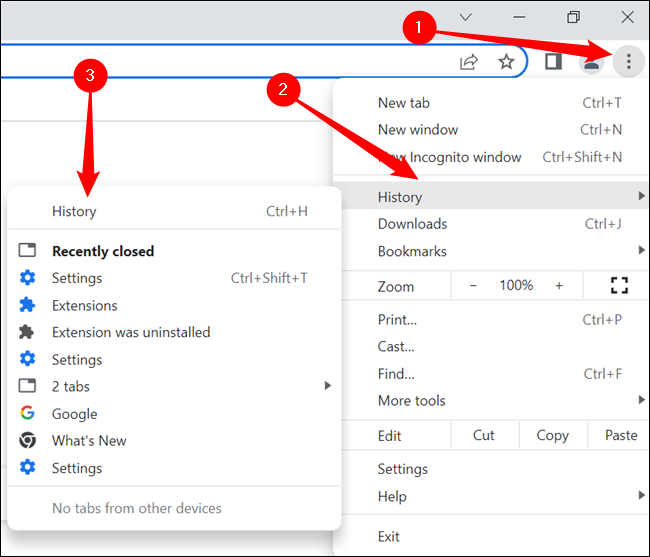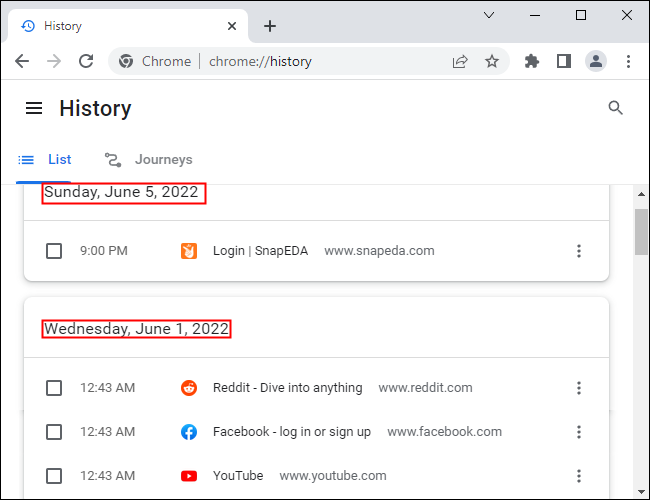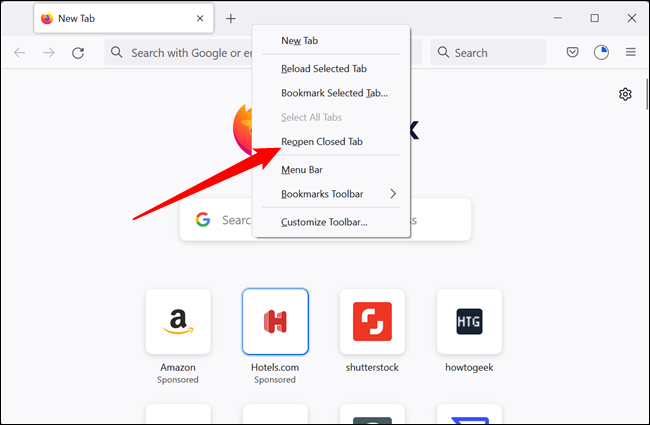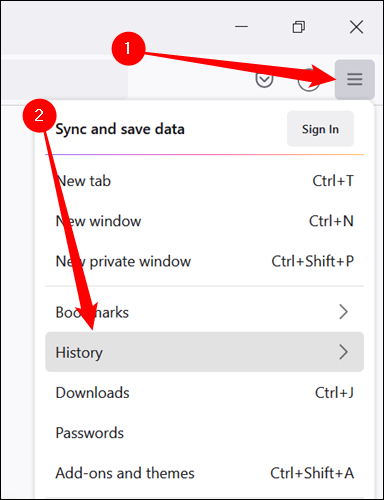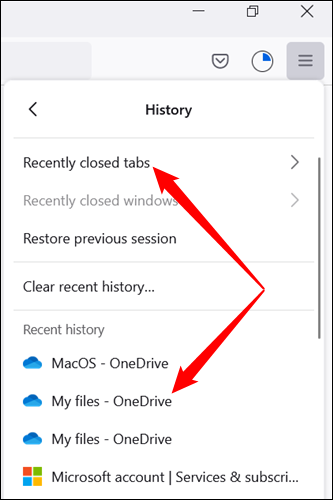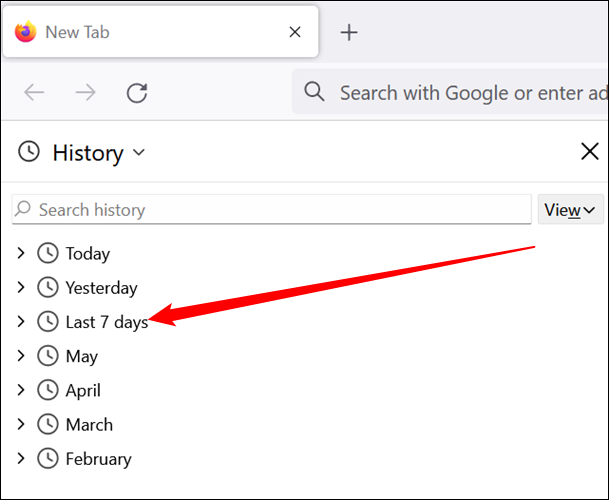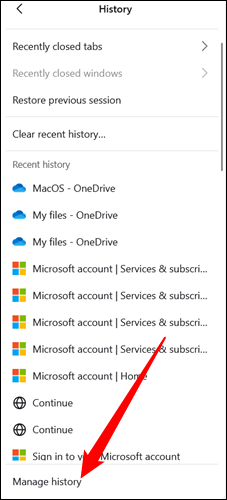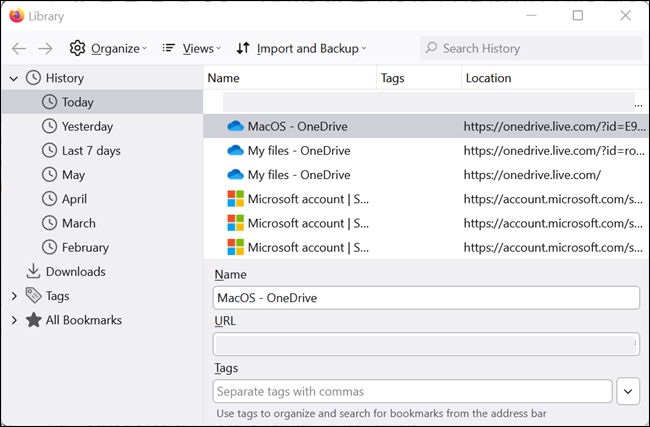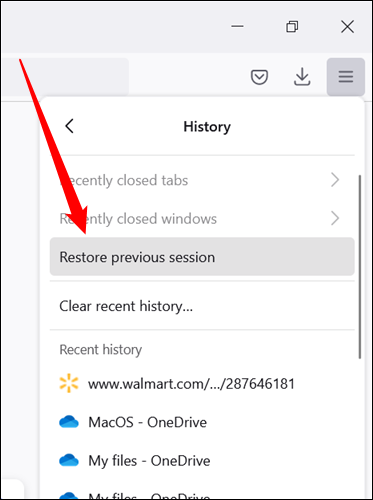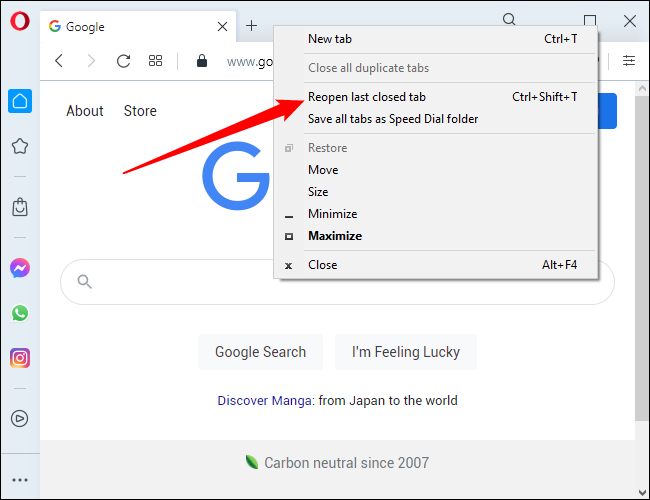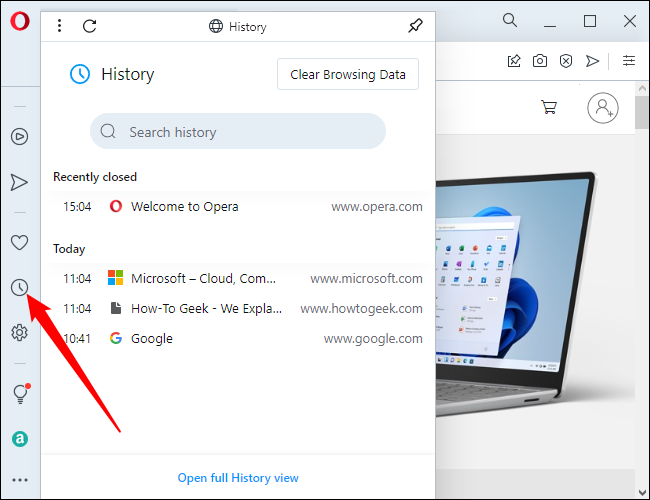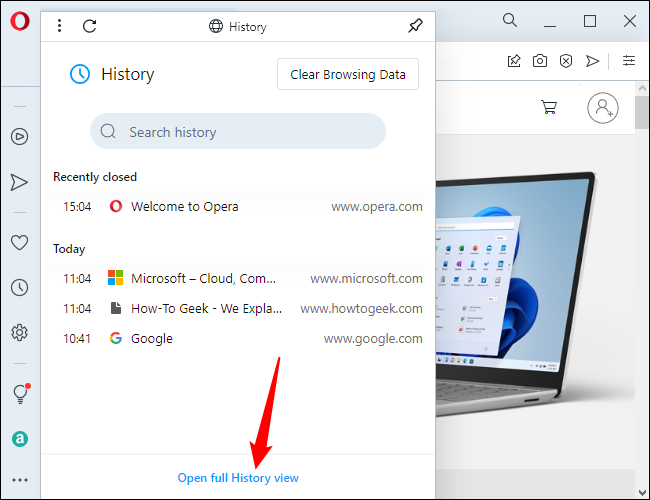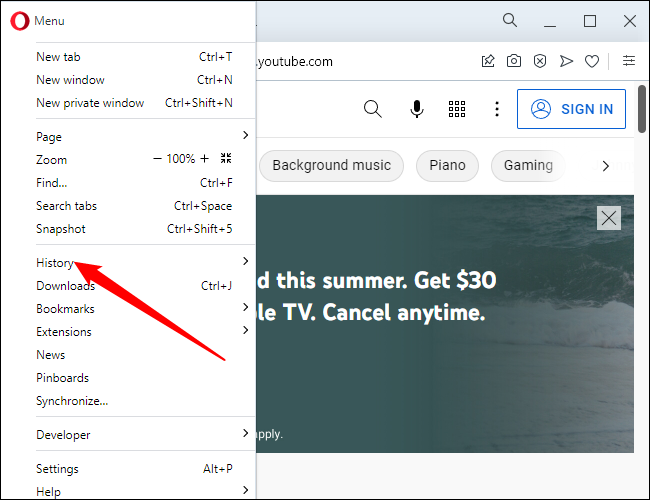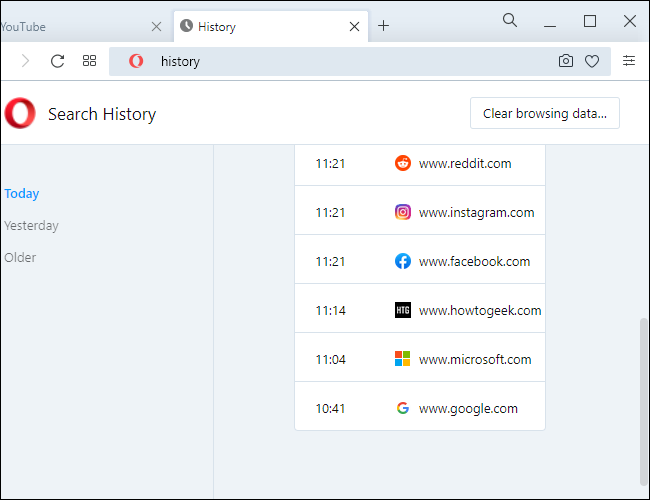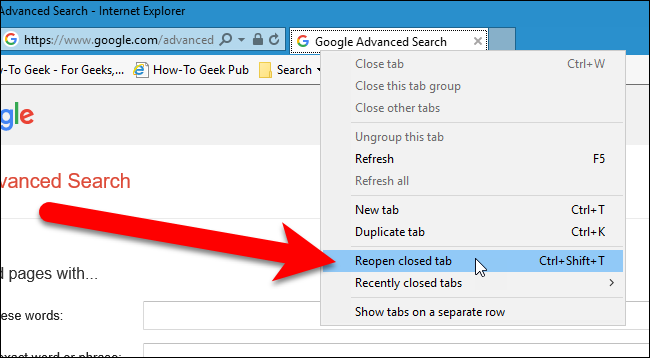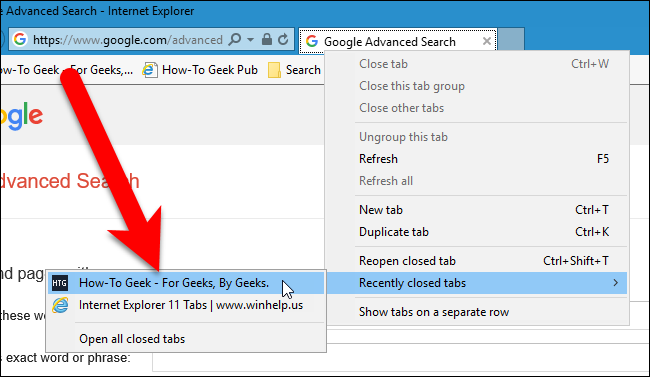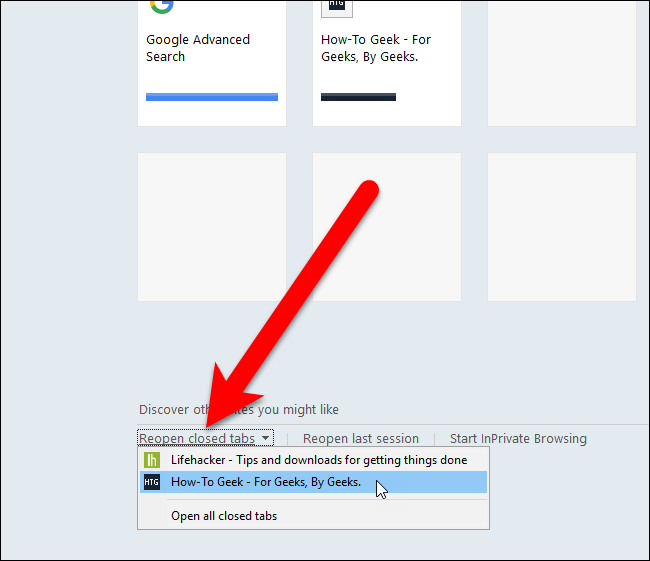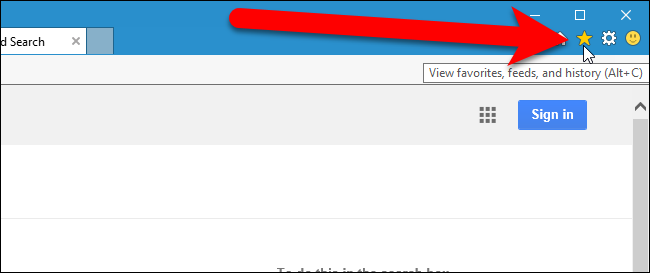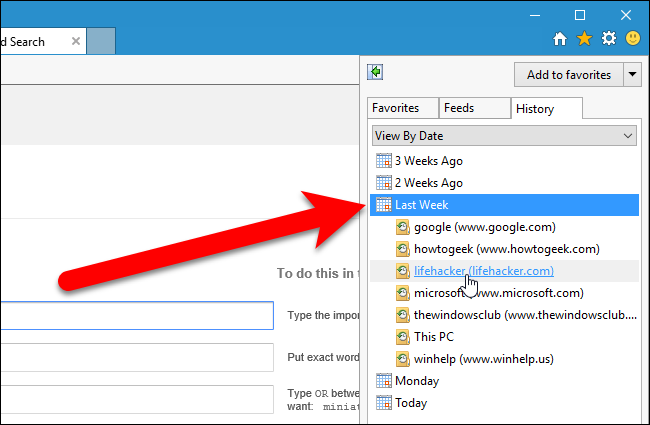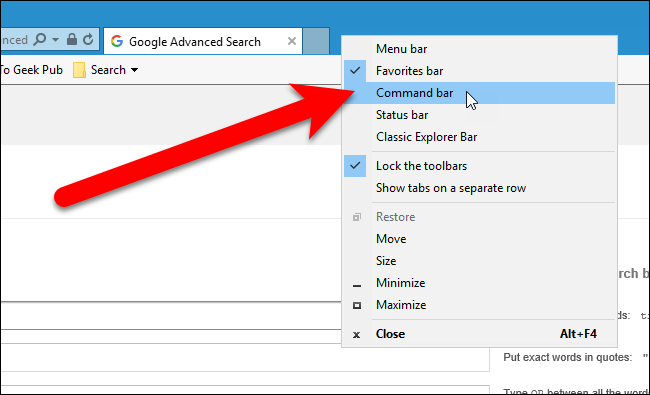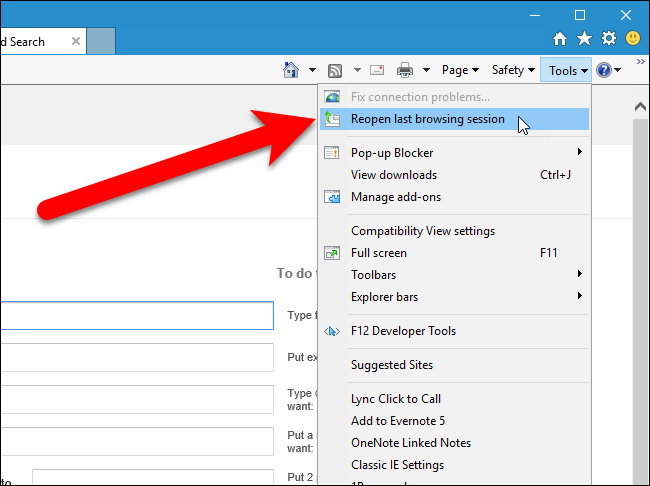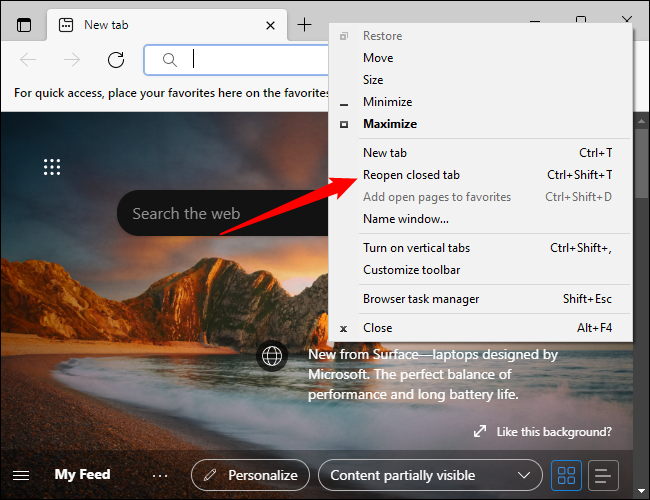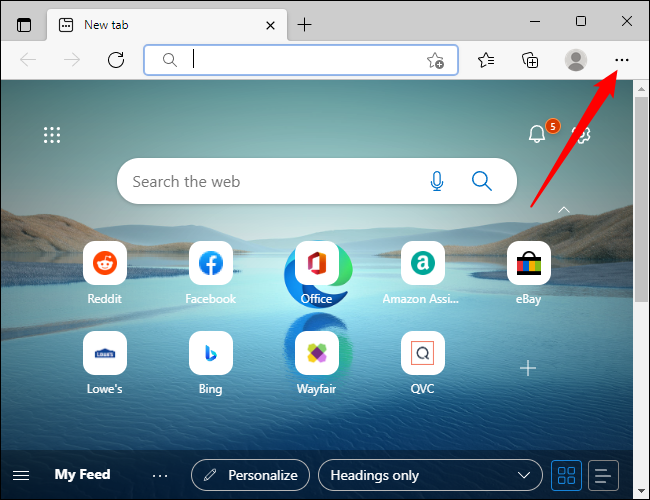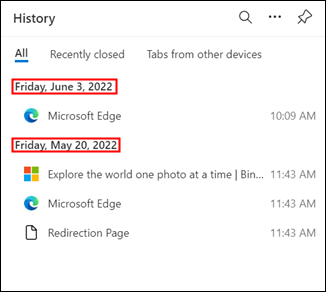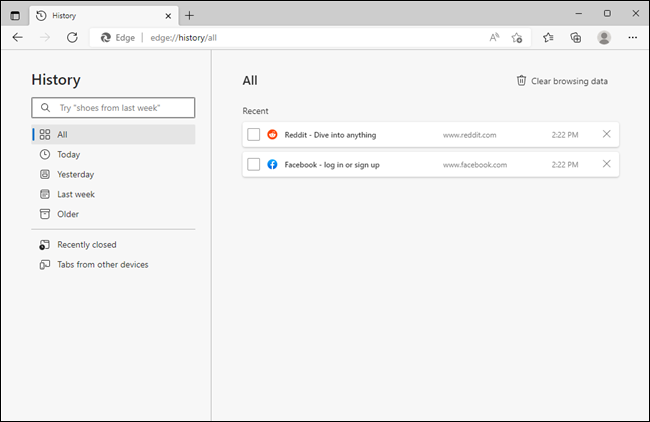ক্রোম, ফায়ারফক্স, অপেরা, ইন্টারনেট এক্সপ্লোরার এবং এজে সম্প্রতি বন্ধ হওয়া ট্যাবগুলি কীভাবে পুনরুদ্ধার করবেন
আপনি ভুলবশত একটি ট্যাব বন্ধ করেছেন এবং তারপর বুঝতে পেরেছেন যে আপনি সেই ওয়েব পৃষ্ঠাটি দিয়ে শেষ করেননি৷ অথবা আপনি গত সপ্তাহে যে ডজি ওয়েবপেজটি দেখেছেন সেটি খুলতে চান, কিন্তু বুকমার্ক করতে ভুলে গেছেন। চিন্তা করবেন না, আপনি বন্ধ ট্যাব পুনরুদ্ধার করতে পারেন।
পাঁচটি ব্রাউজারের প্রতিটির জন্য, আমরা আপনাকে দেখাব কীভাবে আপনার শেষ বন্ধ করা ট্যাবটি আবার খুলবেন, কীভাবে প্রতিটি ব্রাউজারে আপনার ব্রাউজিং ইতিহাস অ্যাক্সেস করবেন যাতে আপনি আগের ব্রাউজিং সেশনগুলিতে বন্ধ করা ট্যাবগুলি পুনরায় খুলতে পারেন এবং কীভাবে ম্যানুয়ালি সমস্ত ট্যাব খুলবেন আপনার শেষ ব্রাউজিং সেশন থেকে।
গুগল ক্রোমে ট্যাব পুনরুদ্ধার করুন
Google Chrome-এ অতি সম্প্রতি বন্ধ হওয়া ট্যাবটি পুনরায় খুলতে, ট্যাব বারে ডান-ক্লিক করুন এবং পপআপ থেকে বন্ধ ট্যাব পুনরায় খুলুন নির্বাচন করুন। শেষ বন্ধ করা ট্যাবটি পুনরায় খুলতে আপনি আপনার কীবোর্ডে Ctrl + Shift + T টিপুন। বন্ধ করা ট্যাব বারবার খুললে বা Ctrl + Shift + T টিপলে আগের বন্ধ করা ট্যাবগুলি যে ক্রমে বন্ধ ছিল সেভাবে খুলবে।
আপনি একটি ট্যাবে বা ট্যাব বারের খালি অংশে ডান ক্লিক করেছেন কিনা তার উপর নির্ভর করে বিকল্পটি মেনুতে একটি ভিন্ন স্থানে অবস্থিত।
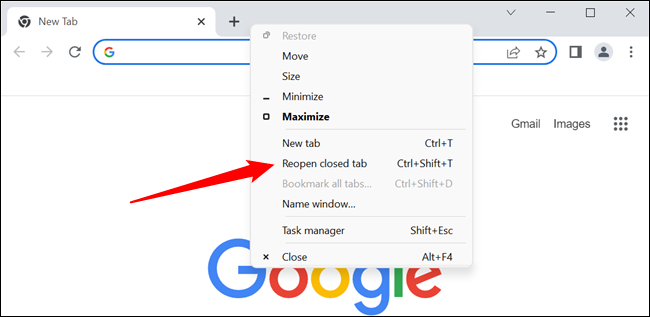
আপনি যদি গত সপ্তাহে যে ওয়েবপৃষ্ঠাটি দেখেছিলেন তার URL বা নামটি মনে না থাকে, যেটি আপনি আবার দেখতে চান, আপনি আপনার ব্রাউজিং ইতিহাস দেখে দেখতে পারেন যে আপনি যে ওয়েব পৃষ্ঠাগুলি দেখেছেন সেগুলি আপনার স্মৃতিতে জমেছে কিনা। আপনার ব্রাউজিং ইতিহাস অ্যাক্সেস করতে, আপনার ব্রাউজার উইন্ডোর উপরের-ডান কোণে Chrome মেনু বোতামে (তিনটি অনুভূমিক বার) ক্লিক করুন। তারপর ইতিহাস > ইতিহাস নির্বাচন করুন।
রিসেন্টলি ক্লোজডের অধীনে, সাবমেনুতে, "এক্স ট্যাব" (উদাহরণস্বরূপ, "দুটি ট্যাব") বলে বিকল্পটি নির্বাচন করলে একটি নতুন ব্রাউজার উইন্ডোতে সম্প্রতি বন্ধ হওয়া বেশ কয়েকটি ট্যাব খুলবে।
আপনার ব্রাউজিং ইতিহাস একটি নতুন ট্যাবে প্রদর্শিত হয়, সময়কালের মধ্যে গোষ্ঠীবদ্ধ। আজ, গতকাল বা তার আগে একটি নির্দিষ্ট তারিখ থেকে ওয়েবপৃষ্ঠাটি খুলতে, আপনি যে পৃষ্ঠাটি চান তার লিঙ্কটিতে ক্লিক করুন। ওয়েব পৃষ্ঠাটি একই ট্যাবে খোলে।
ফায়ারফক্সে ট্যাব পুনরুদ্ধার করুন
ফায়ারফক্সে শেষ বন্ধ করা ট্যাবটি পুনরায় খুলতে, ট্যাব বারে ডান-ক্লিক করুন এবং পপআপ থেকে বন্ধ ট্যাব পুনরায় খুলুন নির্বাচন করুন। শেষ বন্ধ ট্যাবটি খুলতে আপনি আপনার কীবোর্ডে Ctrl + Shift + T টিপুন। বন্ধ করা ট্যাব বারবার খুললে বা Ctrl + Shift + T টিপলে আগের বন্ধ করা ট্যাবগুলি যে ক্রমে বন্ধ ছিল সেভাবে খুলবে৷
আবার, বিকল্পটি মেনুতে একটি ভিন্ন স্থানে অবস্থিত যা আপনি একটি ট্যাবে বা ট্যাব বারের একটি খালি অংশে ডান-ক্লিক করেছেন কিনা তার উপর নির্ভর করে।
আপনার বন্ধ করা একটি নির্দিষ্ট ওয়েবপৃষ্ঠা বা ট্যাব পুনরায় খুলতে, আপনার ব্রাউজার উইন্ডোর উপরের ডানদিকে ফায়ারফক্স মেনু বোতামে (তিনটি অনুভূমিক বার) ক্লিক করুন। তারপর, "ইতিহাস" এ ক্লিক করুন।
ইতিহাসের তালিকা প্রদর্শিত হবে। বর্তমান ট্যাবে এটি খুলতে একটি ওয়েবপৃষ্ঠাতে ক্লিক করুন। উল্লেখ্য যে সম্প্রতি বন্ধ হওয়া ট্যাবগুলি সাম্প্রতিক ইতিহাসের অধীনে তালিকাভুক্ত করা হয়েছে৷ বর্তমান ব্রাউজার উইন্ডোতে এই শিরোনামের অধীনে তালিকাভুক্ত সমস্ত ট্যাবগুলিকে নতুন ট্যাবে পুনরুদ্ধার করতে আপনি বন্ধ ট্যাবগুলি পুনরুদ্ধার করুন ক্লিক করতে পারেন৷
আবার, আপনি গত সপ্তাহে যে ওয়েবপৃষ্ঠাটি দেখেছেন তার নাম বা URL ভুলে গেছেন। আপনি Ctrl + h টিপে একটি সাইডবারে সময়কাল অনুসারে আপনার Firefox ব্রাউজিং ইতিহাস দেখতে পারেন।
ইতিহাস সাইডবারে, আপনি গত সপ্তাহে যে সমস্ত ওয়েব পৃষ্ঠাগুলি দেখেছেন তা দেখতে শেষ 7 দিনগুলিতে ক্লিক করুন৷ বর্তমান ট্যাবে এটি দেখতে একটি সাইট ক্লিক করুন. আপনি আগের মাসগুলিতে যে ওয়েব পৃষ্ঠাগুলি দেখেছেন সেগুলির তালিকাও দেখতে পারেন যেগুলি ছয় মাসের বেশি পুরানো৷ ইতিহাস সাইডবারটি খোলা থাকে যতক্ষণ না আপনি ফলকের উপরের-ডান কোণে "X" বোতামটি ব্যবহার করে এটি বন্ধ করেন৷
এছাড়াও আপনি ইতিহাস মেনুতে ইতিহাস পরিচালনা করুন ক্লিক করে একটি ডায়ালগে আপনার ব্রাউজিং ইতিহাস অ্যাক্সেস করতে পারেন৷
বাম প্যানে, লাইব্রেরি ডায়ালগে, আপনি সময়কাল অনুসারে আপনার ব্রাউজিং ইতিহাস অ্যাক্সেস করতে পারেন, তারপর বর্তমান ট্যাবে এটি খুলতে বাম ফলকে একটি সাইটকে ডাবল-ক্লিক করুন৷
আপনি যদি আপনার শেষ ব্রাউজিং সেশনে থাকা সমস্ত ট্যাব খুলতে চান তবে ইতিহাস মেনু থেকে পূর্ববর্তী সেশন পুনরুদ্ধার করুন নির্বাচন করুন। বর্তমান ব্রাউজার উইন্ডোতে ট্যাবগুলি খোলা হয়, এবং উইন্ডোটির আকার পরিবর্তন করা হয় যদি এটি গত ব্রাউজিং সেশনে ছিল আকার ভিন্ন হয়।
অপেরা ব্রাউজারে ট্যাব পুনরুদ্ধার করুন
অপেরায় শেষ বন্ধ করা ট্যাবটি পুনরায় খুলতে, ট্যাব বারে ডান-ক্লিক করুন এবং ড্রপ-ডাউন মেনু থেকে শেষ বন্ধ করা ট্যাবটি পুনরায় খুলুন নির্বাচন করুন বা আপনার কীবোর্ডে Ctrl + Shift + T টিপুন। শেষ বন্ধ করা ট্যাবটি বারবার পুনরায় খুলুন নির্বাচন করা, অথবা Ctrl + Shift + T টিপলে পূর্বে বন্ধ হওয়া ট্যাবগুলি যে ক্রমে বন্ধ করা হয়েছিল সেই ক্রমে খুলবে৷
আপনি একটি ট্যাবে বা ট্যাব বারের খালি অংশে ডান ক্লিক করেছেন কিনা তার উপর নির্ভর করে বিকল্পটি মেনুতে একটি ভিন্ন স্থানে অবস্থিত।
সম্প্রতি বন্ধ হওয়া ট্যাবগুলির তালিকা প্রসারিত করতে আপনি ব্রাউজার উইন্ডোর বাম সাইডবারে ইতিহাস বোতামটিও ক্লিক করতে পারেন। আপনি যে ওয়েবপৃষ্ঠাটি একটি নতুন ট্যাবে পুনরায় খুলতে চান তার নামের উপর ক্লিক করুন।
আপনি যদি আজকের আগে, গতকাল বা এমনকি আরও দূরে দেখা একটি ওয়েবপৃষ্ঠা পুনরায় খুলতে চান তবে আপনি ইতিহাস বোতামে ক্লিক করে এটি অ্যাক্সেস করতে পারেন। আপনি প্রদর্শিত ইতিহাসের তালিকায় উপরে এবং নীচে স্ক্রোল করতে পারেন, অথবা আপনি সম্পূর্ণ ইতিহাস দেখুন খুলতে ক্লিক করতে পারেন।
বিকল্পভাবে, ব্রাউজার উইন্ডোর উপরের বাম কোণে অপেরা মেনু বোতামে ক্লিক করুন এবং ড্রপ-ডাউন মেনু থেকে "ইতিহাস" নির্বাচন করুন,
ইতিহাস পৃষ্ঠা তারিখ অনুসারে বাছাই করা লিঙ্ক সহ প্রদর্শিত হয়। একটি ওয়েবপৃষ্ঠা পুনরায় খুলতে, কেবল মেনুতে এটিতে ক্লিক করুন৷ পৃষ্ঠাটি ইতিহাস ট্যাবের ডানদিকে একটি নতুন ট্যাবে খুলবে।
অপেরার কাছে শেষ ব্রাউজিং সেশন থেকে ম্যানুয়ালি সমস্ত ট্যাব খোলার কোনো উপায় নেই, তবে এটি পরবর্তী চালু হলে শেষ সেশনের শেষে সমস্ত খোলা ট্যাবগুলি স্বয়ংক্রিয়ভাবে পুনরায় খুলবে৷
ইন্টারনেট এক্সপ্লোরারে ট্যাব পুনরুদ্ধার করুন
বিজ্ঞপ্তি: 15 জুন, 2022 থেকে ইন্টারনেট এক্সপ্লোরার সম্পূর্ণরূপে বন্ধ হয়ে যাবে এবং আপনার খুব নির্দিষ্ট উদ্দেশ্য না থাকলে এটি এড়ানো উচিত। ততক্ষণ পর্যন্ত, Microsoft Edge এর একটি ইন্টারনেট এক্সপ্লোরার মোড রয়েছে যা সম্ভবত আপনার যা প্রয়োজন তা করা উচিত।
ইন্টারনেট এক্সপ্লোরারে অতি সম্প্রতি বন্ধ হওয়া ট্যাবটি পুনরায় খুলতে, একটি ট্যাবে ডান-ক্লিক করুন এবং বন্ধ করা ট্যাব পুনরায় খুলুন নির্বাচন করুন, অথবা আপনার কীবোর্ডে Ctrl + Shift + T টিপুন। বন্ধ করা ট্যাব বারবার খুললে বা Ctrl + Shift + T চাপলে আগের বন্ধ করা ট্যাবগুলি যে ক্রমে বন্ধ ছিল সেভাবে খুলবে।
আপনি যদি সম্প্রতি বন্ধ হওয়া ট্যাবগুলির তালিকা থেকে চয়ন করতে চান তবে যে কোনও ট্যাবে ডান-ক্লিক করুন এবং "সম্প্রতি বন্ধ করা ট্যাব" নির্বাচন করুন এবং তারপরে সাবমেনু থেকে আপনি যে ওয়েব পৃষ্ঠাটি পুনরায় খুলতে চান সেটি নির্বাচন করুন। এছাড়াও আপনি সমস্ত বন্ধ ট্যাব খুলুন নির্বাচন করে নতুন ট্যাবে বর্তমান সেশন থেকে সমস্ত বন্ধ ট্যাব খুলতে পারেন৷
বিজ্ঞপ্তি: সম্প্রতি বন্ধ হওয়া ট্যাবগুলি খোলার বিকল্পটি শুধুমাত্র তখনই পাওয়া যায় যখন আপনি একটি ট্যাবে ডান-ক্লিক করেন, ট্যাব বারে খালি স্থান নয়।
বিজ্ঞপ্তি: নীচে উল্লিখিত বৈশিষ্ট্যটি ইন্টারনেট এক্সপ্লোরারের চূড়ান্ত আপডেটে উপস্থিত নেই তবে কিছু ব্যবহারকারীর পুরানো সংস্করণ চালানোর ক্ষেত্রে নিবন্ধে রেখে দেওয়া হয়েছে।
আপনি নতুন ট্যাব পৃষ্ঠা থেকে বন্ধ ট্যাবগুলি আবার খুলতে পারেন। এটি করার জন্য, একটি নতুন ট্যাব খুলুন এবং নতুন ট্যাব পৃষ্ঠার নীচের বাম কোণে পুনরায় খুলুন বন্ধ ট্যাব লিঙ্কে ক্লিক করুন। পপআপ মেনু থেকে একটি ট্যাব নির্বাচন করুন বা বর্তমান সেশনে বন্ধ হওয়া সমস্ত ট্যাব পুনরায় খুলতে সমস্ত বন্ধ ট্যাব খুলুন নির্বাচন করুন৷
আপনি যদি গত সপ্তাহে দেখা একটি ওয়েবপৃষ্ঠার নাম এবং URL স্পেস করে থাকেন এবং আপনি এটি আবার খুলতে চান, আপনি ইতিহাস সাইডবারে সময়কাল অনুসারে ইন্টারনেট এক্সপ্লোরারে আপনার ব্রাউজিং ইতিহাস দেখতে পারেন৷ এটি করার জন্য, আপনার ব্রাউজার উইন্ডোর উপরের ডানদিকের কোণায় ফেভারিট, ফিড এবং ইতিহাস দেখুন বোতামে ক্লিক করুন বা আপনার কীবোর্ডে Alt + C টিপুন।
ইতিহাস ট্যাবে ক্লিক করুন এবং তারপরে আপনি যে ওয়েবপৃষ্ঠাটি আবার খুলতে চান সেটি পরিদর্শন করার সাথে সম্পর্কিত সময় ফ্রেমটি নির্বাচন করুন৷ প্রদর্শিত তালিকাটি দেখুন এবং আপনি যে ওয়েবপৃষ্ঠাটি আবার খুলতে চান সেটিতে ক্লিক করুন।
আপনি Internet Explorer 11-এ আপনার শেষ ব্রাউজিং সেশন থেকে সহজেই সমস্ত ট্যাব পুনরায় খুলতে পারেন। এটি করার জন্য, আপনাকে কমান্ড বারটি প্রদর্শন করতে হবে, যদি এটি ইতিমধ্যে সক্রিয় না থাকে। ট্যাব বারের যেকোন খালি অংশে ডান-ক্লিক করুন এবং পপআপ মেনু থেকে কমান্ড বার নির্বাচন করুন।
কমান্ড বারে টুলস বোতামে ক্লিক করুন এবং ড্রপ-ডাউন মেনু থেকে শেষ ব্রাউজিং সেশন পুনরায় খুলুন নির্বাচন করুন। সর্বশেষ ব্রাউজিং সেশনের সমস্ত ট্যাব বর্তমান ব্রাউজার উইন্ডোতে নতুন ট্যাবে খোলা হয়েছে।
মাইক্রোসফ্ট এজ ব্রাউজারে ট্যাবগুলি পুনরুদ্ধার করুন
মাইক্রোসফ্ট এজ-এ সম্প্রতি বন্ধ হওয়া ট্যাবটি পুনরায় খুলতে, ট্যাব বারে একটি খালি ট্যাব বা স্থানের উপর ডান-ক্লিক করুন, তারপরে বন্ধ ট্যাব পুনরায় খুলুন নির্বাচন করুন বা আপনার কীবোর্ডে Ctrl + Shift + T টিপুন। বারবার বন্ধ করা ট্যাব পুনরায় খুলুন নির্বাচন করা - অথবা Ctrl + Shift + T - টিপে - পূর্বে বন্ধ করা ট্যাবগুলি যে ক্রমানুসারে বন্ধ ছিল সেগুলি খুলবে৷
আপনি যদি অনেকগুলি ট্যাব খোলা রেখে মাইক্রোসফ্ট এজ বন্ধ করেন, Ctrl + Shift + T টিপে একই সময়ে আগের সমস্ত ট্যাব পুনরায় খুলবে।
বিজ্ঞপ্তি: একটি ট্যাবে ডান-ক্লিক করার পরে যে প্রসঙ্গ মেনু প্রদর্শিত হয় তা ট্যাব বারে একটি খালি জায়গায় ডান-ক্লিক করার পরে প্রদর্শিত প্রসঙ্গ মেনু থেকে আলাদা। ট্যাব প্রসঙ্গ মেনুতে বিশেষভাবে ট্যাবের সাথে সম্পর্কিত আরও বিকল্প রয়েছে, যেমন একটি ট্যাব পিন করা বা ট্যাবটি নিঃশব্দ করার বিকল্প।
আপনি গত সপ্তাহে বা তার আগে খোলা একটি ওয়েবপৃষ্ঠা পুনরায় খুলতে, ব্রাউজার উইন্ডোর উপরের-ডানদিকে টুলবারে মেনু বোতামে (তিনটি অনুভূমিক বিন্দু) ক্লিক করুন।
ড্রপ-ডাউন মেনুতে ইতিহাসে ক্লিক করুন এবং আপনি আপনার ব্রাউজিং ইতিহাসের একটি কালানুক্রমিক তালিকা দেখতে পাবেন।
আপনি যদি আংশিক হন তবে ইতিহাস মেনুটি খুলতে আপনি Ctrl + h চাপতে পারেন হটকি ব্যবহার করুন .
মাইক্রোসফ্ট এজকে উত্সর্গীকৃত ইতিহাস পৃষ্ঠাটি ইউজার ইন্টারফেসের মাধ্যমে বা মজিলা ফায়ারফক্স বা গুগল ক্রোমের মতো হটকি দিয়ে অ্যাক্সেস করা যায় না, তবে আপনি এখনও এটি অ্যাক্সেস করতে পারেন। উপরের সার্চ বারে "edge://history" টাইপ করুন, Enter চাপুন এবং এটি খুলবে।
একটি সাইডবার রয়েছে যা আপনার ব্রাউজিং ইতিহাসকে সময়ের মধ্যে শ্রেণীবদ্ধ করে, যেমন 'গত সপ্তাহ', 'গতকাল' বা 'প্রাচীনতম'। সেই সময়ের মধ্যে পরিদর্শন করা ওয়েব পৃষ্ঠাগুলির একটি তালিকা দেখতে বিভাগগুলির যে কোনও একটিতে ক্লিক করুন, তারপরে আপনি যে ওয়েব পৃষ্ঠাটি আবার খুলতে চান তাতে ক্লিক করুন৷ পৃষ্ঠাটি বর্তমান ট্যাবে খুলবে।
আপনি যে ব্রাউজার ব্যবহার করছেন না কেন, আপনার ব্রাউজিং ইতিহাস পরিচালনা করার জন্য শুধুমাত্র দুটি হটকি মনে রাখতে হবে: Ctrl + Shift + T এবং Ctrl + H। আজ বেশিরভাগ ব্রাউজারে, Ctrl + Shift + T খুলবে অতি সাম্প্রতিক ট্যাব (বা ট্যাব) এবং Ctrl + H আপনার ব্রাউজিং ইতিহাস প্রদর্শনের জন্য একটি উইন্ডো বা মেনু খুলবে। এখন থেকে ব্রাউজারের ব্যবহারকারীর ইন্টারফেসগুলি অবশ্যই পরিবর্তিত হবে, তবে এই শর্টকাটগুলি সম্ভবত ভবিষ্যতের জন্য একই থাকবে, তাই সেগুলি সংরক্ষণের যোগ্য।